Easy methods to connect and mirror iPhones to iPad
If you want to share photos/videos or transfer heavy files between Apple devices, but don’t know how, don’t worry. Here we are going to discuss the best step-by-step methods to connect an iPhone to an iPad. And also discuss the pros and cons of each one. So, keep reading!
What can you do with connecting the iPhone to iPad?
“Connecting is a process of syncing data (such as contacts, messages, history, photos, notes, etc. ) between two devices through different technical methods.”
Here, you are going to learn all about the benefits of connecting gadgets;



Transfer files:
You can airdrop all types of documents, photos, notes, etc. (either from iPhone to iPad or from iPad to iPhone).
Copy and paste:
You can copy some text or anything from one device and it can be pasted on the connected device.
Connect Wifi:
You can share your internet data among connecting devices by turning on Wi-Fi on one device and hotspots on the other.
Continue your assignments:
Sometimes, your one device ( iPhone or iPad ) may run out of storage or battery, which is irritating of course. So you can resume your work by connecting your iPhone with your iPad.
Back up and restore data:
By connecting iPhones to iPads, you can secure your data to avoid any potential risk in the future like damage or loss of any important file. So if you had pre-shared your files by connecting them. Then there will be no worries for you, and you will be able to restore that quickly.
How to connect iPhone and iPad
Connecting an iPhone to an iPad looks confusing, but it’s not. You can easily connect them through various procedures without any difficulty. So let’s break these into simple procedures one by one:
Method 1: Lightning cable
The connection between two devices ( iPhone and iPad ) through a lightning cable is popular among Apple users because of its high transmission speed (up to 480 Mbps); moreover, it is the easiest method also, as you just need only two things to make a connection:
- A USB to Lightning adaptor
- A regular lightning cable
How to connect with lightning cable
Simply take the adaptor and plug it into the cable.
The important part to remember is that the adaptor side should be plugged into the iPad.
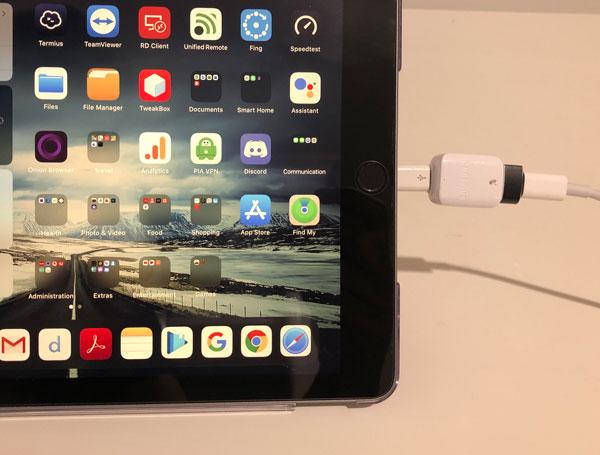
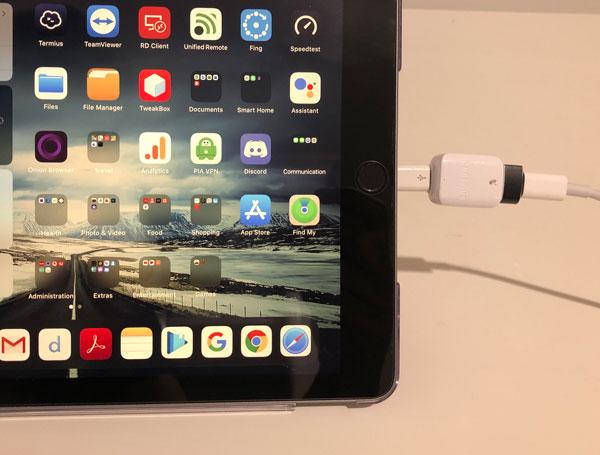
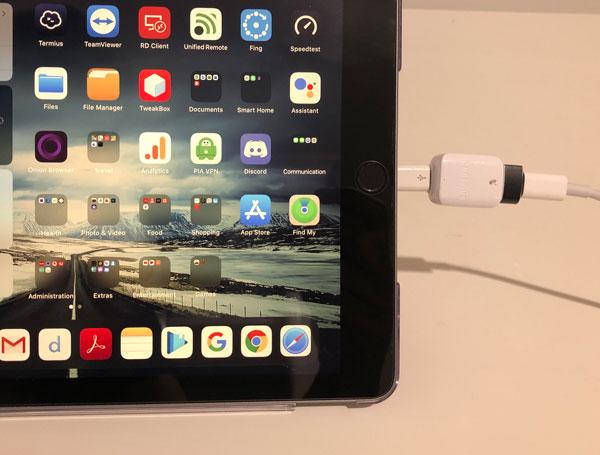
And plug the remaining side of the cable into the iPhone.
Once you make this connection, a notification will pop up on your iPhone screen and ask you, “Trust this Computer?”
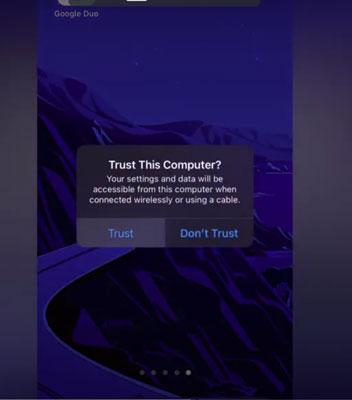
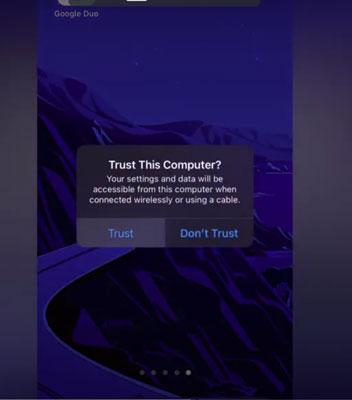
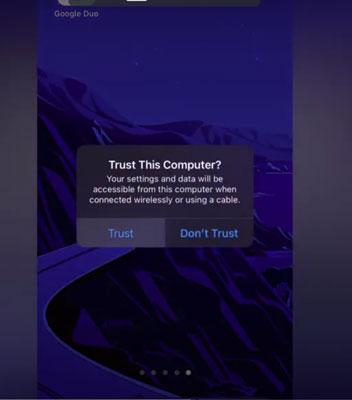
Click on the trust option.
Enter your iPhone password.
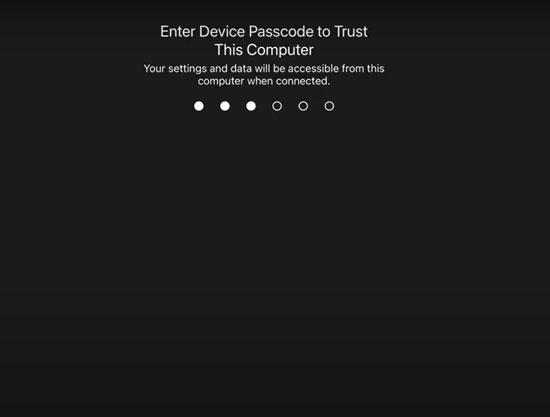
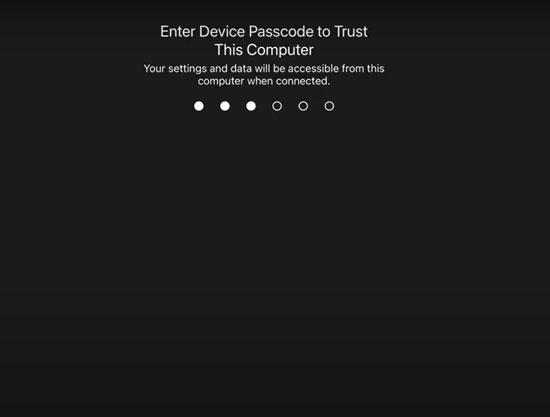
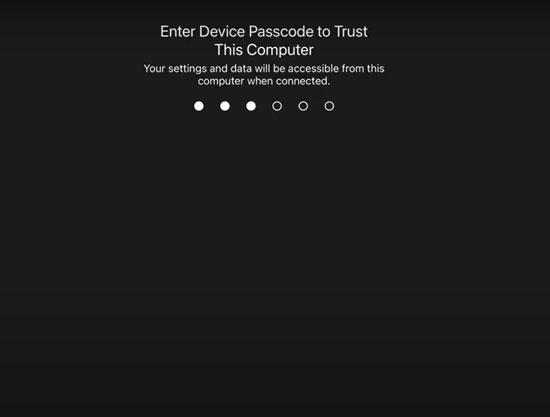
Then, go to the photos, and you will see your iPhone name on the sidebar; just click on that, and you will be able to see your gallery on the iPad.
Select the photos, videos, or anything you want to import on your iPad.
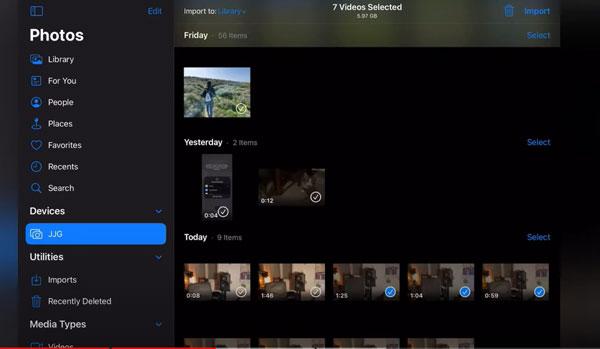
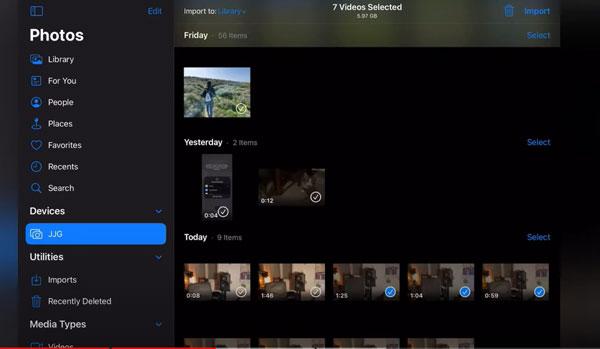
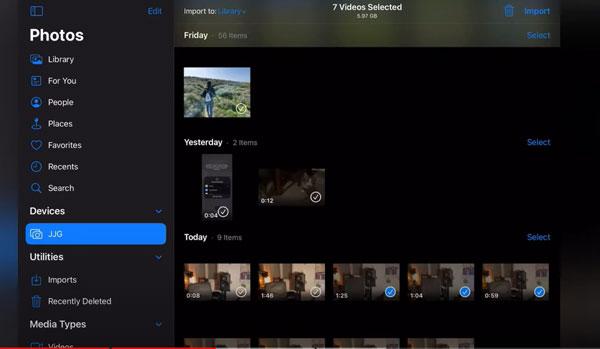
Select the import option on the top right corner of the screen. Now your iPhone has been connected to your iPad, that’s all!



Method 2: MobileTrans Apps
The MobileTrans app is the most time-saving and secure way of connecting an iPhone to an iPad because it comprehends security assurance and privacy rules and regulations; moreover, its biggest advantage is its extraordinary speed (30MB/s ) compared to other regular transmission tools.
How to connect with MobileTrans Apps
The first step is just nice: simply install and open MobileTrans on your computer.
Select the phone transfer module.
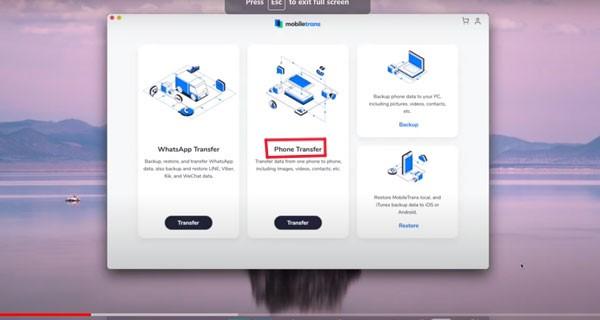
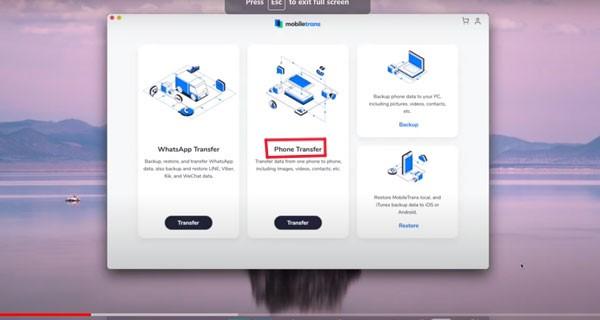
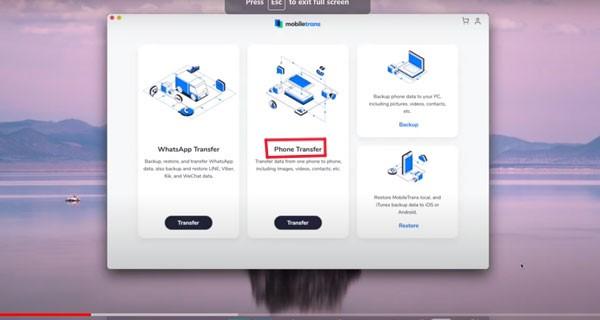
Now, on the left side, you will see a mobile icon with a “source” name and on the right, a “destination” animated mobile. Don’t get confused here; let’s break down these terms into simple words.
➢The source is the device from which you want to share data
➢While the Destination is the device to which data will be transferred
So, if you want to share data from an iPhone to an iPad, choose the iPhone as a source and the iPad as a destination device > simply connect the iPhone and iPad to the same computer via cable and they will be detected automatically.
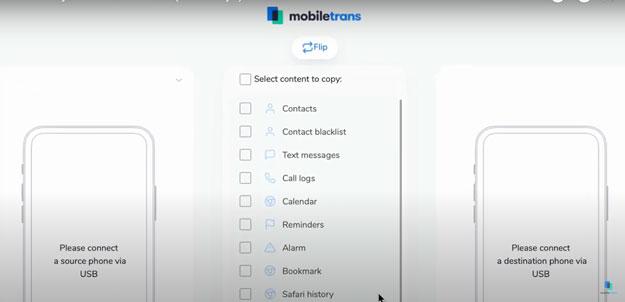
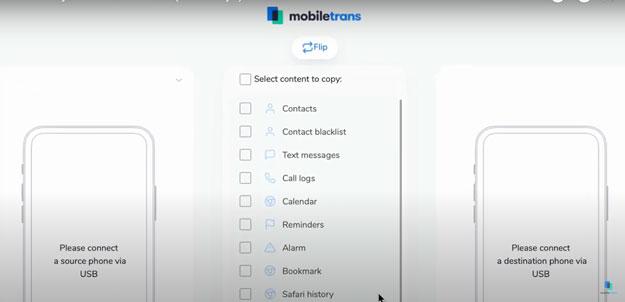
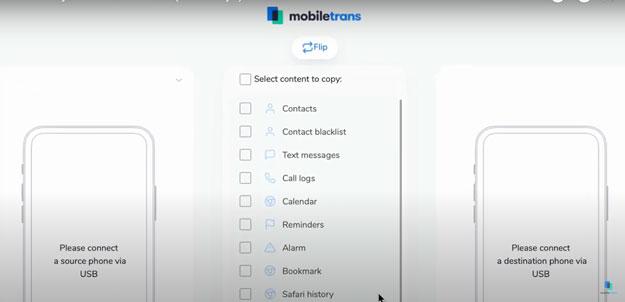
Let’s say, you wanna choose iPhone as a source but accidentally click on iPad, don’t worry. On the same screen, you will see an option “Flip”, which means you can exchange your devices for the source and destination position.
After doing these simple steps, you need to select the files, photos, or any other data you want to transfer.
Click on the start button, and you will finally get a notification of the data that has been transferred.
Method 3: iCloud sync
If both of the methods mentioned above are not working for you, no worries. There’s another method ( iCloud sync ) also available, which is really helpful and always updated ( for recent versions of Apple devices ).
iCloud offers a secure transfer of personal data through end-to-end encryption, which means only the actual user can access iCloud data, so there are very few potential risks of data leakage.
how to connect with iCloud sync
First, go to settings on one of the iPhones/iPads, click on your ID, and tap the “iCloud” option.
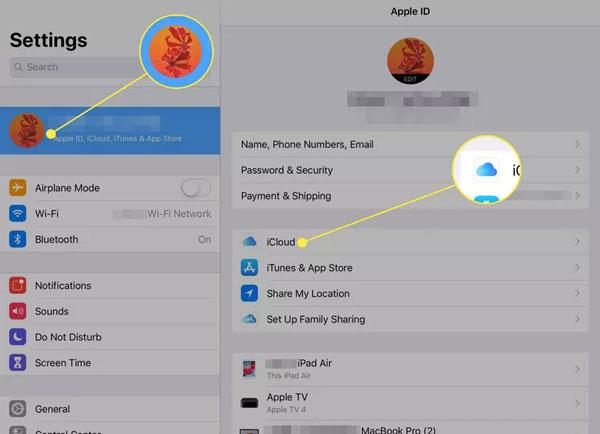
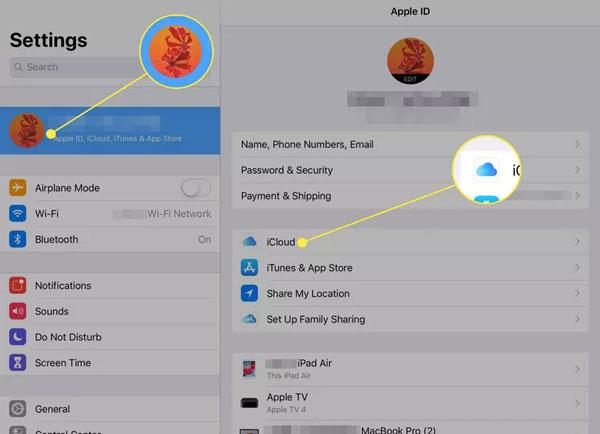
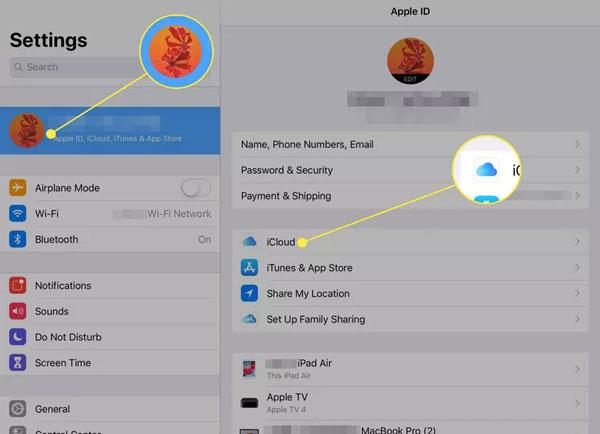
Here, you will see a lot of apps with a switching option on the right side > Switch on the app categories that you want to sync with the partner Apple device.
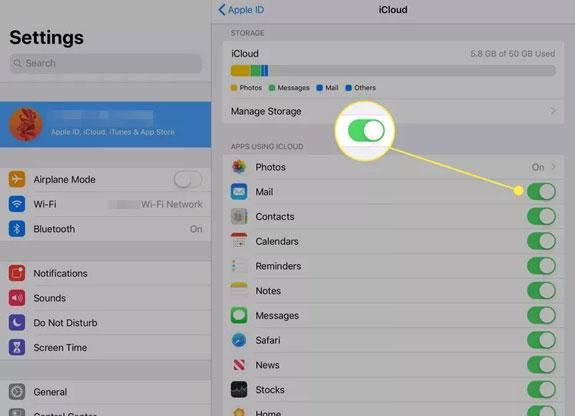
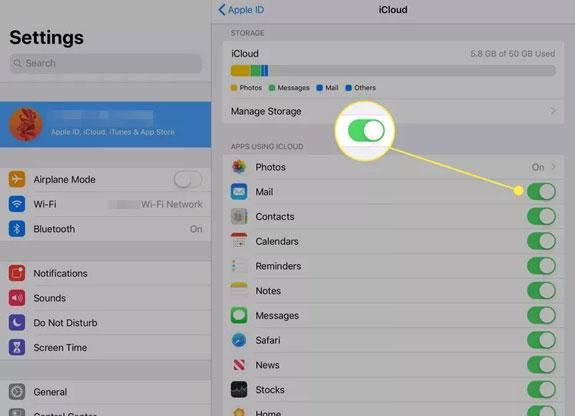
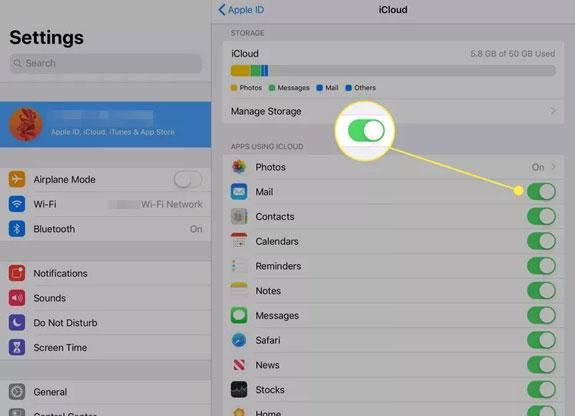
Repeat all these steps and settings with another device you want to connect with.
Open the settings, and make sure that the iCloud ID and passwords are matched on both iPhone & iPad.



Go to “iTunes and App Store” by going into settings and turning on toggle switches for “Books and Audiobooks, music, apps and updates.”
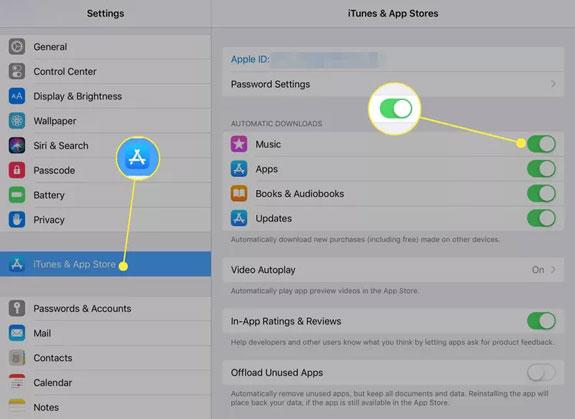
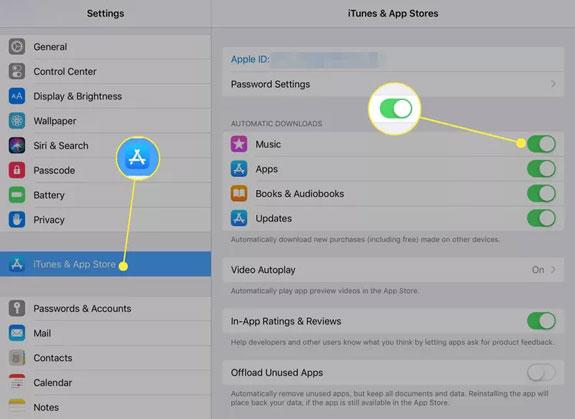
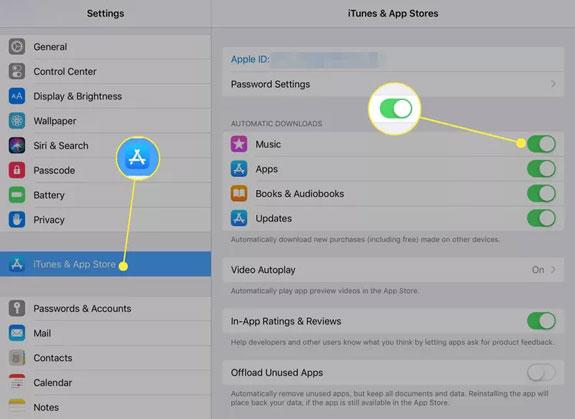
Be happy! Your iPhone & iPad will be connected now, and all the data will automatically be synced in both devices automatically. One thing to add here is that iCloud has access to Windows Devices, iOS, and macOS, and it safely transits your data from one device to another.
Can you connect and screen mirror your iPhone to iPad?
“Screen mirroring is a wireless technology that shares the content currently displayed on one device with another device just like looking in a mirror”.
Screen mirroring uses wireless technologies like Wi-Fi or Bluetooth, which enable you to share all types of content, such as photos, videos, presentations, etc.
Now, the question arises: Can you screen mirror your iPhone to an iPad? Yes, you can! Only if they are both on the same Wi-Fi network, both are in the vicinity, and have updated software. Then Your iPhone will act as the screen-sending gadget and your iPad as the screen-receiving gadget for Steamline sharing of what is displayed on one device to the other.
How do you connect and screen mirror iPhone to iPad?
If you want to see the content of your iPhone on a large screen like an iPad but are confused about how to do this through mirroring, don’t worry. Here, we will suggest three working methods with their characteristics that will help you to mirror iPhone with iPad:
Method 1: Airplay
“Airplay is a built-in feature that allows media and screen sharing wirelessly between Apple devices such as iPhones, iPads, Macs, and Apple TVs”.
Airplay is not just used for screen mirroring, but it has several characteristics, which are discussed below;
- It allows streaming, which enables you to send photos, videos, and audio from one Apple device to other compatible devices.
- Airplay is installed on Homekit ( Apple home of internet-enabled devices such as bulbs, thermostats, etc.). And allows you to control your smart household devices with your iPhone or iPad.
- It also supports multi-room audio streaming software that enables you to manage audio played in different rooms by connecting to an iPhone or iPad.
It uses an end-to-end encryption process, which prevents the third party from accessing your content, streamed or mirrored from iPhone to iPad or other Apple devices, thus ensuring privacy.
If you are curious about screen mirroring from iPhone to iPad, we will give you a step-by-step guide here. So be with us!
Connect your iPhone and iPad to the same Wi-Fi network and ensure they are nearby.
Open the control panel on your iPhone by swiping up the screen.
Select the screen mirroring/Airplay option from the menu list.
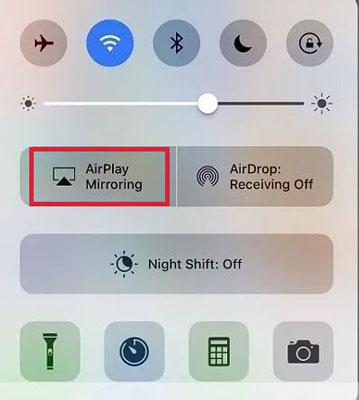
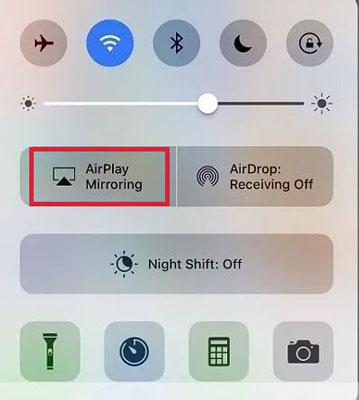
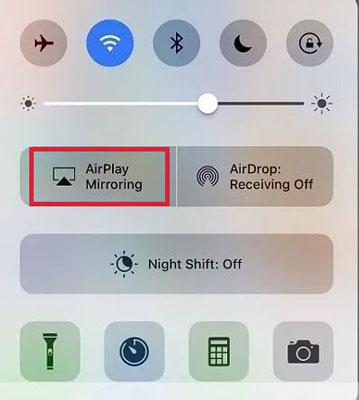
Then, you will see the name of the iPad you want to mirror. Just click on it, and instantly, the screen of your iPhone will be displayed on your iPad.



Method 2: EasyCast
“Easy Cast is a third-party app specially designed for screen mirroring that is compatible with all wireless devices. “
Easy cast app has certain characteristics like;
- It is free to install and has a user-friendly interface.
- It allows screen mirroring with the nearest device to your iPhone, such as a TV, iPad, projector, etc.
How to connect via EastCast
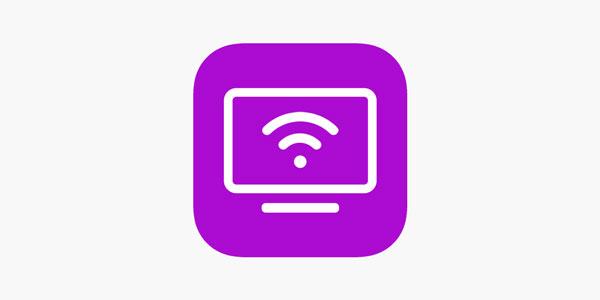
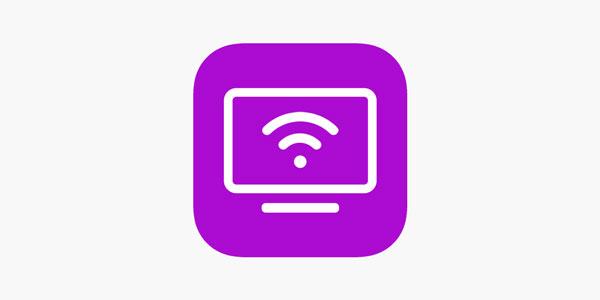
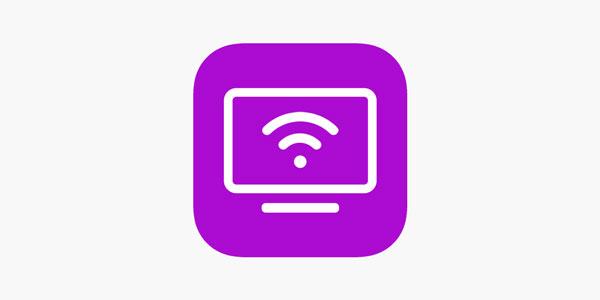
Download and install the EsayCast app from the App Store on iPhone and iPad.
Connect your iPhone and iPad under the same WIFI network; then, open Easycast and run it simultaneously on both devices.
Take your iPhone, where you will see the “Broadcast Screen” option; just tap on it, then get your iPad, and here you have to tap on “Broadcast Recieve” option.
This app will find all the devices connected to the same Wi-Fi network; you just need to select your desired iPad and then tap on “Start Broadcast” to mirror your iPhone to your iPad.
Method 3: FlashGet Cast



FlashGet Cast is a fully featured screen mirroring software that allows you to share the screen of your mobile device with other devices. Such as Tablets, iPads, MacBooks, PCs, TVs, etc. Moreover, some of its highlighted features are discussed below:
- This app can be used for online teaching or training by connecting your mobile phone’s screen to your PC or laptop, which is helpful for effective learning.
- You can connect any mobile to the PC and control it with a keyboard & mouse, especially when you are playing games.
Open the App Store to download and install FlashGet Cast on iPad and iPhone.
Make sure that both the devices are under the same WIFI network.
Open this app on your iPhone, and here you will see the cast option; just click on it.
Then you will see the list of devices located by it under the same WIFI network. Click on the name of the iPad you want to share the screen.
Sometimes, it will ask you to enter a verification code shown on the iPad. Then, wait for a while, and you can mirror your iPhone screen to the iPad.
Conclusion
After a long discussion, you have learned that connecting and mirroring Apple devices is no longer a big deal because the modern world offers many options for easy and quick data transfer( files, notes, gallery, etc. ) through Lightning cable, MobileTrans App, and iCloud Sync.
When it comes to screen mirroring, your first priority should be Airplay because its Apple official app. However, in some cases, if Airplay doesn’t connect or lag. Then you can move towards a 3rd-party mirroring app, but not all of them are good as they do a lot of lags.
So, if you are asking the experts, then FlashGet Cast is the best out there with incredible speeds. Moreover, this app allows you to mirror Android, iOS, and Windows devices without hassle.



Comments