3 best ways to cast PowerPoint to TV 2023 guide
We know that showing Microsoft PowerPoint Google slides on a big TV screen to your fellow workers, employees, or investors can have a significant impact and sometimes the tipping point between success & failure. If you are looking for ways to cast your Windows or Mobile screen to a traditional /smart TV, you have come to the right place. In this blog, we will show you 3-best ways to cast PowerPoint files to Apple TV, such as a video file. Along with their pros & cons comparisons, you can choose the best one for your needs.
After reading these 3 ways of casting Microsoft PowerPoint files to smart TV, you may need a more comprehensive and detailed comparison.
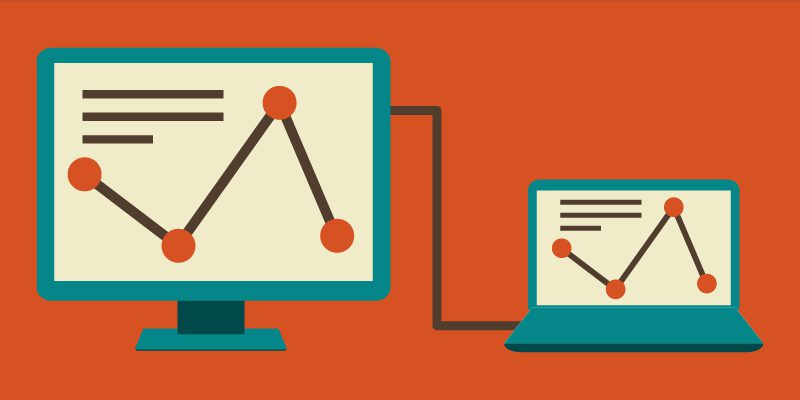
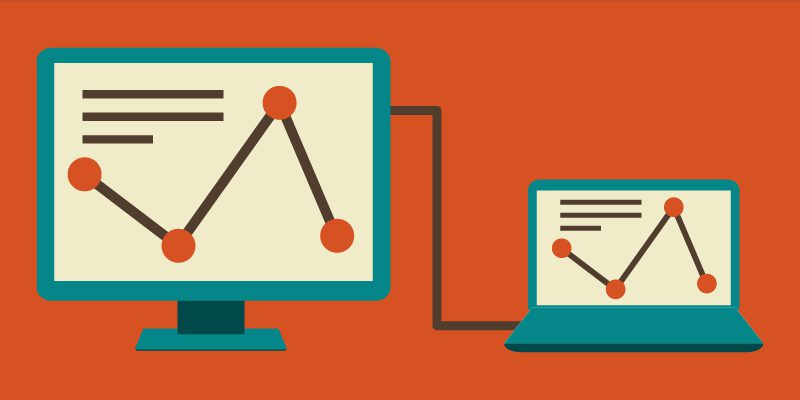
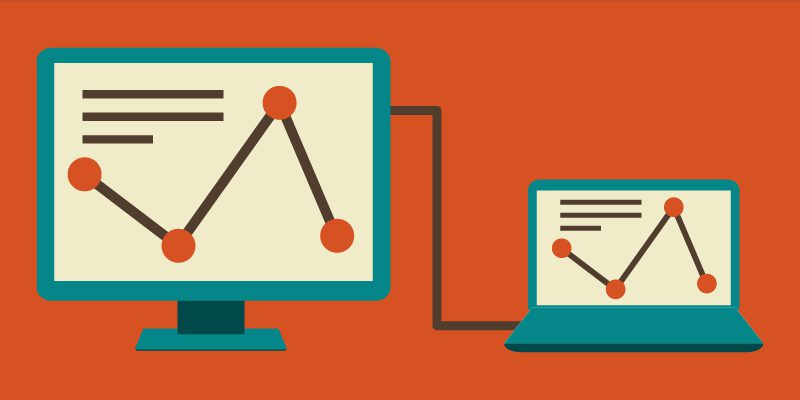
Cast PowerPoint to TV via third-party Apps
The best way to cast a Microsoft PowerPoint presentation screen to a big TV is by using screen mirroring third-party Apps because they are;
Free
Easy to Use
It can be set up in minutes from anywhere in the world
However, it is critical to note all screen Mirror apps out there are not the same; they work differently, have different numbers of features, some charge you while others don’t, some lag, others don’t, and so on.
So it is best to do complete research while selecting a screen mirror App. And if you asked us, our no-one choice is the FlashGet Cast because it works across all platforms like Mobile device, PC, & Apple TV, and you can even operate it online worldwide.
Below we will enlist step-by-step procedures about the casting of Microsoft PowerPoint App, such as;
How to cast PowerPoint from Windows / Mac to TV
Connect the TV and the PC to the same w-ifi network to share on the local network. However, you must buy the FlashGet Premium to use a remote network.
Next, download the “FlashGet Cast” App from their official website on your PC.
Now, on your smart TV, open any browser to download FlashGet cast web version. Now, you will see a QR code with a digit code on your smart TV Screen.
Then, launch FlashGet Cast on your Windows / Mac PC > click on the last “Cast To” option (which is present at the top).
Finally, enter the 9-digit code in the search bar of the FlashGet Cast PC App.
And after some permission, your PC screen should start mirroring the TV. Then, launch your PC Microsoft PowerPoint App and see PowerPoint presentations on the big screen.
How to cast PowerPoint from iPhone/Android to TV
Casting a mobile Microsoft PowerPoint presentation to a TV is a straightforward process, and you can do it in the following steps;
Go to iOS App Store on your iPhone or the Google Play store on your Android phone and install the FlashGet Cast screen mirroring App.
Now, on your TV, open a web browser > and access the web version of FlashGet Cast> When this link is opened, you will see a QR code & a 9-digit code on your TV screen.
Open the FlashGet Cast App on your Mobile device> choose the “Cast the Screen” option > and finally enter the 9-digit code in the inquiry bar shown on your TV or scan the QR code with your Mobile camera.
Finally, after some approvals, your mobile screen should start mirroring to the TV > now, you can open your Mobile Microsoft PowerPoint App to show the Google slides.
Cast PowerPoint to TV via a screen mirror dongle
Screen mirror dongles are external devices designed to receive entire screen mirror signals, and when you connect them to a TV, they will play these received signals on the TV.
Screen mirror dongles are used when your TV isn’t intelligent; it has no browser or built-in screen mirror receiver.
Some of the famous smart dongles out there are Miracast, Chromecast, Anycast, etc. Not all of these dongles are best because;
Some are expensive, some cheap.
Have different screen mirror speeds
Some dongles support all platforms (iOS / Android / Windows), while others don’t, and so on.
So, it is very critical to think before you buy a smart screen mirror dongle because you will have to use it for years, and of course, you can’t change your mind later. If you ask us, our best choice is Chromecast because it is made by Google, so its quality is guaranteed.
Below we will show you how to use Chromecast to share Microsoft PowerPoint Google slides to the big screen.
How to play PowerPoint from Windows / Mac to TV
First, connect your Chromecast main cable to any HDMI port of your TV > and then open the relevant port input on your TV. Also, plug the Chromecast power cable into any USB port.



Connect Chromecast and your Mac / Windows to the same wi-fi network.
Then, on your computer, open Chrome and follow the below steps;
If a Windows PC: In your Chrome, select the three dots on the left top side > and choose “Cast” from the list.
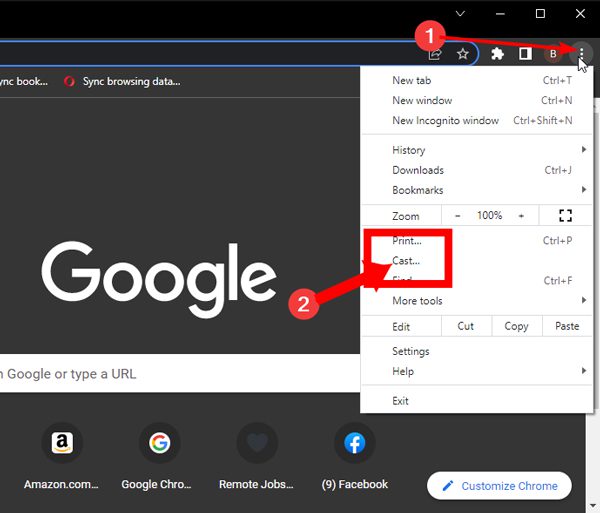
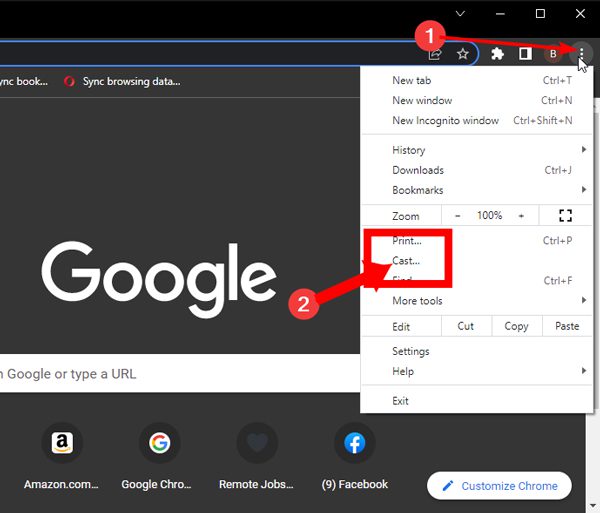
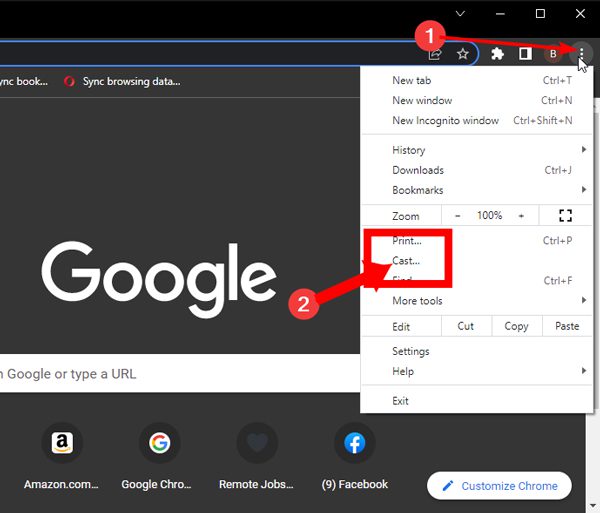
If a Macboook: In your Chrome taskbar, click on the View > and choose “Cast” from the drop-down list.
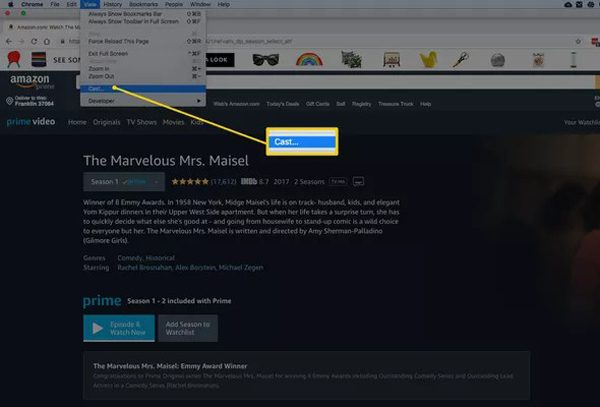
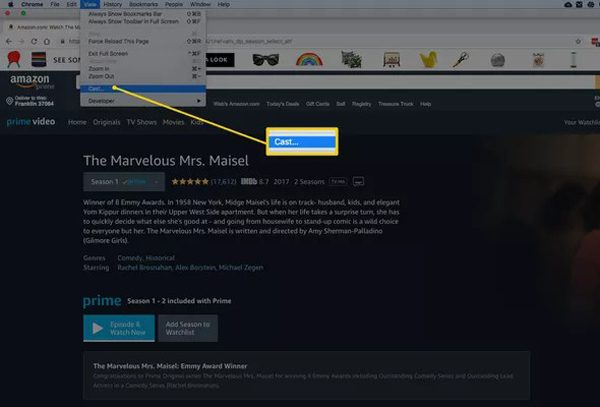
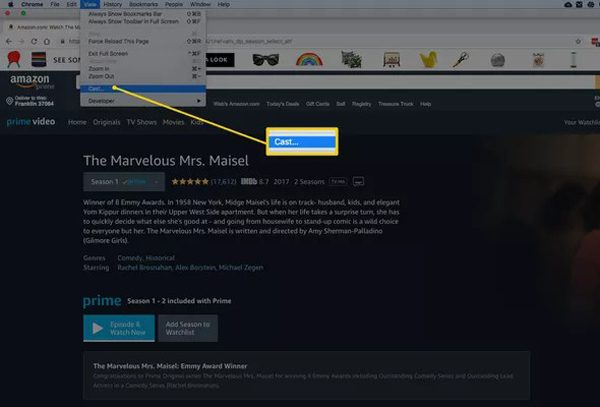
Now, your computer will look for a nearby Chromecast dongle > Select the name you want to connect with. And after some permissions, your computer screen will start mirroring your TV.
Finally, open your Microsoft PowerPoint App and play the slides.
How to cast PowerPoint from iPhone / Android to TV
Connect Chromecast to your TV.
Set both Mobile devices and Chromecast on the same wi-fi network.
Now, the setting you need to do on your Mobile phone is;
For iPhones: Chromecast doesn’t support the iOS platform Airplay screen mirror protocol. But you can download Third-Party Apps from App Store for this purpose, like Chromecast Steamer by iSteamer, etc. And then open the and connect it to your Chromecast.
For Android Phones: Go to Google Home, select your Chromecast TV, and click the screen mirroring option.
And that’s it. After some approvals, your Mobile screen should start mirroring your big-screen TV. Now all you need to do is open the relevant PowerPoint file on your Mobile and play it.
Cast PowerPoint to TV via cable
If you don’t want to download complex software or hate spending money on smart dongles, you can use cables to connect any device to your TV. These cables are very cheap and can be found in your local market.
It must be noted that cable connection may look messy, but it’s the securest, fastest, and most accessible.
Follow the below procedure to know which cables to use and how to connect them;
a) PowerPoint Mobile to TV connection via cable
First of all, get an AV adapter and connect it to your Mobile charging port;
For iPhone, choose a Lightning Pin Adaptor.
While for Android, choose either Type-C or Micro Pin Adaptor.
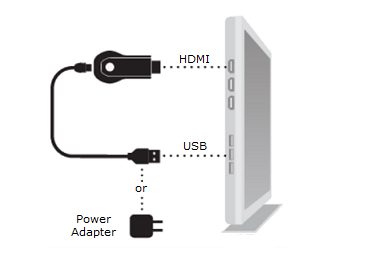
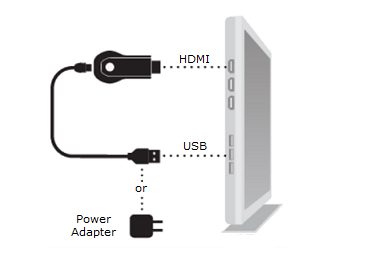
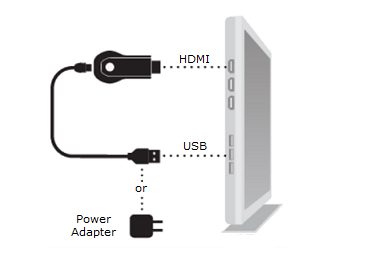
Now, connect one end of the HDMI cable to the AV adaptor and the other to the TV HDMI port.
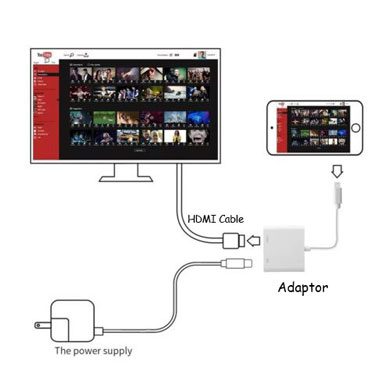
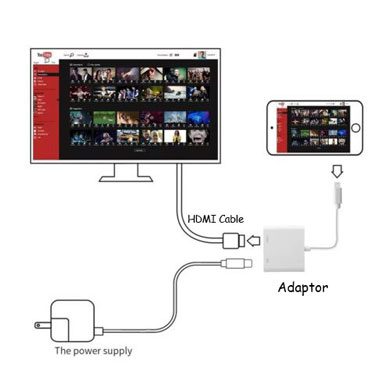
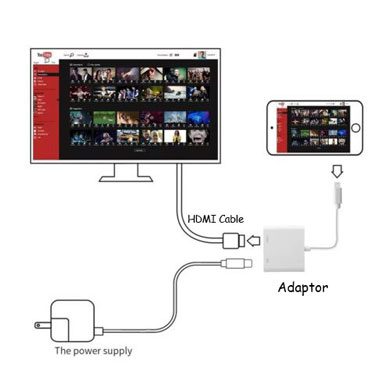
Finally, open your TV-relevant HDMI port input, and you will see your Mobile screen mirroring on your TV. Open PowerPoint presentation slides and play them as you like.
b) PowerPoint PC to TV connection via cable
If you want to connect your Windows or Macbook computer to your TV via a wired connection, then all you need is an HDMI cable;
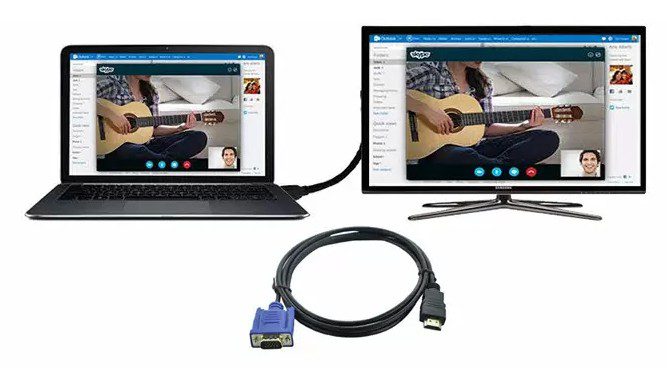
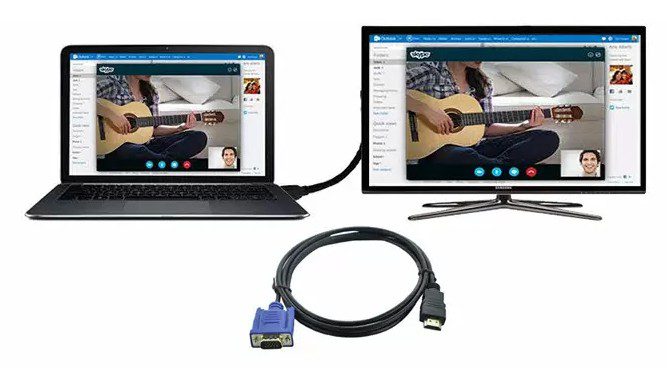
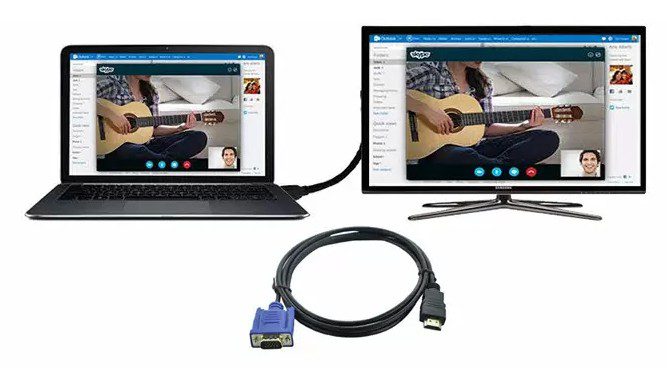
- Pick up an HDMI cable and attach one end to your PC and the other to the TV.
- Select the HDMI port input on your TV to which you connected the cable.
- Finally, your PC screen will now be mirrored on your TV. Just open PowerPoint presentation and show your files.
A comparison chart of the above 3 methods: How to choose from them
| FlashGet Cast | Chromecast Dongle | Cable | |
|---|---|---|---|
| Support iOS | ✓ | x | ✓ |
| Support Android | ✓ | ✓ | ✓ |
| Support Windows | ✓ | ✓ | ✓ |
| Lag-Free | x | x | ✓ |
| Portability | ✓ | x | x |
| Easy Set-up | ✓ | x | ✓ |
| Work Online Worldwide Option Available | ✓ | x | x |
| Work with Non-Smart TV | x | ✓ | ✓ |
| Cost | ● Cheap | ● High | ● Very Cheap |
We know that after reading about all these methods, deciding which is best for you can be confusing. Well, if you asked us, all of the above methods have their own pros and cons.
However, if you travel a lot and can’t carry dongles or cables everywhere, third-party screen mirror software like FlashGet Cast is the best option because you only need an internet connection to set them up.
And if your TV is not intelligent, and does not support the internet. Then third-party apps will not work, so that you can choose either Chromecast or HDMI cable.
It is necessary to note that Chromecast is a little expensive, but it offers a wireless connection, which makes it neat & clean. Of course, cables lying around can look messy, but they are inexpensive, offers better video quality, and have lag-free mirroring.



Finding the Best Tutorials and Tips
The Ultimate Resource for Tutorials and Tips
Learn Quickly With Tutorials and Tips
The Best Tutorials , Tips for Improving Your Skillset
Tutorials and Tips to Improve Your Skills