5 ways to cast Android screen to TV wirelessly
Our smartphones have become more than just communication devices. They serve as our personal entertainment hubs, holding a wealth of videos, photos, games, and apps. However, sometimes the small screen of a smartphone doesn’t do justice to the immersive content we engage with. Therefore, the ability to cast Android to TV screen wirelessly emerged and revolutionized the way we enjoy our digital content.
It’s the magic of screen mirroring that we can now cast any device to larger screens. Whether it’s sharing a family video, playing a game, or streaming a movie, the convenience and visual enhancement offered by casting Android screens on TVs are unparalleled.
In this article, we’re going to delve into the exciting world of screencasting and explore five highly effective methods that empower you to seamlessly project your Android device onto your TV screen. It gives your content the space it deserves and transforms your living room into an entertainment haven. So, if you’re ready to elevate your viewing experience to new heights, join us as we uncover the five ways to cast your Android screen to a TV wirelessly, offering you a world of entertainment without boundaries.
Let’s begin.
Can I screen share Android to TV full screen?
Yes. You can screen share Android to TV full screen using many methods. Let’s discuss some of the most popular methods to cast your Android screen to your TV below:
Samsung Smart View:
If you have a Samsung TV and a Samsung Android device, you can use the Samsung Smart View app to screen share in full screen. This app allows you to mirror your device’s screen on your Samsung TV.
It’s designed specifically for Samsung devices and TVs to offer better integration and optimal performance. It’s an ideal option if you want to mirror a Samsung phone to a Samsung TV.
Cable Connection:
Some Android devices support connecting to a TV using an HDMI cable with the appropriate adapter. This method usually provides a stable and reliable connection, allowing you to display your device’s screen on the TV in full screen.
Using a cable connection with an HDMI adapter generally provides a high-quality connection. It can offer minimal latency and reliable performance, making it suitable for scenarios where smooth streaming is crucial.
Miracast:
Many TVs support Miracast, a wireless display standard that allows you to mirror your Android device’s screen to the TV.Miracast offers a direct wireless connection, avoiding the need for additional devices. It generally provides better performance and lower latency compared to some third-party apps.
Chromecast:
If you have a Google Chromecast device plugged into your TV, you can use the Google Home app on your Android device to cast your screen to the TV. This will display your Android device’s screen on the TV in full screen.
Chromecast is easy to set up, and it doesn’t require any cables to connect your Android device to the TV. It allows you to cast content from various apps, not just mirror the screen, providing a versatile streaming experience.
Third-Party Apps:
There are several third-party apps available on the Google Play Store that allow you to screen share your Android device to a TV. We’ll discuss some popular third-party screen mirroring apps in the section below.
Third-party apps can offer compatibility with a wide range of devices, including non-Samsung TVs. Some apps might provide additional features, such as recording the mirrored screen or streaming from various sources.
5 ways to screen mirror from Android to TV wirelessly
The wait is over! In this section, we’ll embark on a journey through five ingenious ways to achieve wireless screen mirroring from your Android device to your TV.
These methods not only cater to the modern need for convenience and connectivity but also ensure that your entertainment knows no bounds.
Whether you’re yearning to showcase your vacation photos, engage in multiplayer gaming, or stream your favorite shows, we’ve got you covered. Join us as we explore these five dynamic pathways, each offering its unique advantages.
Using these apps will enable you to cast your Android screen to your TV with the simplicity and wonder that modern technology brings.
Here are the five methods to screen mirror from Android to TV wirelessly:
Method 1: Mirroring360
Mirroring360 stands out as a versatile and feature-rich option that enables you to seamlessly cast your Android device’s screen to your TV wirelessly. Let’s delve into the characteristics, pros, and cons of Mirroring360, its pricing, and a step-by-step guide on how to use it for screen casting.
Characteristics
Here are the main characteristics of Mirroring360 that you can enjoy:
Platform Compatibility: Mirroring360 supports a wide range of devices, making it compatible with both Android and iOS platforms. This makes it an excellent choice for households with diverse device preferences.
Full-Screen Mirroring: Mirroring360 offers the capability to mirror your Android device’s screen in full, ensuring that you can enjoy your content on the larger TV screen without any compromises in quality or aspect ratio.
Wireless Connectivity: One of the primary features of Mirroring360 is its wireless connectivity. It allows you to cast your screen to the TV without the need for any physical cables, enhancing convenience and reducing clutter.
Real-Time Interaction: This solution offers real-time interaction, meaning that you can control your Android device from the TV screen using touch gestures, making it suitable for presentations, gaming, and more.
Pros
Let’s highlight some benefits of using Mirroring360 to make it easier for you to decide if it is meant for you or not.
Here are the pros of Mirroring360:
- Easy setup and simple interface.
- Screen sharing options with up to 40 users.
- Screen recording options.
- One license is enough for one PC for a lifetime.
Cons
To ensure impartiality, here are some potential cons of Mirroring360:
- Mirroring360 only supports screen mirroring to Apple TVs and Amazon Fire TVs.
- Limited free trial of 7 days.
- Separate license is required for every device.
- Multiple apps on Google Play may confuse users.
- Separate licenses are required for PCs and TVs.
- Does not support some versions of TVS, like Apple TV OS 10.
Price
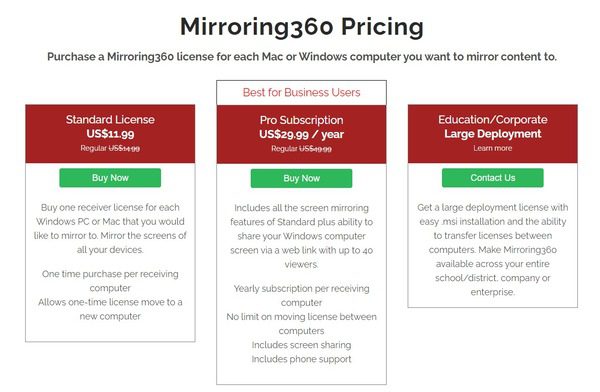
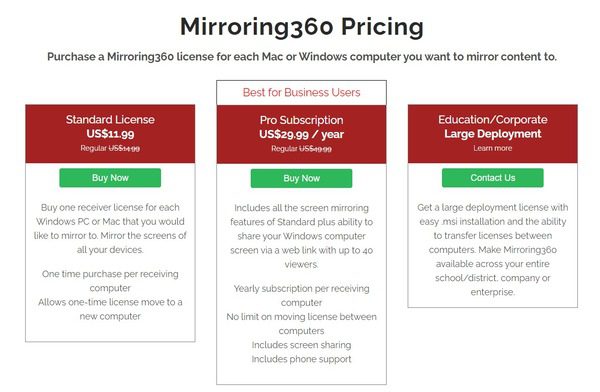
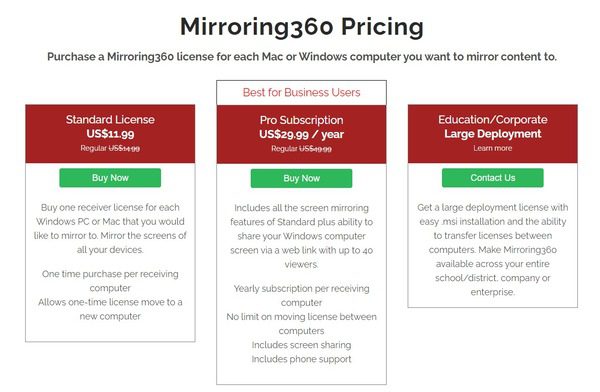
Mirroring360 typically offers paid versions only. They offer a free trial of a week.
The Standard License costs $14.99. It is a one-time payment, and the license will work on a single PC (Windows or Mac.)
The Pro Subscription costs $49.99 per year with no limit to using the subscription on PCs.
They keep offering discounts throughout the year on their plans.
How to use Mirroring360 to cast Android screen to TV?
Mirroring360 provides a powerful and convenient solution for casting your Android device’s screen to your TV, offering a seamless and immersive experience for various scenarios.
Here are the step-by-step instructions on how to cast your Android device to your TV using the Mirroring360 app:
First, download, install, and launch the “Mirroring360 Sender Basic” app on your Android device.
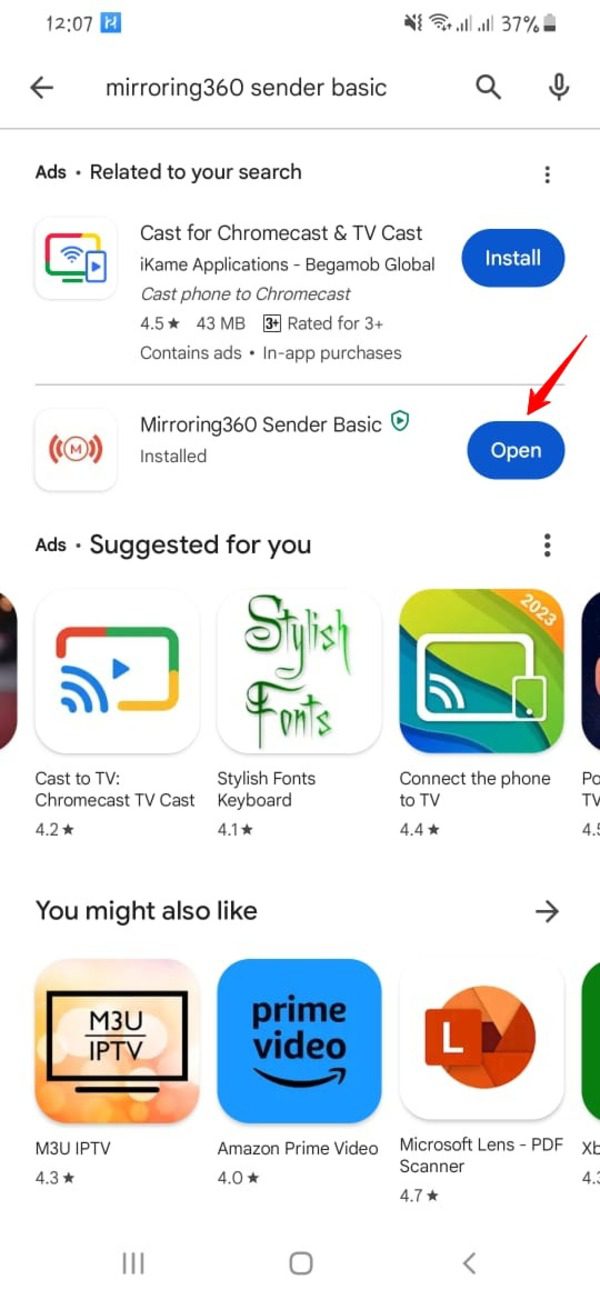
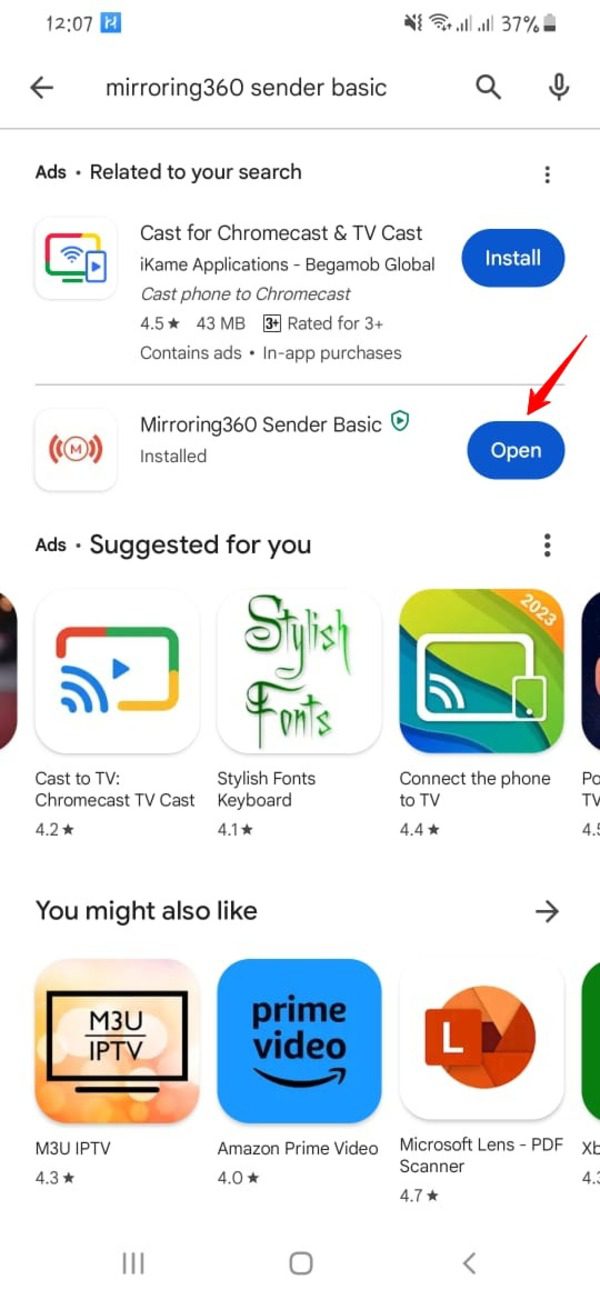
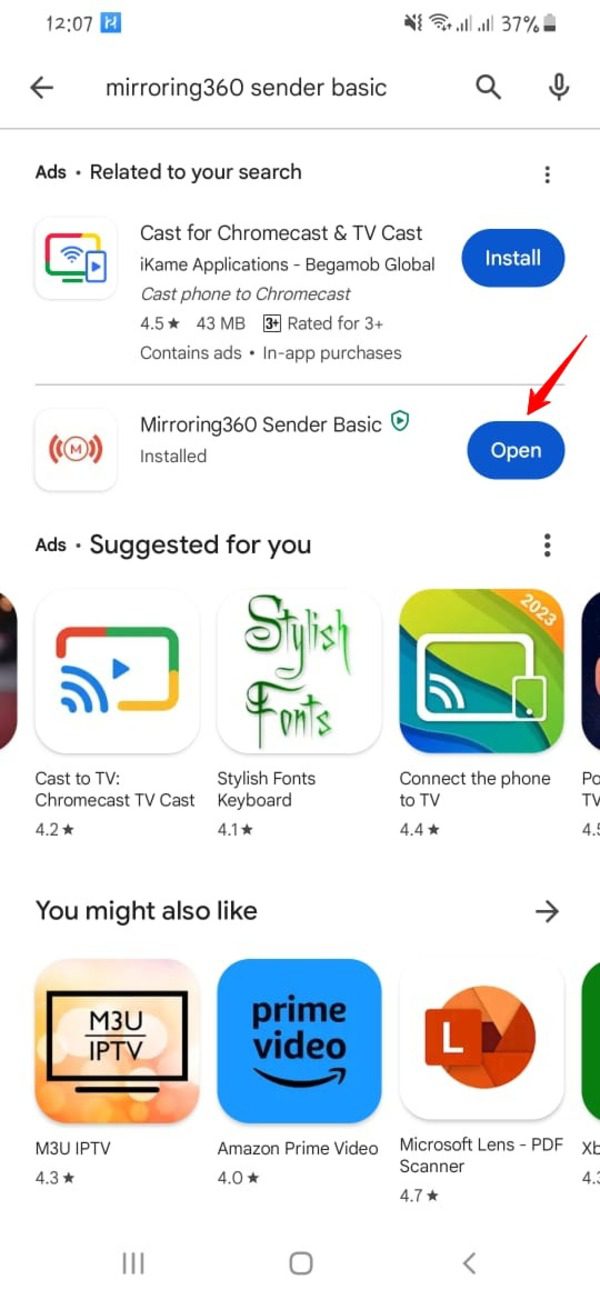
Step 2. Swipe to begin
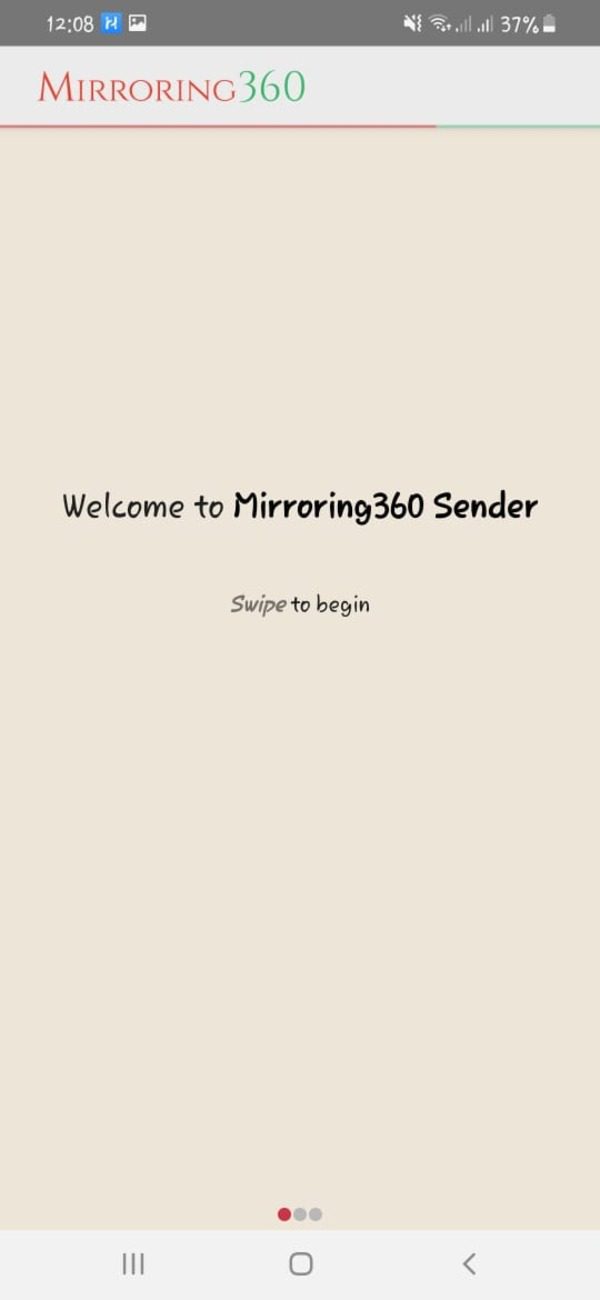
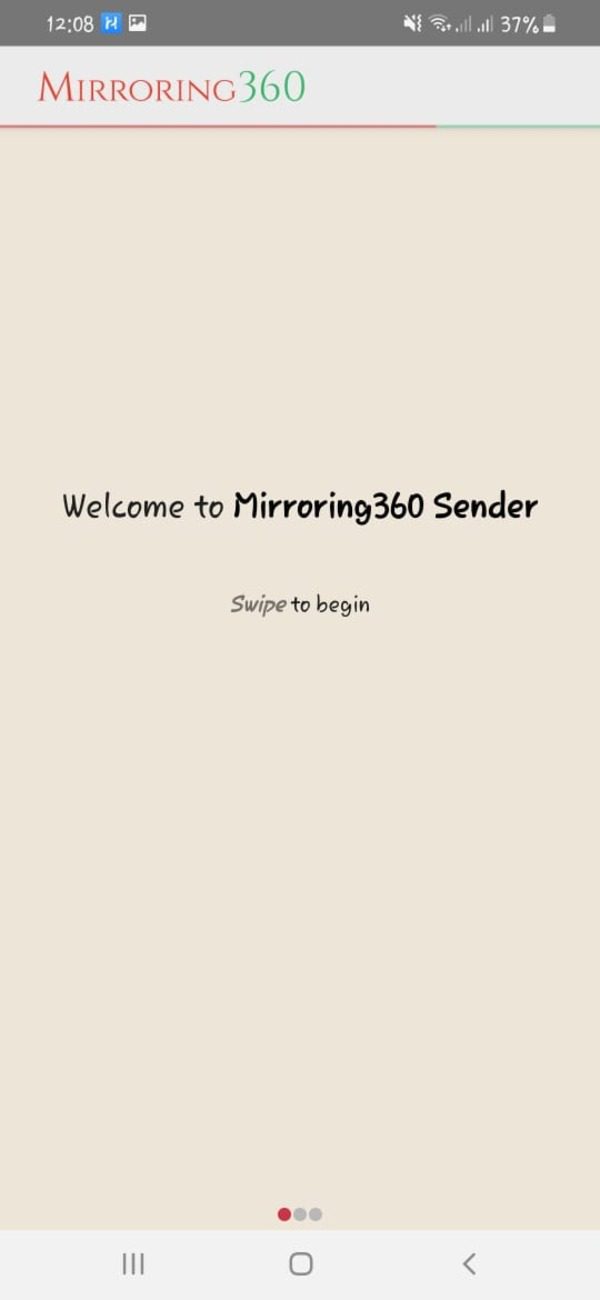
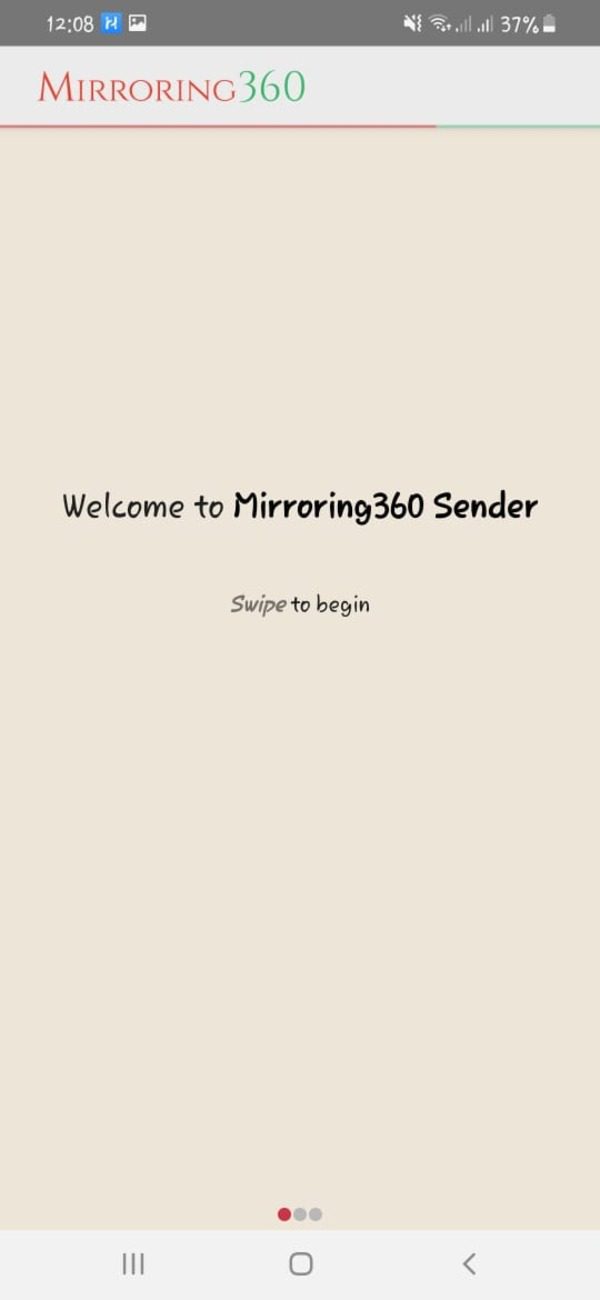
Step 3. Accept the agreement
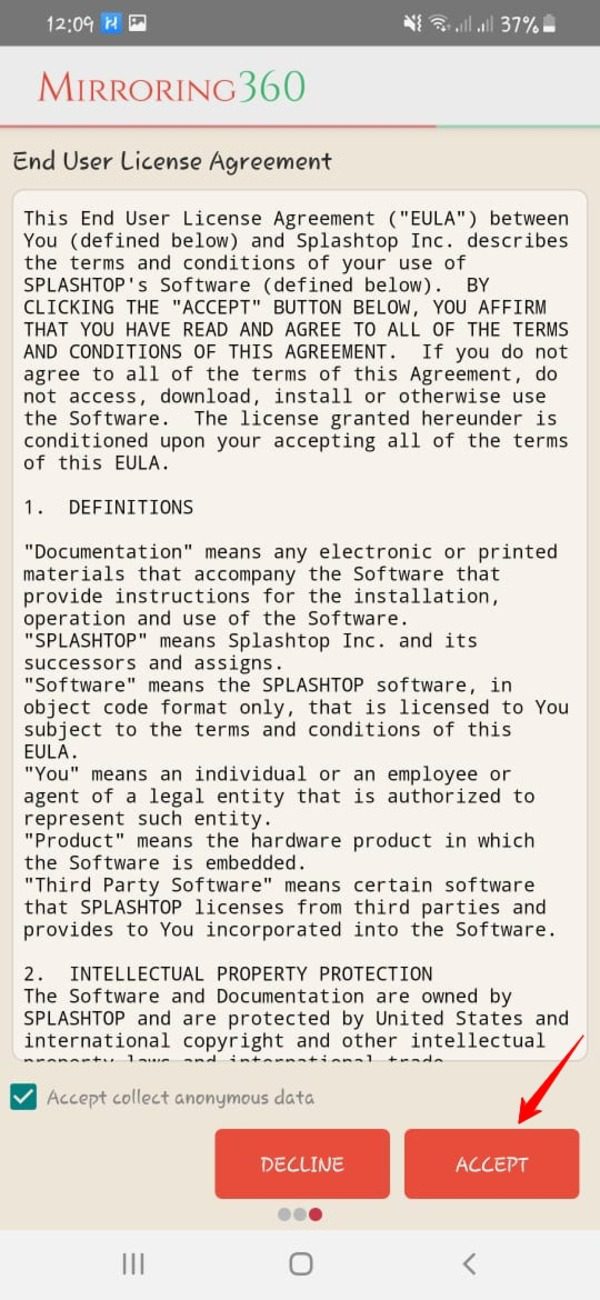
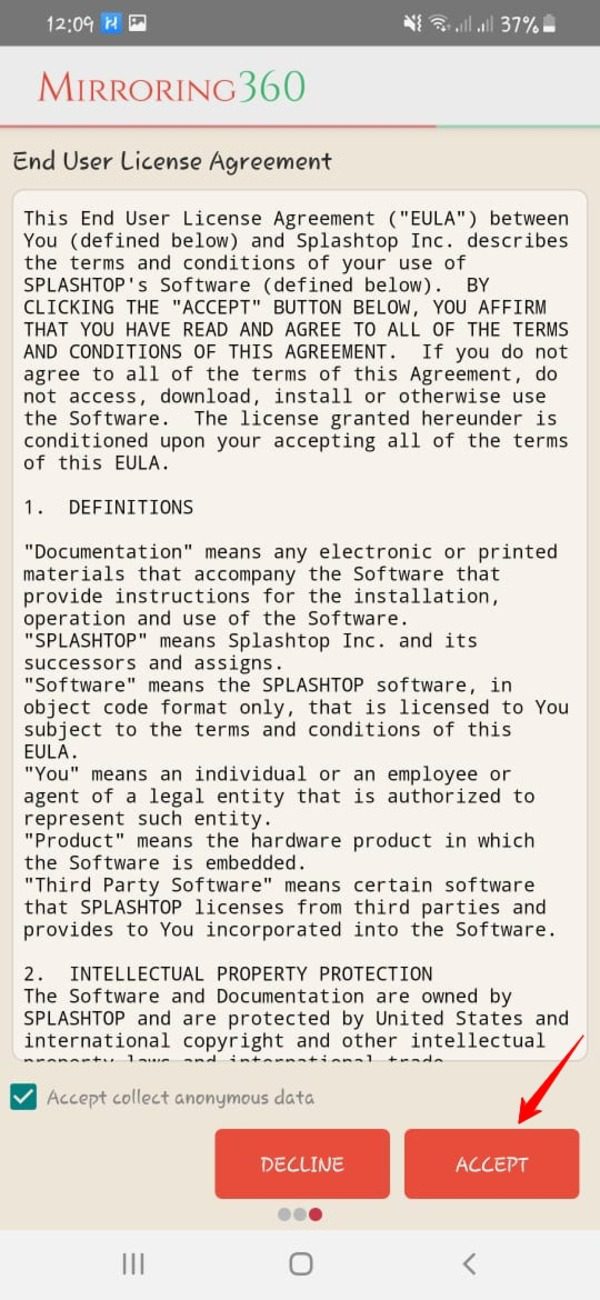
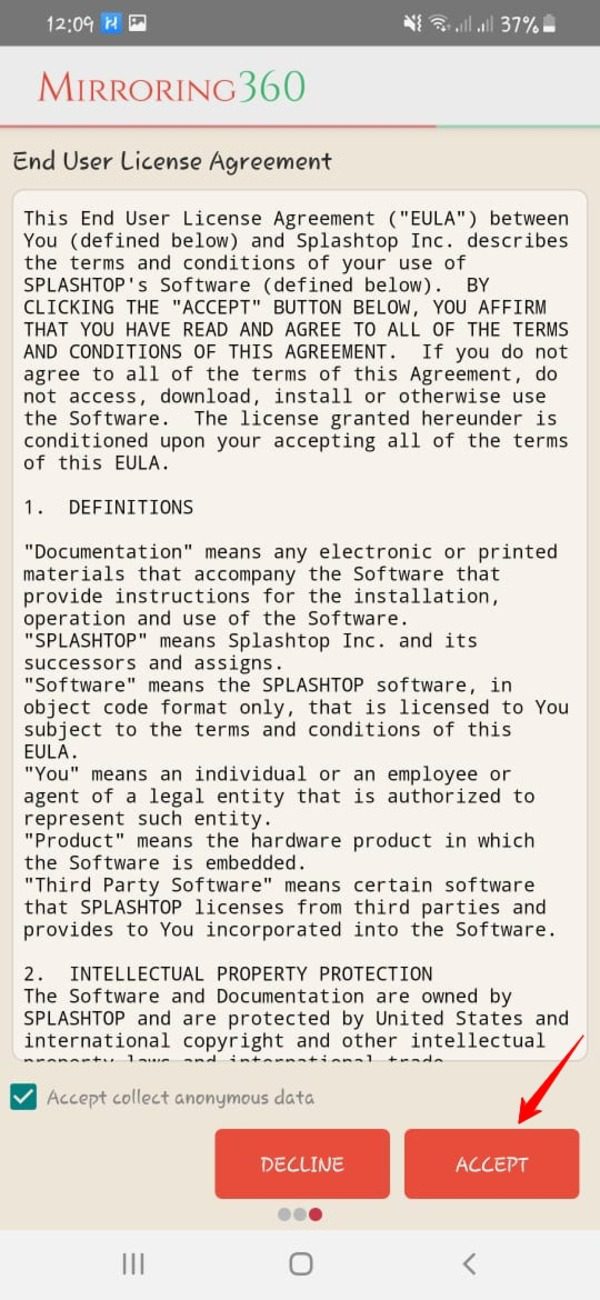
The “Auto Discovered” feature will detect the Fire TV that is connected to the same Wi-Fi network.
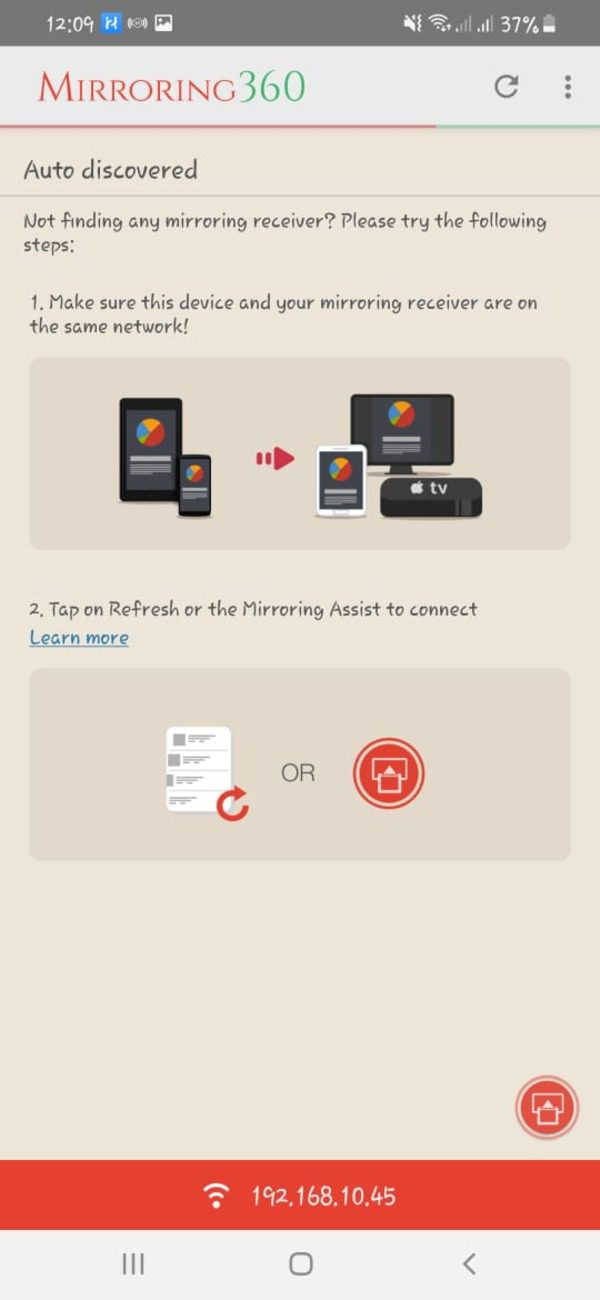
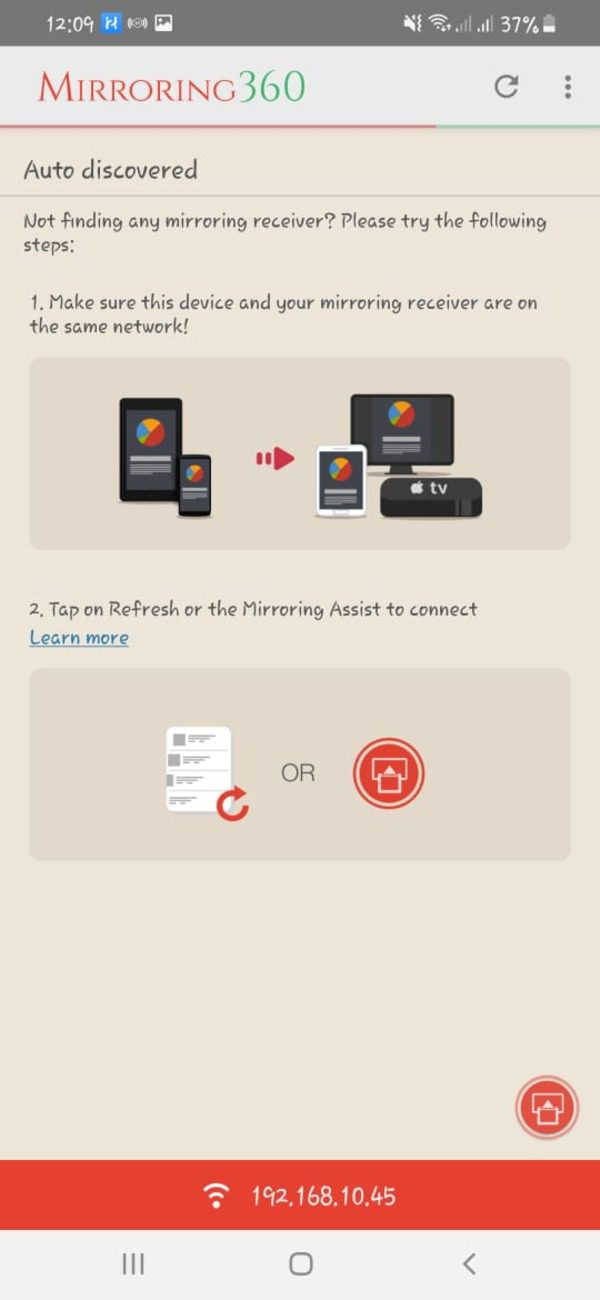
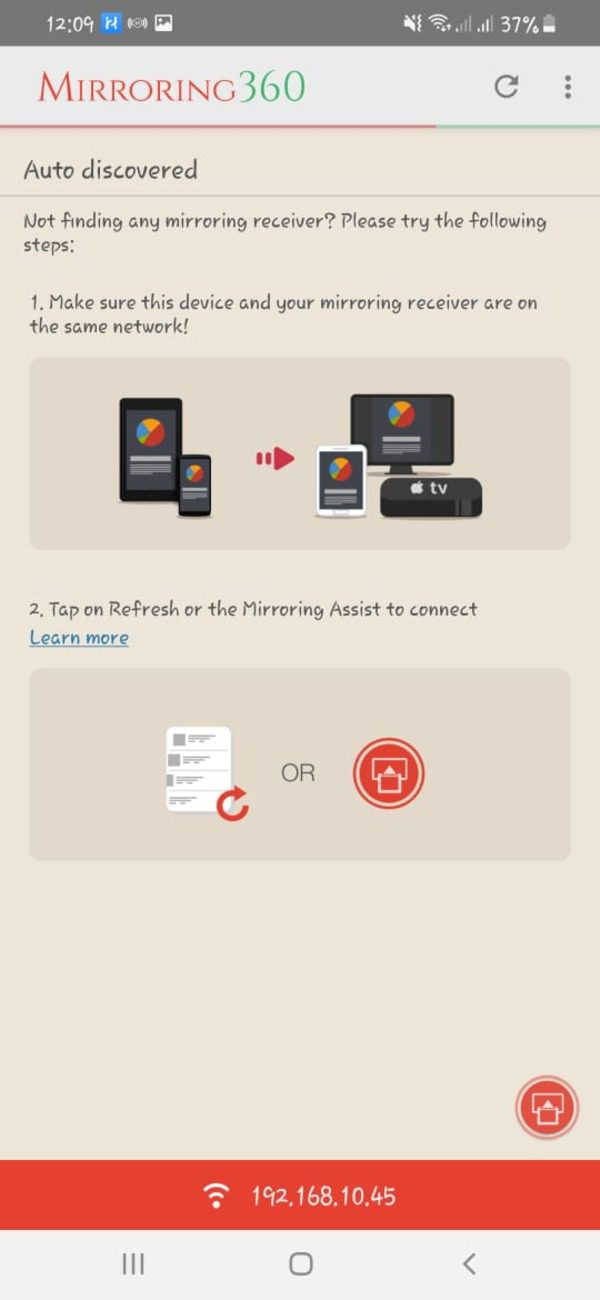
Step 4. Tap the name of your TV, and the screen mirroring will start.
Note: If the app doesn’t display the name of your Fire TV, click the refresh button on the top-right corner or the mirroring button on the bottom-right corner of this app.



If you want to mirror your Android device to Apple TV, download the “Mirroring360 AirPlay Receiver” app and follow the same steps. But this app is not free. You have to buy it.
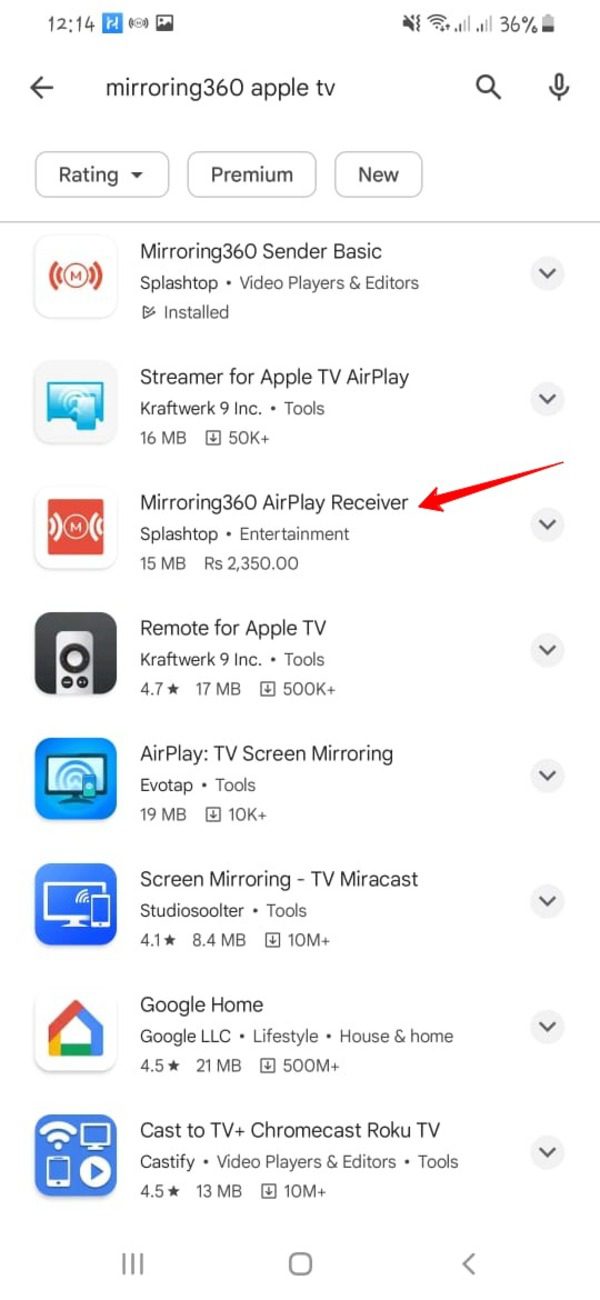
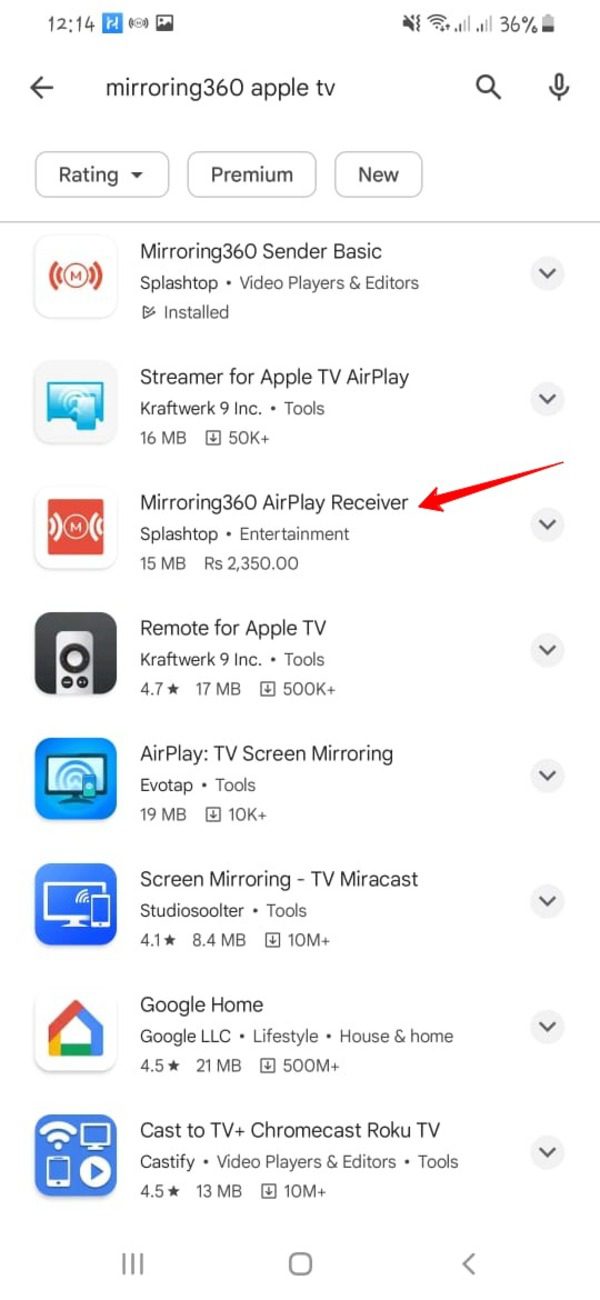
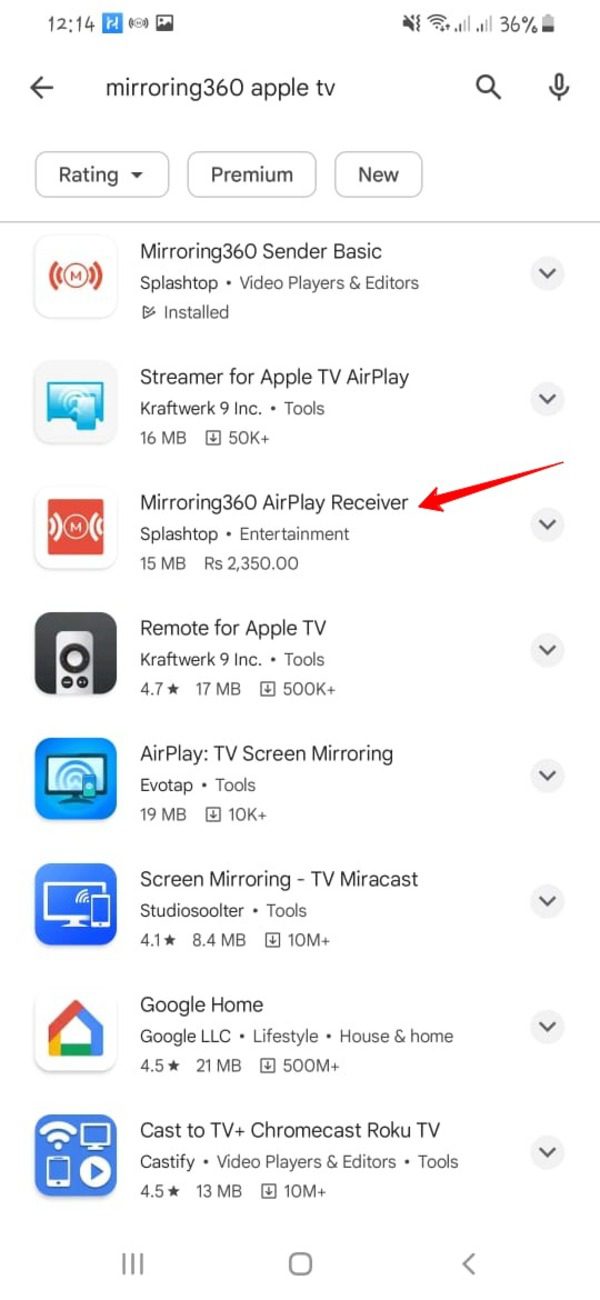
Method 2: ApowerMirror
When it comes to wireless screen mirroring solutions, ApowerMirror stands as a user-friendly and versatile option. It empowers you to effortlessly cast your Android device’s screen onto your TV.
Below, we’ll explore the defining characteristics, pros, cons, and pricing structure of ApowerMirror. We will also discuss a step-by-step guide on how to utilize it for seamless screencasting.
Characteristics
Here are the main features of ApowerMirror:
Universal Compatibility: ApowerMirror is designed to work with both Android and iOS devices, offering a solution that caters to a wide range of users.
Easy Connectivity: With ApowerMirror, establishing a connection between your Android device and your TV is straightforward, requiring minimal setup and configuration.
High-Quality Mirroring: ApowerMirror boasts the capability to mirror your Android screen with high quality, ensuring that your content looks sharp and vibrant on the larger TV display.
Regular Synchronization: This solution excels in providing real-time synchronization between your device and TV, enabling you to interact and control your Android screen seamlessly.
Pros
- You will have the following advantages of using ApowerMirror:
- Remote device control is an amazing feature.
- You can transfer the mirrored data between devices.
- They offer a limited free version to decide before you buy.
Cons
- This app doesn’t control iPhones very much.
- The free version might include watermarks on the mirrored screen.
- Access to advanced features and an ad-free experience may require a premium subscription.
Price
ApowerMirror is also a paid-only app. There is no free version. They offer many flexible payment plans.
The personal version of this app is offered on a lifetime, annual, and monthly basis at $199.9, $69.9, and $29.9, respectively.
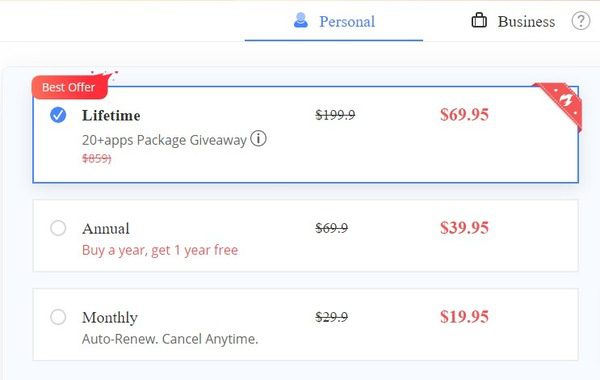
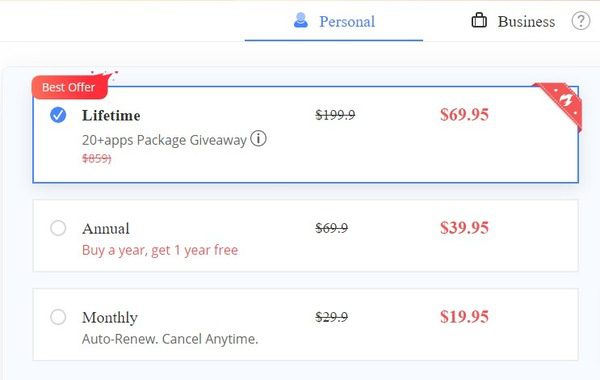
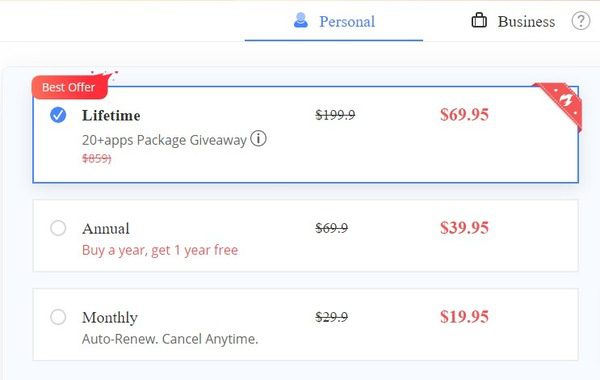
The business version is also available on a lifetime at $299.9 per user and annual basis at $119.9.
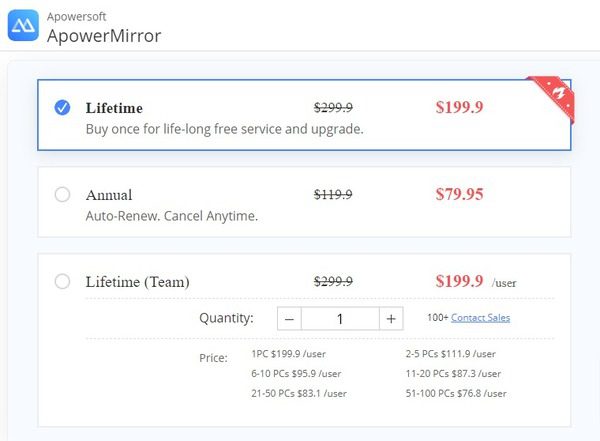
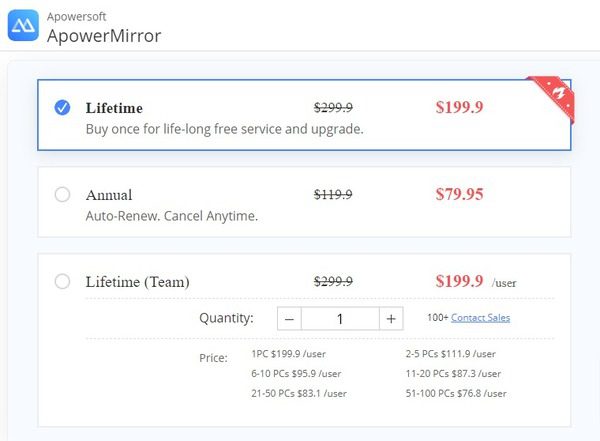
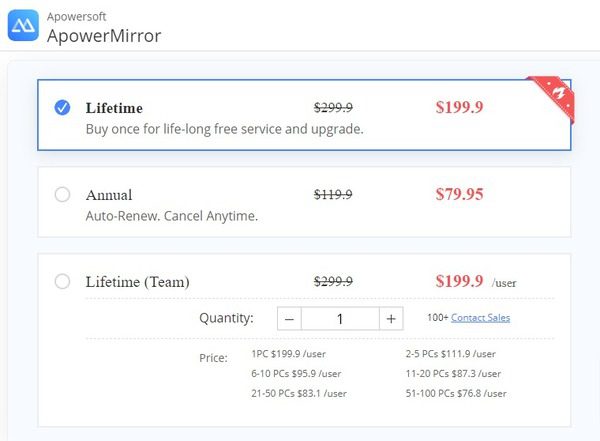
How to use ApowerMirror cast Android to TV?
Here is the step-by-step guide on how to use this app:
First, download, install, and launch the ApowerMirror – TV Screen Sharing app on your Android device and TV from the Google Play Store.
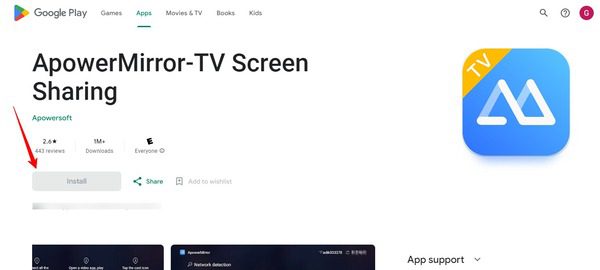
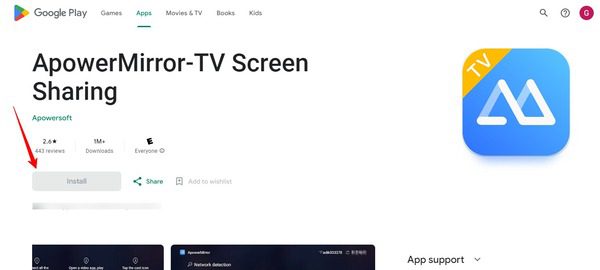
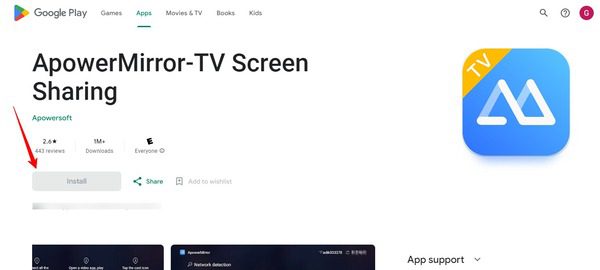
Ensure that both your Android device and your TV are connected to the same Wi-Fi network.
Step 2. ApowerMirror provides options for both USB and Wi-Fi connections. Choose the Wi-Fi option for wireless screen mirroring.
Step 3. In the app, tap on the “Scan to connect” button and scan the QR code displayed on your TV screen.
Once the connection is established, your Android device’s screen will be mirrored on your TV.
Method 3: Chromecast
Chromecast has emerged as a household name in screen casting. It offers a simple yet powerful solution to project your Android device’s content onto your TV.
Let’s delve into the defining characteristics, pros, cons, and pricing tiers of Chromecast. We will also discuss a step-by-step guide on how to harness its capabilities for seamless screencasting.
Characteristics
Here are the main features of Chromecast:
Plug-and-Play Setup: Chromecast operates on a straightforward plug-and-play mechanism, requiring minimal setup. Once connected to your TV’s HDMI port, it’s ready to go.
Device Independence: Chromecast isn’t tied to a specific platform. It works with both Android and iOS devices, allowing a wide range of users to benefit from its features.
Diverse Content Support: Beyond screen mirroring, Chromecast supports streaming apps, enabling you to cast not only your device’s screen but also various content, including videos, music, and more.
Seamless Integration: Chromecast integrates with popular apps and services, enhancing your content-sharing experience by providing direct casting options within compatible apps.
Pros
You can have the following advantages by using Chromecast:
- Effortless setup process with no complex configurations.
- Wide compatibility with both Android and iOS devices.
- Access to a broad spectrum of content beyond screen mirroring.
- Mirror content to non-smart TVs as well.
- Free app (Google Home) supported by Google.
Cons
Here are the potential downfalls of using Chromecast:
- Requires a separate Chromecast device, which incurs additional costs.
- Requires Google ID.
- Limited control and interaction with your device’s screen compared to other methods.
- Network stability and performance may affect the quality of the casting experience.
Price
Chromecast screen mirroring devices are available in different models, each varying in price. The prices may differ based on features, capabilities, and any bundled offers.
However, using the Chromecast app (Google Home) for screen mirroring is free to use.
How to use Chromecast to cast Android to TV?
Here is the step-by-step guide on how to use Chromecast to cast your Android screen to TV wirelessly:
Step 1. Insert the Chromecast device into an available HDMI port on your TV and connect the Chromecast device to a power source using the included power adapter.



Step 2. Switch your TV’s input source to the HDMI port that your Chromecast is connected to. Follow the on-screen instructions to set up your Chromecast using the Google Home app on your Android device.



Ensure to connect your Chromecast to the same Wi-Fi network as your Android device.
Step 3. Download, install, and launch the Google Home app on your Android device to cast your Android device’s screen to your TV.
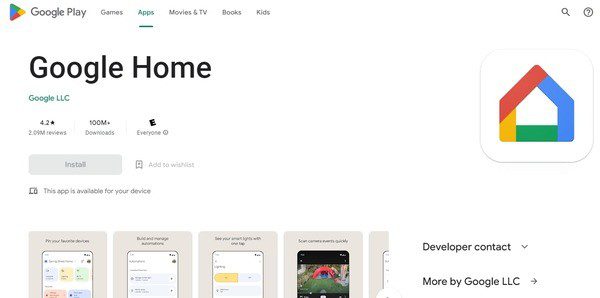
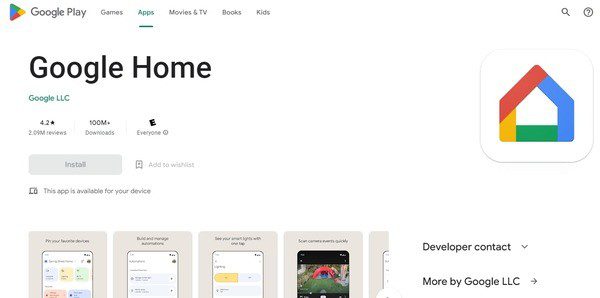
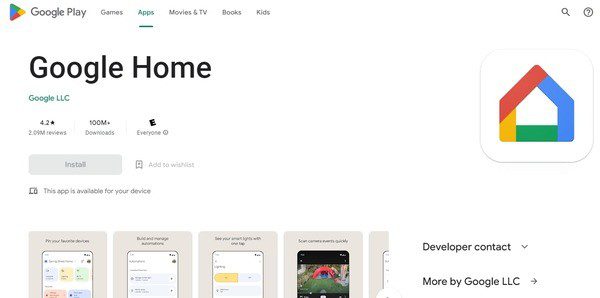
Step 4. Go to the casting options on the Google Home app and select your Chromecast device.
Your Android device’s screen will be mirrored on your TV via Chromecast.
Method 4: iMyFone MirrorTo
The iMyFone MirrorTo app offers a comprehensive set of features to cast your Android device’s screen to a TV wirelessly. Its additional features, like screen recording, enhance your ability to share and enjoy content on a larger screen.
Let’s explore the distinctive characteristics of iMyFone MirrorTo, weigh its pros and cons, and delve into its pricing structure. As usual, we’ll also discuss a step-by-step guide on how to effectively utilize it for screencasting.
Characteristics
Here are the salient features of the iMyFone MirrorTo app:
Multi-Device Compatibility: iMyFone MirrorTo is designed to support a wide range of Android devices, ensuring compatibility for a diverse user base.
Screen Recording Capability: In addition to screen mirroring, iMyFone MirrorTo offers screen recording functionality, enabling you to capture your device’s activities for later use.
Real-Time Interaction: The solution allows real-time interaction, enabling you to control your Android device from a larger screen and enhancing its usability for presentations, gaming, and more.
Wireless Connectivity: iMyFone MirrorTo offers wireless connectivity, eliminating the need for physical cables and enhancing convenience during the casting process.
Pros
Here are the main pros of using the iMyFone MirrorTo app:
- Provides seamless screen mirroring from iOS and Android devices to a PC.
- They offer a basic version free of cost.
- Offers connectivity via USB and Wi-Fi.
- User-friendly interface makes it easy to set up and use.
- Supports wireless and wired screen mirroring options.
- Includes additional features like remote control, audio and video streaming, and screen recording.
Cons
The possible cons of iMyFone MirrorTo are mentioned as under:
- Does not support casting to TV directly.
- Performance and quality could be affected by network stability and the quality of the Wi-Fi connection.
- Advanced options like screen recording are offered in a paid version.
Price
iMyFone MirrorTo offers both free and paid versions. The premium version includes additional features and improved performance.
You can get paid versions of the iMyFone MirrorTo app on a monthly, annual, and lifetime basis.
The monthly plan costs $19.99, the annual plan costs $59.99, and the lifetime plan comes at $79.99. They also offer occasional discounts, as you may see in the pricing screenshot.
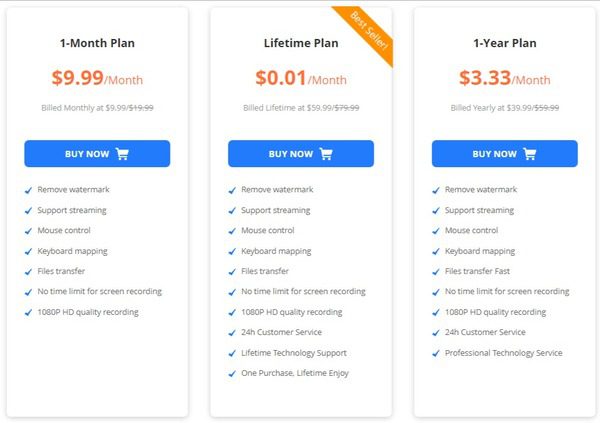
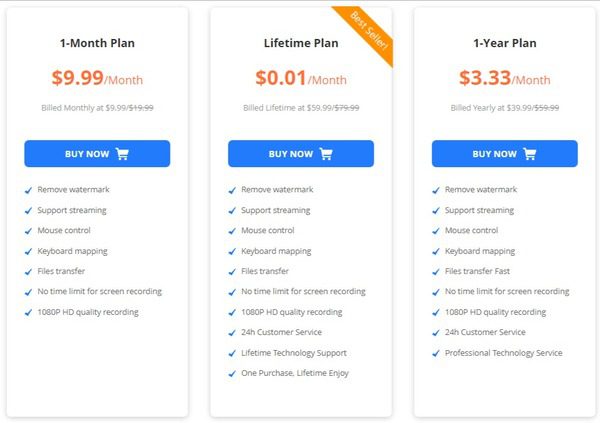
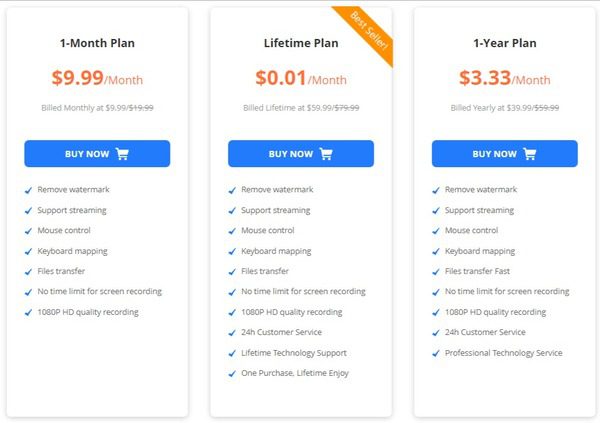
How to use iMyFone MirrorTo?
The iMyFone MirrorTo app currently does not support direct mirroring to a TV. You can use your PC’s monitor as a TV device for screen mirroring purposes.
You can use iMyFone MirrorTo by following these steps:
Step 1. Download, launch, and install the iMyFone MirrorTo app on your Android device and PC. Ensure that both your Android device and the casting device (TV or receiver) are connected to the same Wi-Fi network.
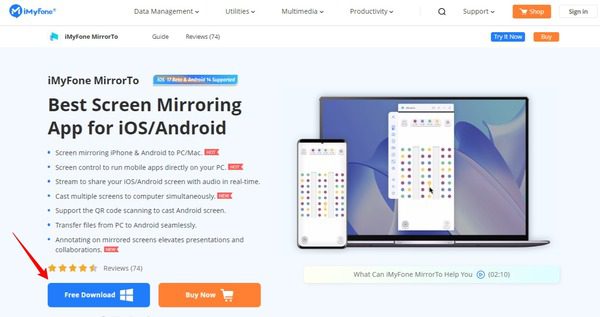
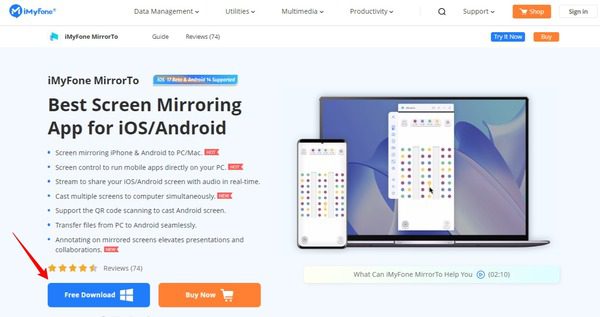
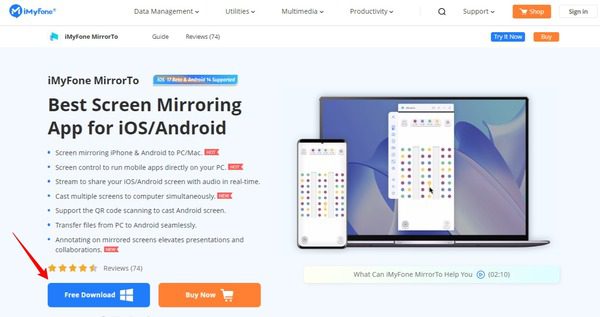
Step 2. Click “Android” from the options that show up.
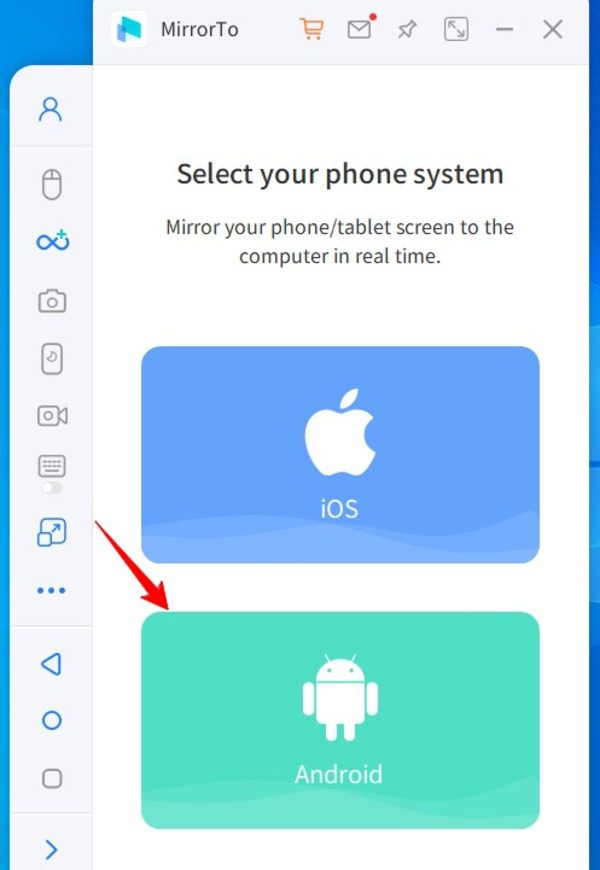
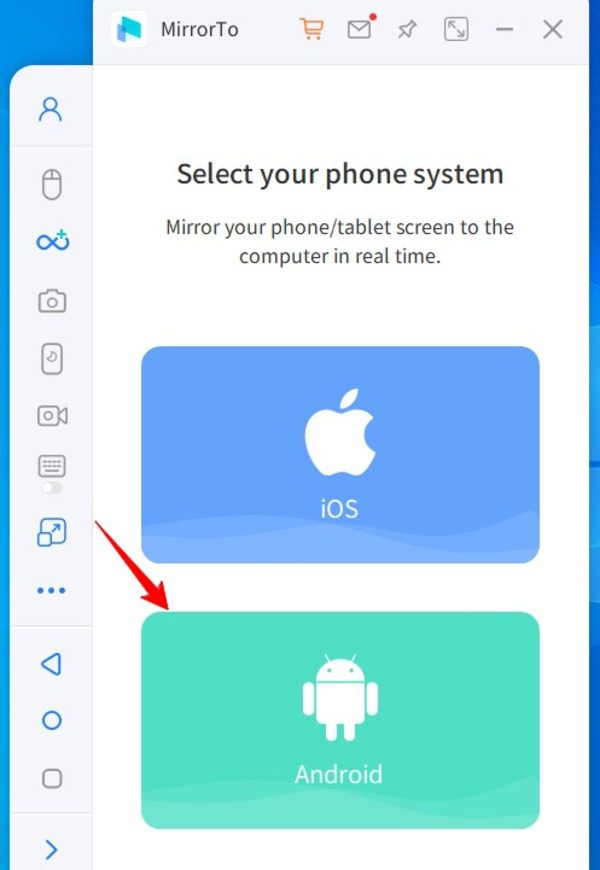
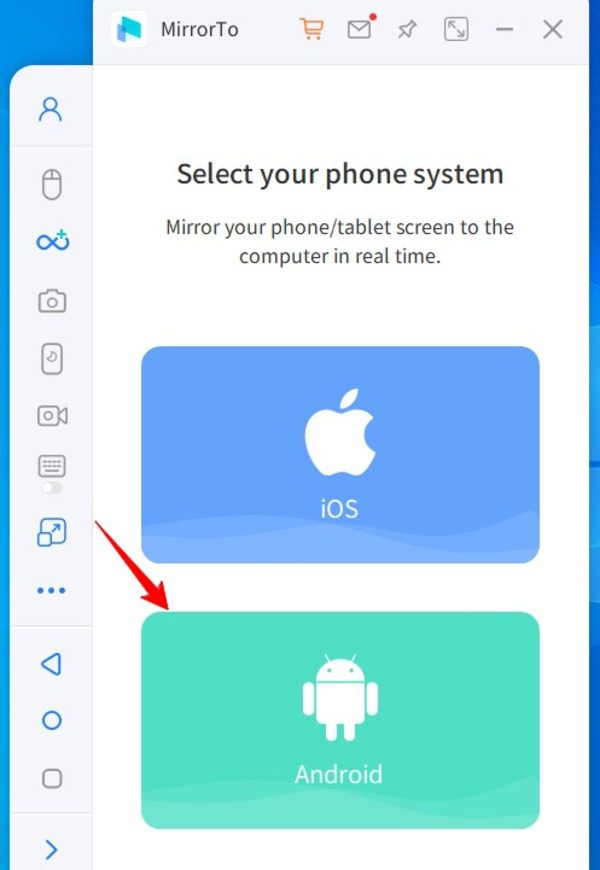
Step 3. Connect your Android device to your PC via USB for the first time.
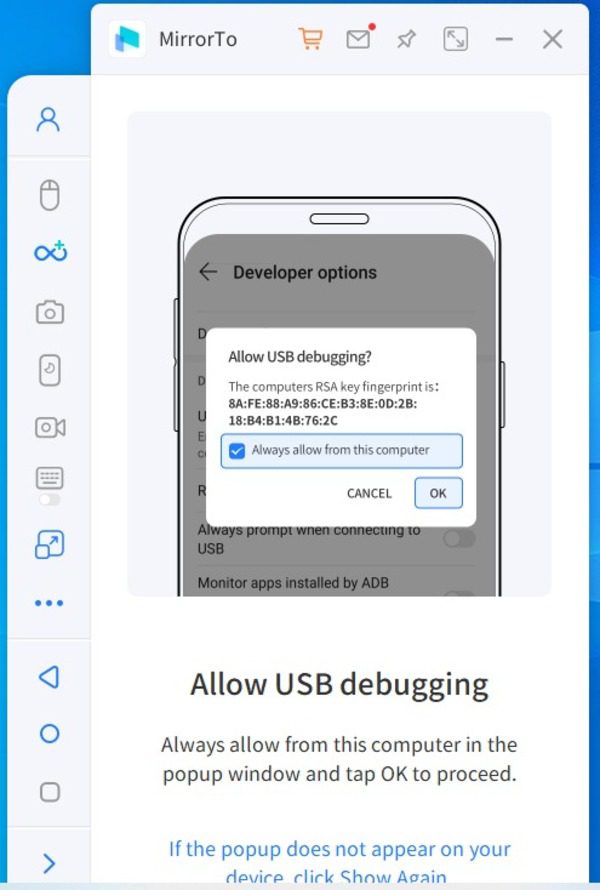
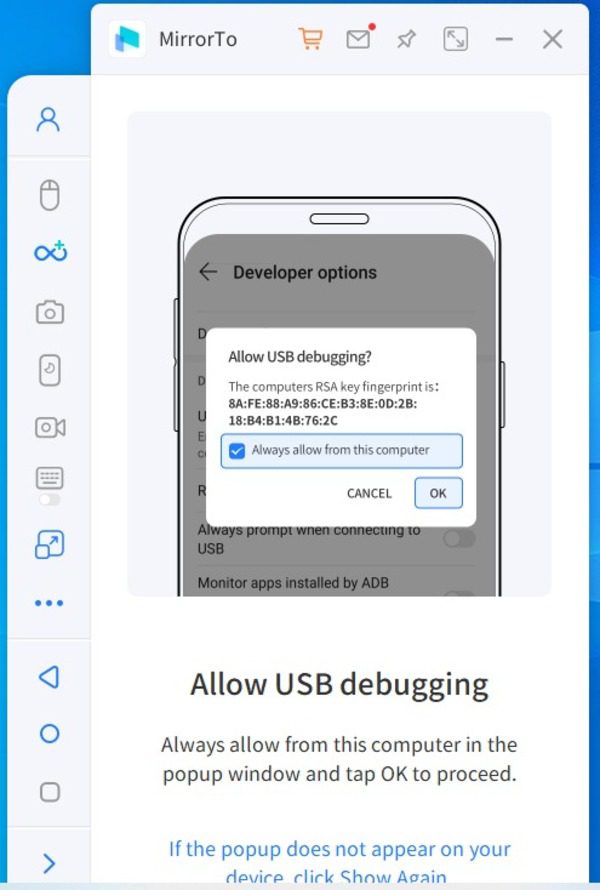
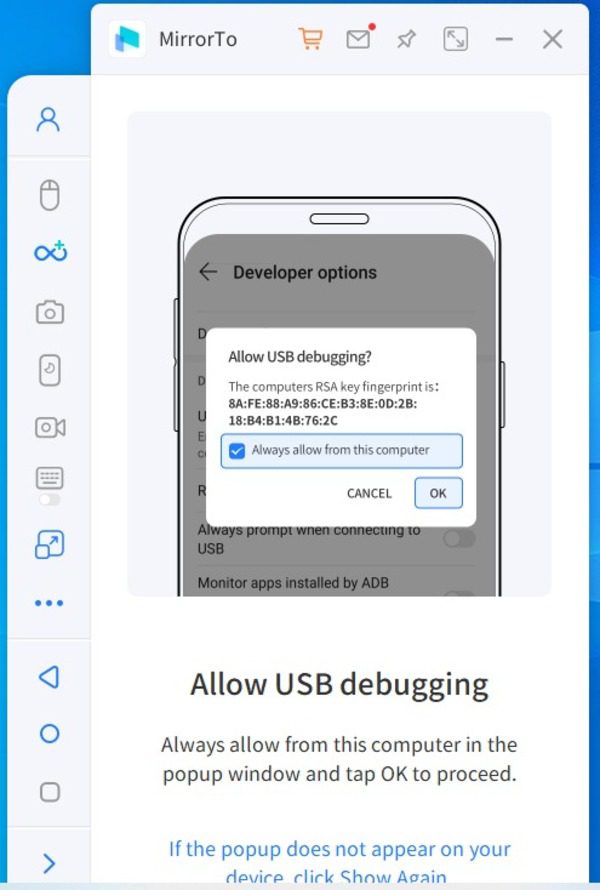
Step 4. Click “Allow” on your Android phone to allow the USB debugging.
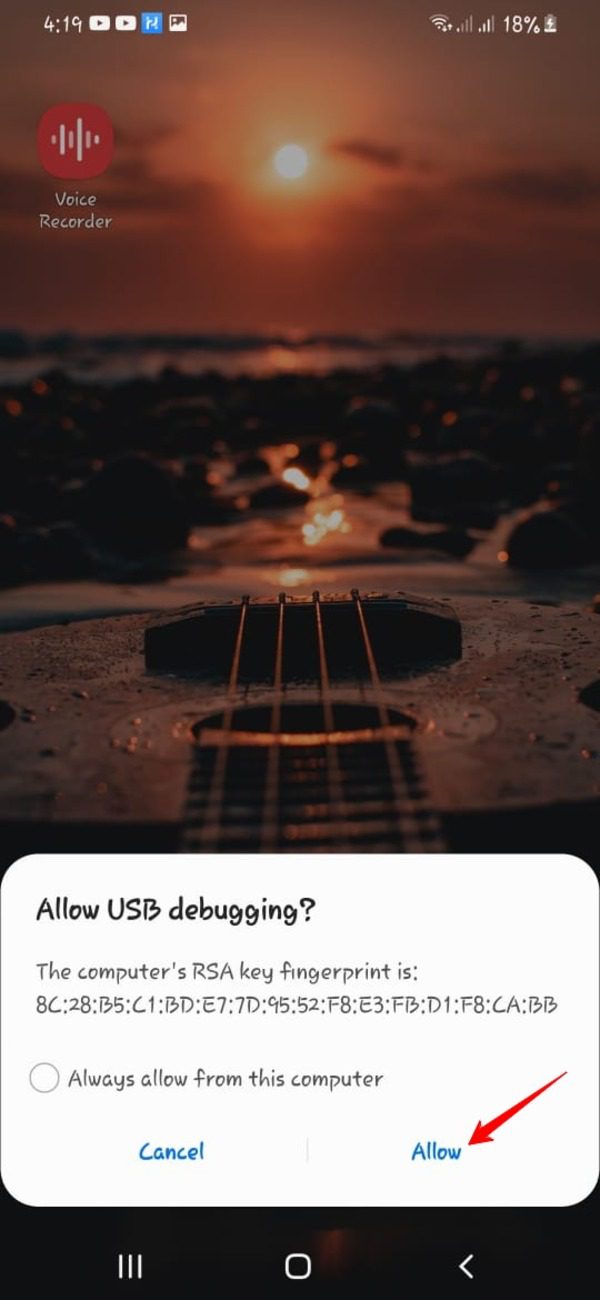
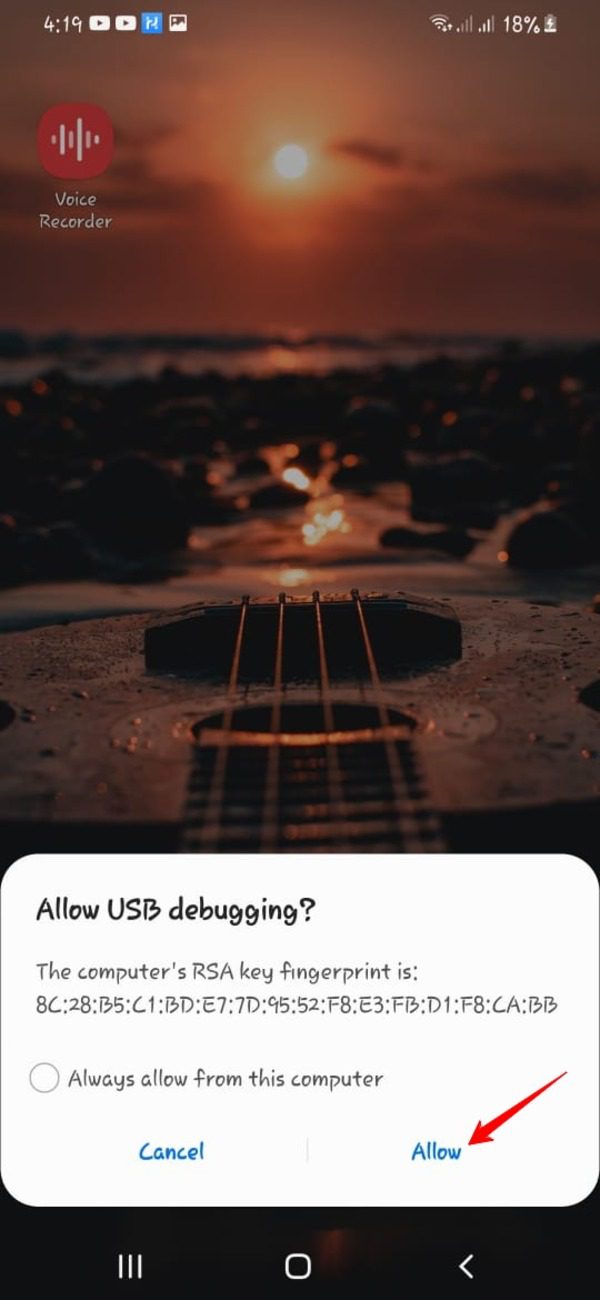
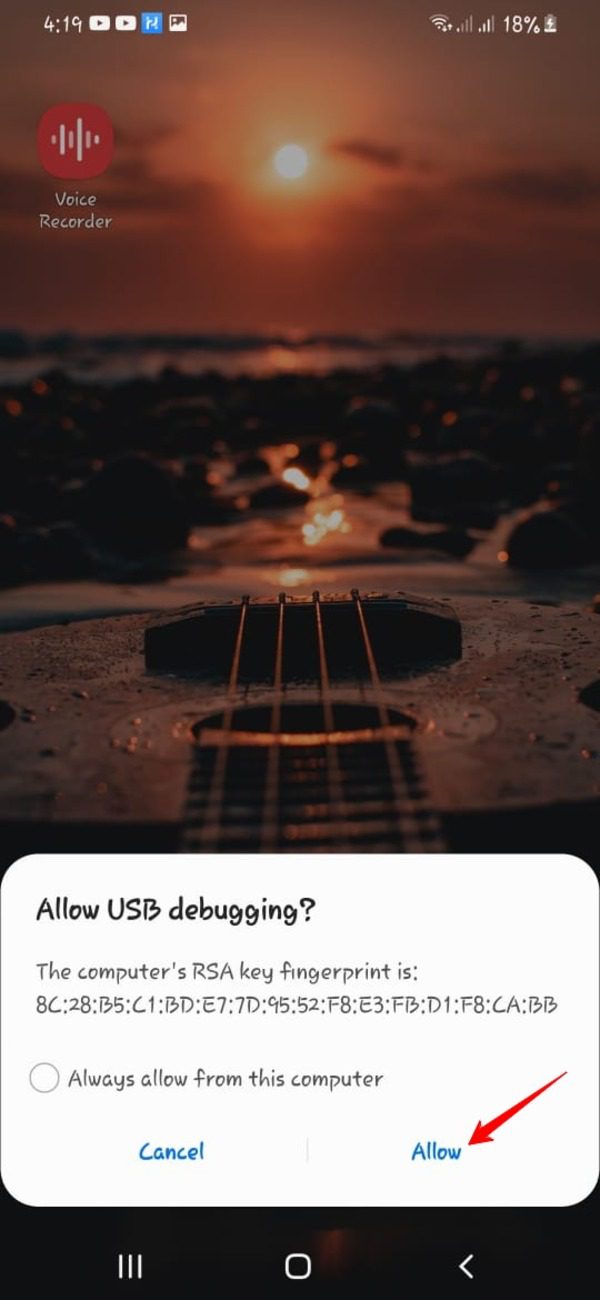
Step 5. Click “Ok” when the name of your Android device appears on the iMyFone MirrorTo app on your PC.
Your Android phone will be displayed on your PC’s screen.
Method 5: FlashGet Cast
FlashGet Cast emerges as a versatile option that not only caters to Android users but also extends its capabilities to meet the needs of Apple users. Its cast to TV feature is in the development phase, and will be released soon. However, you can use your PC’s monitor as a TV to use this awesome app for mirroring purposes.
Let’s dive into the unique characteristics of FlashGet Cast, weigh its pros and cons, explore its pricing structure, and provide a step-by-step guide on how to effectively employ it for seamless screen casting.
Characteristics
The main characteristics of the FlashGet Cast app are as follows:
Cross-Platform Compatibility: FlashGet Cast stands out by being compatible with both Android and Apple devices, creating a bridge between different ecosystems for a more inclusive experience.
Comprehensive Screen Casting: FlashGet Cast offers a comprehensive suite of screen casting features, ensuring that users can project a wide range of content from their devices onto the larger TV screen.
User-Friendly Interface: With its user-friendly interface, FlashGet Cast simplifies the process of connecting and casting, making it accessible to users of varying technological backgrounds.
Control Devices: FlashGet Cast offers to control iOS devices in a paid feature.
Parental Control Features: FlashGet Cast stands out from the rest of screen mirroring apps by providing useful parental control features.
Pros
Here are the main benefits of using the FlashGet Cast app:
- Unique cross-platform compatibility caters to both Android and Apple users.
- Offers a free version for every user with many features.
- Simple pricing structure with no hidden costs.
- You can start screen mirroring in just a few clicks.
- Stable and long connection without interruptions.
- The app only installs on the PC. No mobile app is required for screen mirroring.
- You can monitor your children’s activities using its parental control features.
Cons
Following are some of the disadvantages of using the FlashGet Cast app:
- Casting to TV from Android and iOS devices is still under development.
- Android devices can only be mirrored to a PC via USB.
FlashGet Cast Parental Control is a separate app.
Price
FlashGet Cast offers a simple pricing structure. You can have a Free version with many features. The paid version is offered at $2.49 per month.
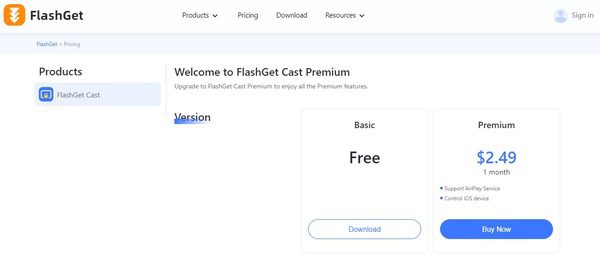
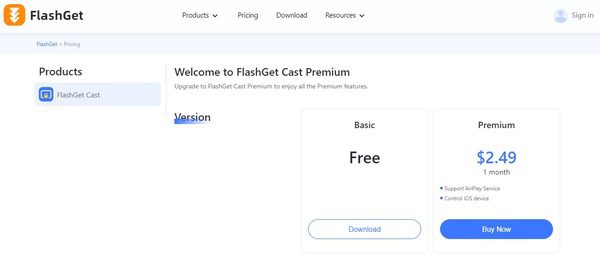
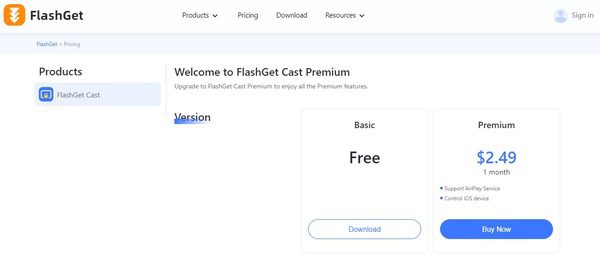
How to use FlashGet Cast cast Android device?
You can use the FlashGet Cast app using the following steps:
Step 1. Open the FlashGet Cast web version on your TV.
Step 2. Click the “cast code” option in the FlashGet Cast app interface.
Step 3. Connect your Android device to your TV.
If prompted, sign in or create a new account on FlashGet Cast using a valid email and password.
Your trial period will start.
Step 5. Your Android phone’s display will be mirrored on the TV via FlashGet Cast App.
Best Android cast to TV App – FlashGet Cast
We have discussed five different ways of casting Android devices on a TV. Every method has its own benefits and drawbacks. You must have noticed that out of all these methods, FlashGet Cast emerges as a standout choice, not only for Android users but also for those in the Apple ecosystem.
This simple and innovative solution offers a seamless bridge between the two platforms, providing a comprehensive and versatile casting experience for users of both Android and Apple devices.
With its comprehensive suite of casting features, you can mirror a wide range of content from your devices to your TV. Its super simple interface, wireless and wired connectivity, straightforward pricing structure, and parental control options make it the best choice for Android and iOS users to cast their screens to TV and PC.



Comments