Beginner guides to cast device to TV, PC, and more
Seeing stuff on a big screen is always fascinating, more attractive, and fun, whether it’s about an office presentation, playing games, watching movies, etc. Screen mirroring is not a new tech, in fact, it’s been around for decades. However, due to multiple operating systems ( like iOS, Android, Windows, etc. ) and different brands ( Oppo, Apple, Roku, etc. ), cast device to TV has become a lot more complex.
Don’t worry. This blog will cover various aspects of casting device to TV and PC, including their preparations, casting procedures, and so on. So, stay tuned to learn more.
What device can you cast to the TV and PC?



In this modern tech-addict world, where self-driving cars like Tesla and talking AI like Chat GPT are a reality, mirroring to the TV or PC is a piece of cake. With our humans advanced tech, you can mirror any kind of device, such as;
| Devices | To TV | To PC |
|---|---|---|
| From iPhones | ✓ | ✓ |
| From Android phones | ✓ | ✓ |
| From Android Tablets | ✓ | ✓ |
| From iPads | ✓ | ✓ |
| From Macbooks/iMacs | ✓ | ✓ |
| From Windows/Linux/etc. PCs | ✓ | ✓ |
| From Smart Apple TVs | X | X |
| From Smart Android/Roku, etc. TVs | X | X |
| From non-smart TVs | X | X |
It is important to note that you can’t directly mirror a TV screen to another TV or PC because TVs are not that smart – they are just made to be receivers, not senders. However, if you want the same screen on 2 different TVs, you can mirror from one mobile or PC to them simultaneously.
What to prepare before cast device to TV and PC?
You see, there are 2-main methods of screen mirroring;
- Via Wireless
- Via Wired connection
The wireless method is most famous. Because these days, almost all TVs and PCs have built-in mirroring functions, which means you don’t need to buy any device from the market. However, if your TV/PC doesn’t have pre-built mirroring receivers, then you can go for external mirroring wireless dongles like Chromecast or buy HDMI/ VGA cables – both of these methods can cost you extra money. So, before mirroring, see if your TV/ PC has mirroring function or not;
How do I know if my TV has screen mirroring?
Well, there are 2-kinds of TVs in the market;
- Non-smart traditional TVs ( no internet )
- Smart TVs ( internet access )
Well, if your TV is from the days of your grandfather or is a new model, but it doesn’t have Wi-Fi compatibility, then there is a 99% chance it doesn’t support wireless screen mirroring.



However, no matter the brand or model, if your TV has a Wi-Fi mode that connects to the internet and you can download apps on it ( just like Android or Apple TVs ). Then there is a 100% chance this smart TV of yours has pre-built screen mirroring option in it.
How do I know if my PC has screen mirroring?
When it comes to computers, there are 2-famous operating systems, each with its own working process. And here we will guide how to check their screen mirroring function;
For Apple Computers;
All iMacs desktop computers and Macbooks laptops have built-in screen mirroring functions, so if you are an Apple PC user, you can be sure that they all support wireless screen mirroring via Airplay.
To switch on the mirroring function on your Apple PC, follow the below steps;
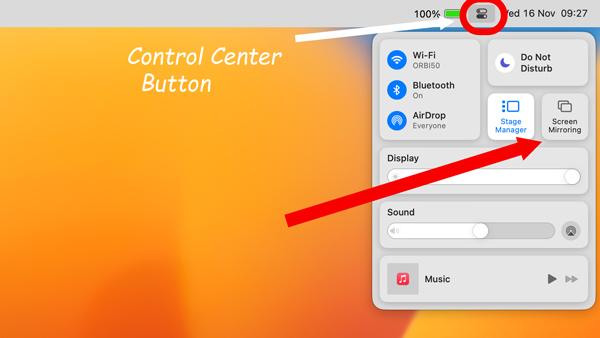
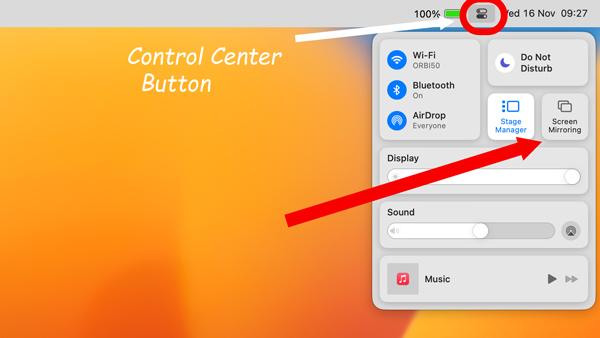
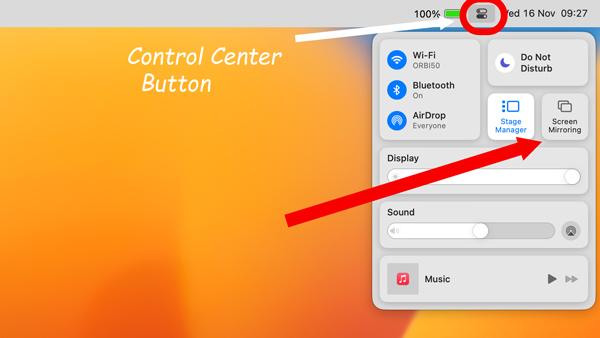
Open the control center of your PC from the top right corner.
Check if the Screen Mirror icon shows or not > Switch it on if it’s available.
A list of nearby devices will appear, which is a sign that the Screen mirror function is working properly.
For Windows PCs
However, when it comes to Windows PCs, the screen mirror function present or not depends on your computer hardware. Most desktop computers have no Wi-Fi kits, which makes them unable to send or receive mirroring signals, while almost all laptops come with Wi-Fi functions, so screen mirror function works on them.
Moreover, the software version of your PC will also greatly affect the mirroring functionality. Old drivers don’t support screen mirroring, while all the latest Windows come with a built-in mirroring option, which you can check in the following way;
Press the “Windows key + P” simultaneously
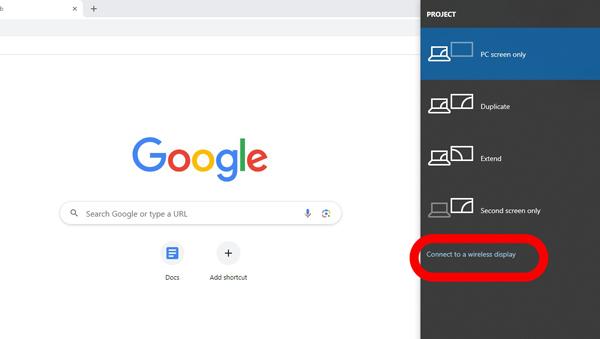
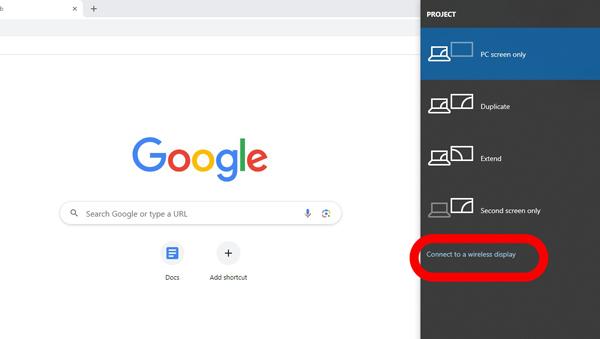
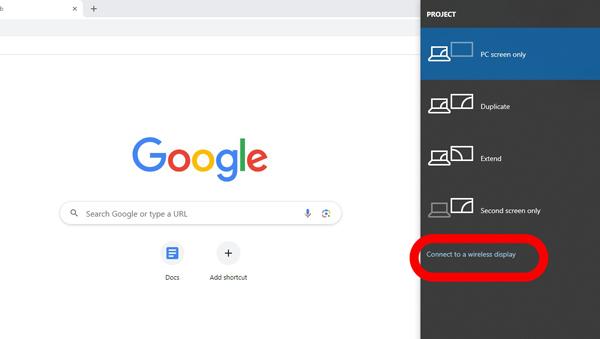
When you press the shortcut keys, a side menu will appear on the right side of your screen > Look at the end, and you will find the “Connect to a wireless display” option; click on it. That’s it. A nearby devices list will appear, which means that your PC supports screen mirroring.
How do I know if my phone has screen mirroring?
All the smart Android and iOS phones have their own screen mirroring protocol, which is added by default from the manufacturer. However, non-smart cheap phones don’t offer screen mirroing, like the Nokia 110, Nokia 800, etc.
It is also important to note that different brands have their own names for screen mirroring options, but they are compatible with each other as long as they have Android operating systems like Oppo, Samsung, Infinix, Huawei, etc. However, iPhones are only compatible with other Apple products and not with any other Android devices.
You can check the screen mirroring option on your mobile in the following way;
If you own an iPhone;
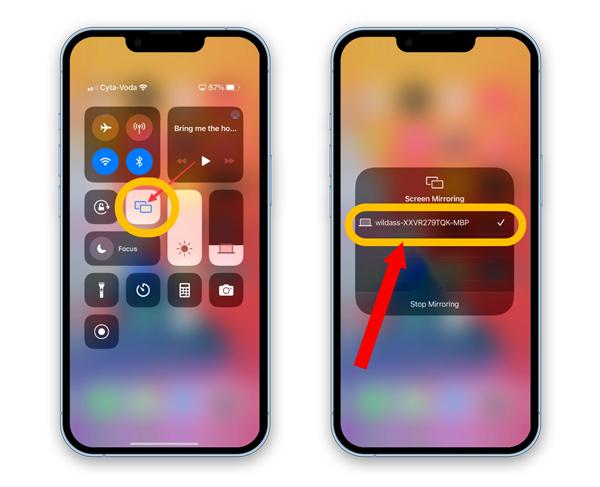
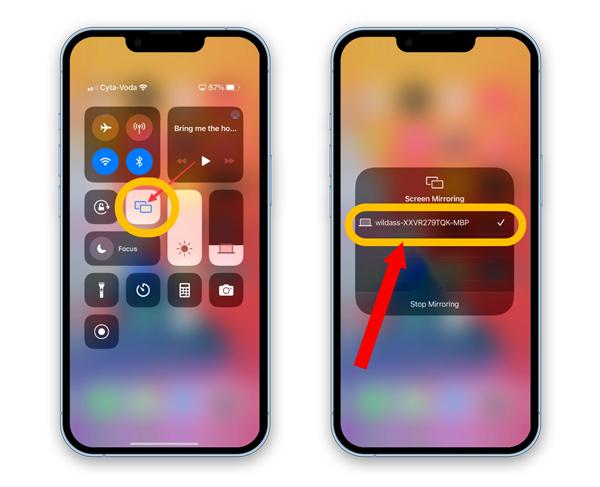
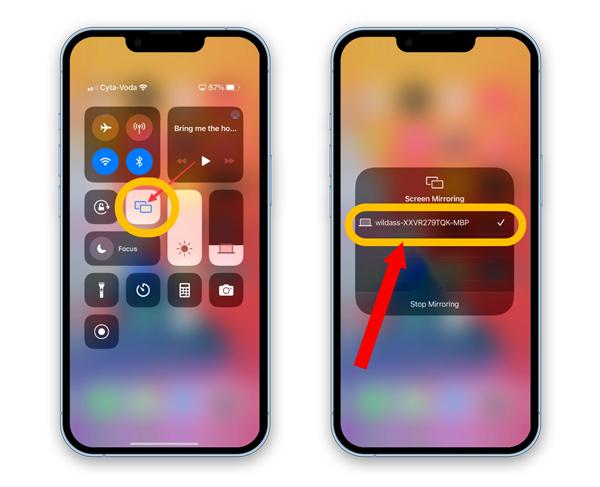
- Swipe down from the top right/ swipe up from the right bottom to open the control center.
- You will see a double square icon, which is a screen mirroring option; choose it.
If you own an Android Phone;
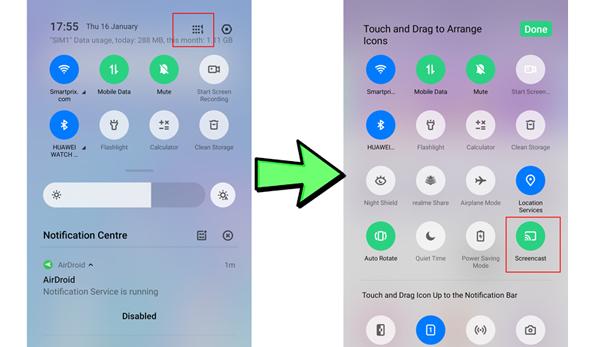
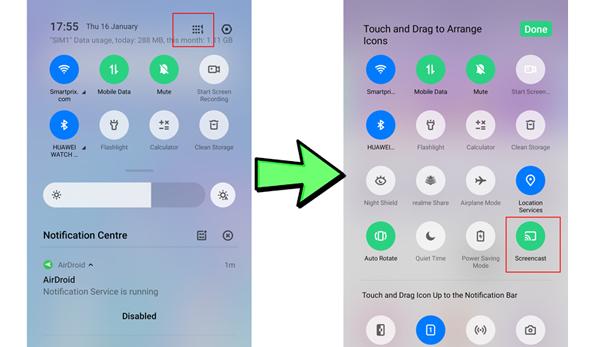
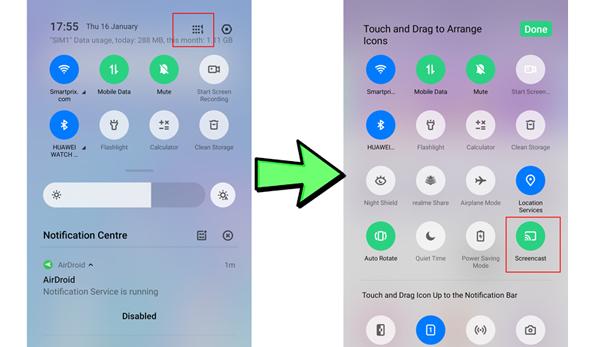
- Swipe down the notification bar and look for keywords like “Screencast in Oppo, “MirrorShare” in Huawei, Smart View in Samsung, etc.
- If you don’t find anything related to mirroring in the notifications toolbar, simply go to settings and search it manually; you will definitely find it if you own a smartphone.
Can I cast the device to a Non-Smart TV?
HDMI cable
“HDMI cables can share both audio & video signals, so they are best for screen mirroring. Plus, the process doesn’t require any technical steps; it’s just plug and play; anybody can do it.”
In order to cast your phone device to your non-smart TV, you will need to do some preparations;
- Ensure your TV has an HDMI port, and it is working
- Buy a male-to-male HDMI cable
- Buy a mobile charging port-to-HDMI adaptor.
After collecting all this stuff, follow the below procedure;



Locate the HDMI port behind the television and connect one end of the HDMI cable to it.
Connect the other male end of the HDMI cable to the adaptor and then fix this adaptor into your mobile charging port.
Pick up the TV remote and open the relevant HDMI port input. That’s it; your mobile screen should be mirroring on your non-smart TV.
Miracast dongle
Miracast dongles is a wireless way to enable your non-smart TV into a mirroing receiver. Miracast protocol is an all-rounder mirroring software because it agrees with iOS, Roku, Android, and all other different operating systems. Before casting, all you need to do is buy a USB-look-like Miracast dongle from the market, which is very cheap. Then, you can follow the below steps for a successful connection.



Grab the Miracast dongle and connect it to your TV HDMI port > them, power it with an adaptor from the wall switch.
From your TV remote, open the relevant HDMI port input.
On your mobile, go to Wi-Fi settings and connect to your Miracast.
Open any mobile browser > Go to the IP address “192.168.203.1” > There you will see your wifi name. Choose it and enter your passcode. (This step ensures that you can use the internet while mirroring ).
Finally, go to your mobile screen mirroring option, and search for nearby devices > choose Miracast from the given list, and your mobile will start mirroring to it.
Chromecast Dongle
Chromecast is a screen mirroring protocol developed by Google, and it supports all kinds of operating systems ( Android, Windows ) except Apple. Chromecast dongles were developed by Google back in 2013. And at that time, their only purpose was screen mirroring. But now, all of their dongles have Google TV, which can convert your non-smart box TV into an Android one.
So, to cast from a phone to your non-smart TV, buy a Chromecast Dongle and follow the below procedure:



Find the HDMI port at the back end of your TV and connect the Chromecast dongle to it.
Get the adaptor, push it into a wall switch, and then power your Chromecast with it.
On your Android/iPhone phone, install the Google Home app > launch it, and add your Chromecast to it.
At last, choose your TV Chromecast, and at the bottom, you will see the Screen Cast option; click it.
Is there a free software for screen mirroring?
It is without a doubt that smart TVs’ built-in screen mirroring methods lag a lot and sometimes don’t even work at all. And if you try to buy external dongles, they can cost you around tens of dollars, which is unnecessary.
So, the best way to cast device to a smart TV, in case built-in features fail, is by using third-party mirroring apps, and one such free app is FlashGet cast;
“To cast via FlashGet cast, all you need to do is open a link on your TV browser > a code will appear on the page > enter the code on your mobile phone FlashGet app for pairing. That’s it.”



FlashGet cast is far better than other third-party apps for many reasons, such as
- Free to use
- Fast, lag-free speed
- Easy to operate set up
- No need to install the app on your TV
- Unlike physical dongles and cables, it is portable
- Can cast online from one corner of the Earth to the other
Besides that, if you are mirroring from a phone to a PC, you can control the mobile using a keyboard & mouse, which is very useful for gamers. Plus, it also offers a built-in screenshot and recorder function.
Conclusion
We hope that after reading about all these wireless and wired mirroring methods, you have become a pro in casting to all models & brands of PCs and TVs. However, it is worth mentioning again that you should always go for built-in features at first. If they fail ( which they probably will). Then mirror via third-party apps like FlashGet Cast. Because they can be set up instantly and for free. And lastly, only spend money on HDMI cables and external dongles if your TV is non-smart.



Comments