How to share screen on PS5 with your friends
Have you been wondering if you can share your PlayStation 5 games with your friend through the console’s Share Play feature. Now, here’s what you need to know about it and how to have it set up. Welcome to this exciting world of PS5 screen sharing, whether you’re a content creator, dedicated gamer or you simply want to share your amazing gaming experience with your friends. Basically, share screen PS5 is an upcoming on PS5 that enables you to comfortably showcase your exceptional gameplay in real-time. This amazing feature has opened up a new level of entertainment and interaction for PlayStation users.
Can you screen share PS5?



Certainly yes! But what’s screen sharing on the PS5? It is the ability to broadcast content or other gameplay on your PS5 to another compatible device – mobile device, or computer. This implies that you can easily share your gaming strategies, adventure and achievements with your friends thus creating an immersive and a dynamic experience that goes beyond the traditional gaming experience.
Showcase to your friends your gaming skills
Screen sharing feature allows gamers and content creators to display their gameplay in real-time. This way, you can showcase your gaming achievements and skills to a wider audience.
Connect with other gaming enthusiasts
By sharing your favorite gaming moments. The screen sharing ability on the PS5 enables you to comfortably showcase your gaming skills to a bigger audience.
It offers an opportunity for cooperation and collaboration in gameplay Whether you’re streaming on popular platforms such as Twitch, or simply want to showcase your skills to friends on how you can conquer challenging levels.
Create engaging gaming content
Now, if you’re a content creator, screen sharing on PS5 comes with endless possibilities. You can stream your real-time gameplay sessions, offer insights and provide commentary. This can help you build a community or even entertain your audience.
Why do you want to screen share on PS5?
The PS5 Screen sharing feature on the PS5 comes with a myriad of opportunities and benefits for both content creators and gamers. Now, let’s explore the various compelling reasons as to why you may want to utilize this feature.
Engage in collaborative gaming
The PS5 screen sharing feature allows players to engage in cooperative gameplay with less access to the same console or game.
Invite your friends to join your gaming session remotely in real-time thus fostering teamwork and enhancing your overall gaming experience.
Mentor and assist others
If you’re exceptional in playing a certain game, why not use the screen sharing feature to help others beat the challenging levels, strategies , provide tips or mentoring the less experienced players.
Archive your memorable gaming moments
Screen sharing feature allows you to share and capture memorable moments while gaming. Whether it’s a hilarious glitch, a gigantic victory or an emotional storyline, you can keep memories that you can share with others for excitement.
Create learning content
If you’re an educator in the world of gaming, screen sharing features help you demonstrate gameplay concepts, provide interactive lessons and analyze game mechanics for others.
How to share a PS5 screen to others?
PlayStation 5 includes two features that allow users to “Share” i.e Share Screen or Share Play. While they both allow someone to share their gameplay over the Network, the share screen feature allows you stream games in real-time to other gamers without the need for third-party services like Discord or PlayStation subscription. On the other hand, SharePlay allows two gamers to play a game simultaneously in real time whether it is a co-op game or having full control over the other person.
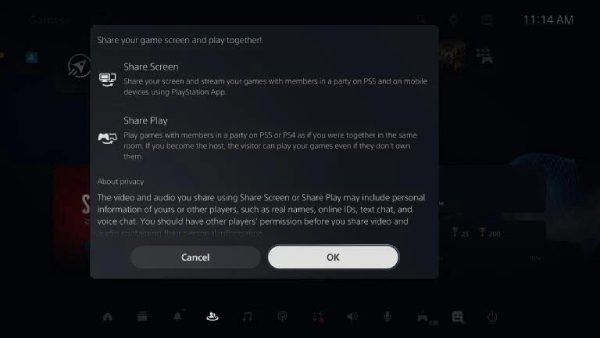
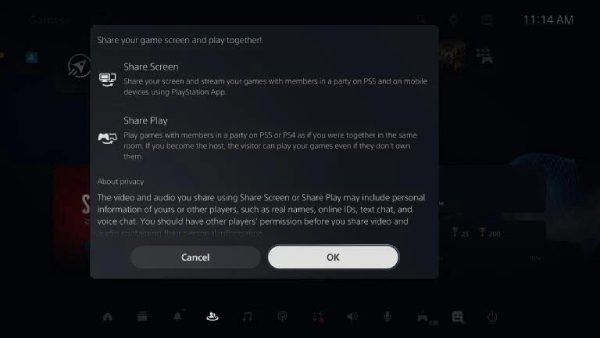
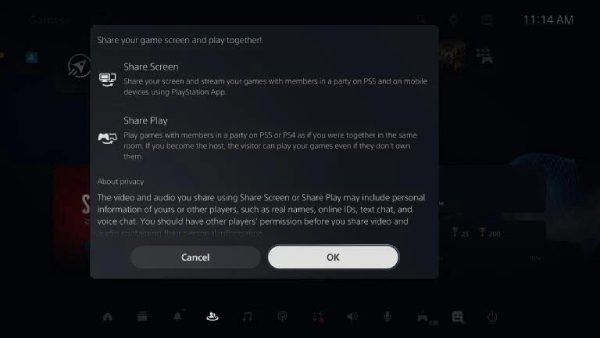
Create a party
Before other players can access your Screen Share feature, you both need to be in a similar Voice Chat player broadcasting. Once you create a Voice Chat, the party can henceforth exist indefinitely. A player with a party can join without necessarily being sent an invitation. Once you create a party with preferred friends, notify the friends, now they can join your party once they come online.
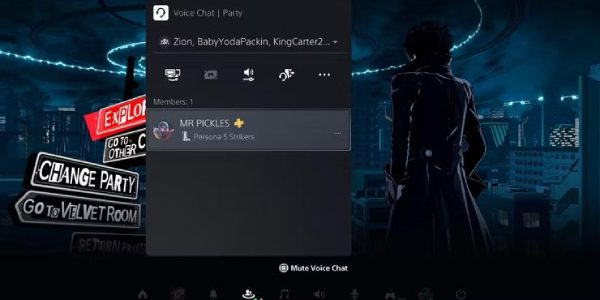
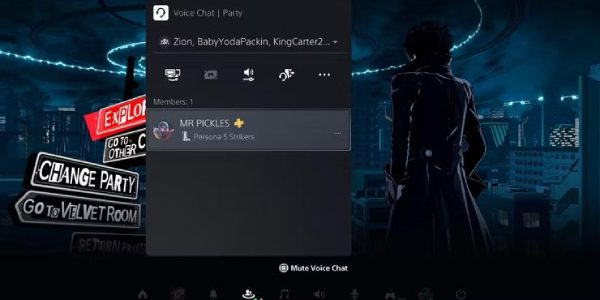
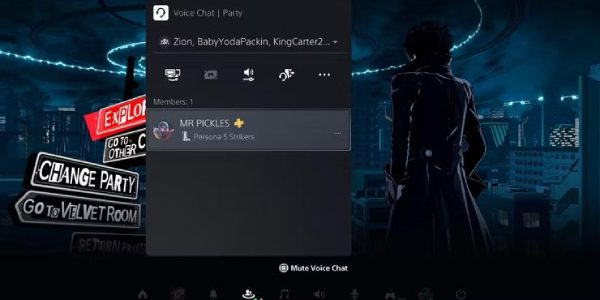
Start Share Screen button.
Once you’re done setting up the party and all members have access, the player who wants to share screen can now pick the top left icon located in the party. When you select this you’ll receive terms and conditions. You can also learn the two types of Screen sharing methods.



Select your preferences and agree ” Terms & Conditions.”
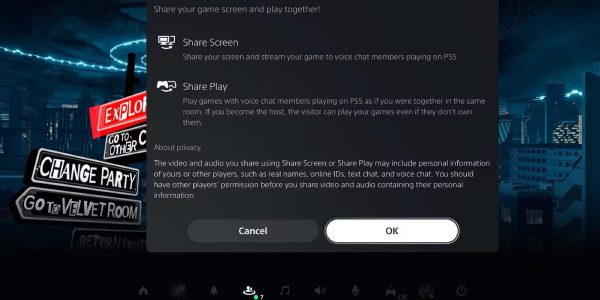
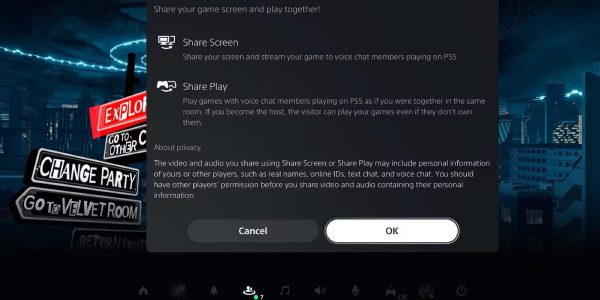
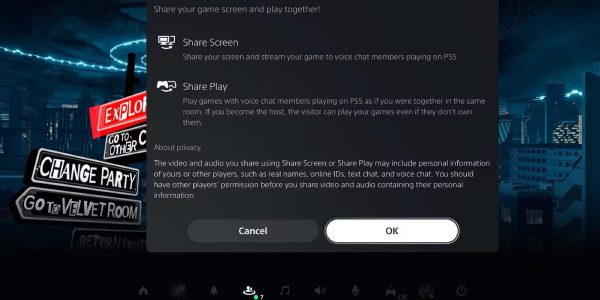
Steps on how to share your PS5 screen with your friends
Head to the game base. Tap the ” PlayStation” button and bring up the “control center” > select ” game base.”
Create a party featuring friends you want to be sharing your screen with. You can create a party by selecting ” Square” for ” Create Party.” Check the box by the list of friends you want to party with. You have a maximum of 99 friends at a single party.
Choose the party > select ” Voice Chat” then “join.”
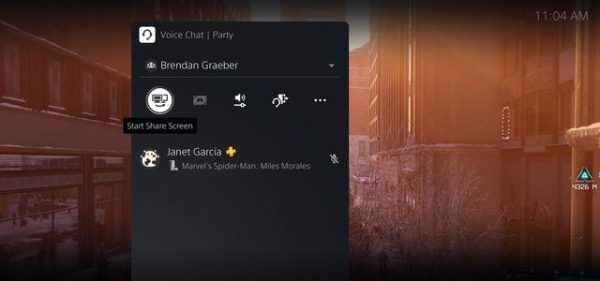
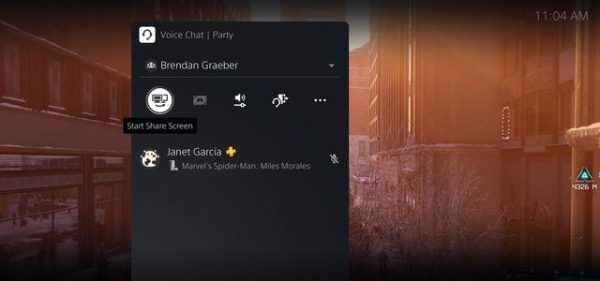
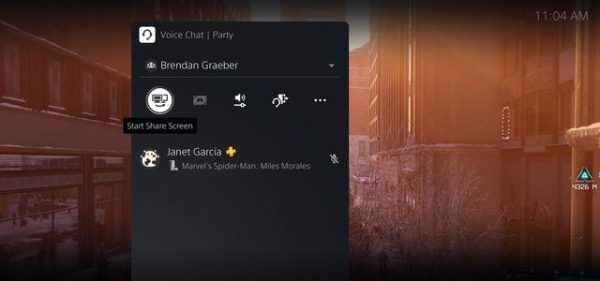
View Voice Chat at the game base > tap your cards or party which appears after tapping the PlayStation button.
Pick ” Start Share Screen” under the name drop down.
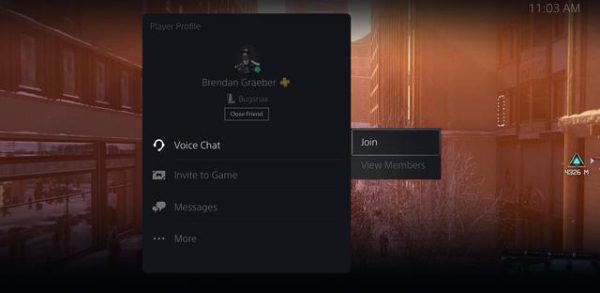
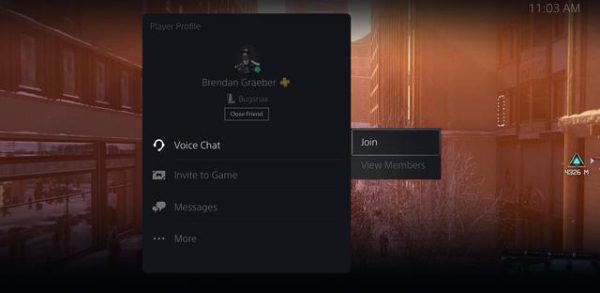
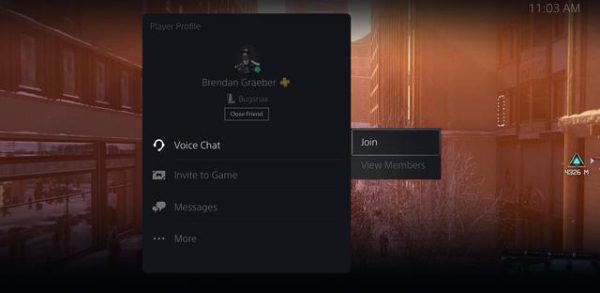
Select the friend’s screen you want to view their screen. They’ll automatically receive a notification when you share your screen. Your screen will look like a card.
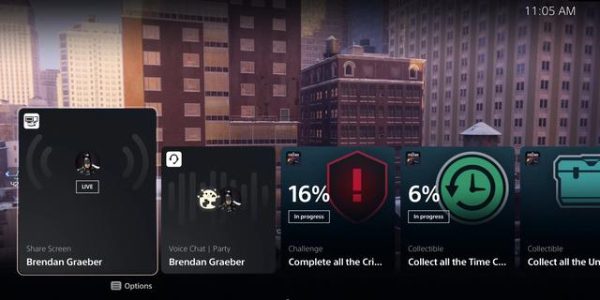
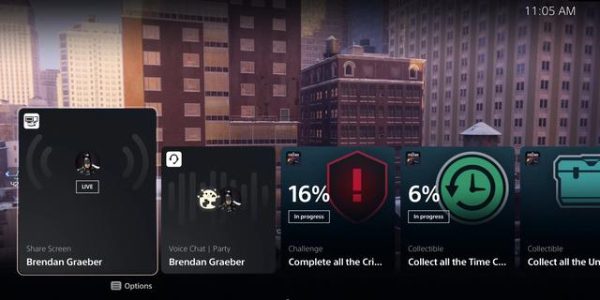
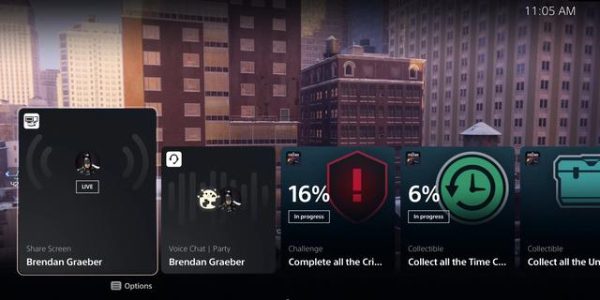
Note, both you and your friend can play a game while still viewing each other’s screen.
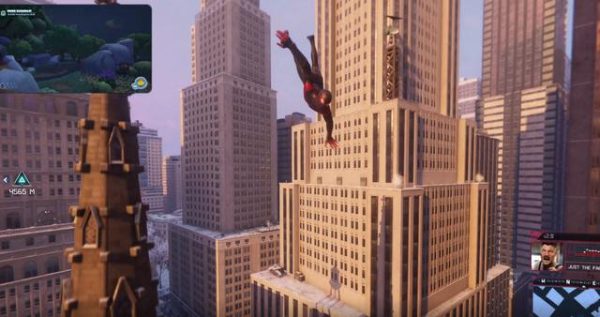
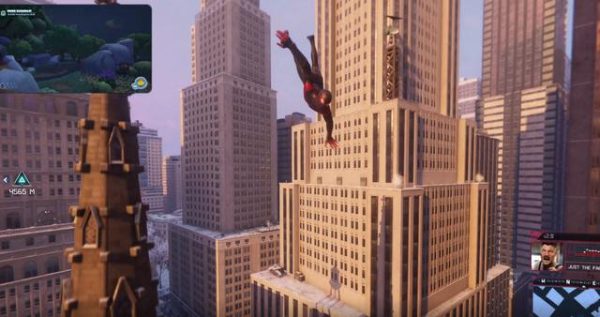
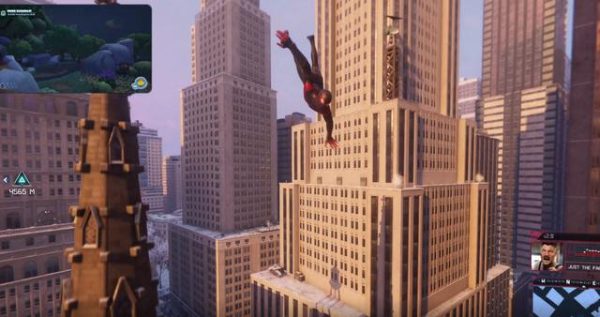
How to watch other PS5 screen?
When you want to watch another person’s screen on a PS5 console, then you need first to join a voice chat on PS5 Consoles. To achieve this, follow these steps.
Press the ” PS button” on the controller > go to the ” Controller center” > select ” Notifications.”
Open the ” Share Screen” notifications and start watching.
Basically, the share screen card will appear in your control center when a player in the party starts to share screen.
If a player who’s in a joinable party starts to share their screen, the ” ON AIR” icon will display on the party.
How to start share screen from a party on a PS5 console
Join a party > navigate to ” Control center” and pick ” party voice chat card.”
Tap on the ” Start Share Screen” to begin the game screen sharing feature.
From the ” create menu” start the ” Share Screen.” feature.
Start Share Screen on the player’s profile.
Bonus: Screen sharing App – FlashGet Cast
Definitely, FlashGet Cast is a great Screen Sharing app that you can use to mirror your iPhone screen to the PC. This incredible App allows you to effectively stream games, videos, music from a smaller screen to a large one. With just a few simple clicks, you can screen a mirror from one of your devices to another.
Authentic and High-Quality Screen Mirroring
FlashGet Cast allows you to mirror your device screen onto another display with high accuracy and fidelity.
Clear Video Graphics and Audio Quality
The app not only supports clear video graphics but also high-quality audio during casting thus enhancing your overall listening and viewing experience.
Effective Multi-Device Compatibility
FlashGet Cast design allows it to work effectively on multiple devices thus allowing you to mirror several screens simultaneously across a number of platforms. They may include but not limited to, tablets, computers, smartphones among others.
USB Connectivity for a diversified connection options
The FlashGet app uses USB connectivity thus offering you with more connection options. This ensures versatility of the app thus making the app more compatible with a wider range of configurations and devices.
Reliable Wireless Mirroring feature
FlashGet Cast app supports one of the most wireless mirroring options available today. This ensures that you can easily mirror your screens without necessarily connecting with a physical cable.
Works on multiple devices at the same time
FlashGet Cast app is fully capable of working on various devices at the same time. This means you can mirror your screens on different displays concurrently.
How does the FlashGet Cast App work?
FlashGet Cast app connection is straightforward. Here are simple steps on how to mirror an Android device to your PC via FlashGet app.



First, download and Install the App on the PC.
Next, link your Android device to the Macbook via a USB cable.
Run the FlashGet Cast app on the Macbook and choose the “USB mode” to connect the devices. Note, ensure to set the USB debugging on the Android device.
The Android screen is mirrored on the Macbook. You can now stream video games on your Android device to a bigger screen.
Pros
- It’s easy to connect on both devices.
- Compatible with multiple platforms.
- Clear images and stable connection.
Conclusion
In conclusion, screen sharing on the PlayStation 5 can significantly enhance your gaming experience, allowing seamless collaboration among your gaming mates. Whether through the built-in PlayStation console or through a third-party casting app like FlashGet Cast App, screen sharing on PS5 is something you should be your next move to embrace and take your gaming experience to the next level.



Hi there, of course this article is really nice and I have learned lot of
things from it on the topic of blogging. thanks.
I liҝe the valuable info you provide in your articles.
I’ll bookmark yⲟur weblog and chеck again here regularly.
I’m quite sure I’ll learn lots of new stuff right here!
Best of luck fоr the next!