The most effective methods to share screen to Apple TV in 2024
Are you looking to share screen to Apple TV? Screen sharing from iOS devices and Mac to Apple TV enables you to enjoy an enhanced viewing experience.
A larger screen is better if you want to watch a movie with friends or present to your team. In this article, we’ll share the effective methods to mirror your screen to Apple TV.
Advantages of screen sharing to Apple TV



Sharing presentations
In an educational setting, you can screencast your iOS device to Apple TV to enable your students to visually appreciate your concepts.
Also, in a professional setting, you can present a plan to your team members easily by screen-sharing Apple TV from your iOS or Mac devices.
In simple steps, you can cast your small screen to a larger screen without cable.
Enhancing collaboration
You may need constructive feedback on your progress when working in a team. More team members can access your work in real time by screen-sharing your project on Apple TV.
In turn, you get quality feedback and ideas on fast-tracking the project and ensuring success.
Enjoying multimedia content
You can view photos, and videos with your loved ones on a bigger screen when you screen share to Apple TV. This may be important, especially during family gatherings or big events.
Immersive gaming
If you love playing a game with your friends, you can share your screen from your iOS to Apple TV to enjoy a bigger view. More friends will be able to understand your game and cheer for the potential winners.
The visually impaired get more access
Some people may not be able to read from small screens. But their reading ability may be better from larger screens. By casting your content on an Apple TV, they may easily discern it.
What to do before screen share Macbook to Apple TV
Before you start sharing your MacBook screen with your Apple TV, there are preparations you need to get right so that the entire method works well.
Here are a few points that should help you set for the process:
- Check WiFi: You must ensure an identical WiFi connection between the two devices to help with screen sharing. You must also have stable WiFi or internet access to help the process.
- Update The Devices: Ensure you update the software of your Apple TV and Macbook to the latest version.
- Apple ID: You sign in to your Macbook and TV using the same Apple ID for this process.
- Enable Airplay: You must confirm whether you have enabled Airplay on your Apple TV to help facilitate the process.
How to screen share Macbook on Apple TV
Learning how to screen share on Apple TV is easy if you follow the proper methods and steps.
While there are many methods you can use to screencast content from Macbook to Apple TV, you need to find a method that suits your interest.
You also need to find a method that will not reduce the quality but enhance the audio and video content. These are some of the methods that you can use:
Airplay
Using Airplay to screen share from Macbook to Apple TV is one of the easiest ways to save time.
The fact that it’s an inbuilt feature shows you just how easy it can be to use this method to cast content.
However, you must ensure you have enabled Airplay on your Apple TV for this process to work.
First, ensure your Apple TV and MacBook are connected to an identical WiFi connection.
Click on the Apple logo on your screen.
Access “System Preferences.”
Now tap on the “Display” icon.
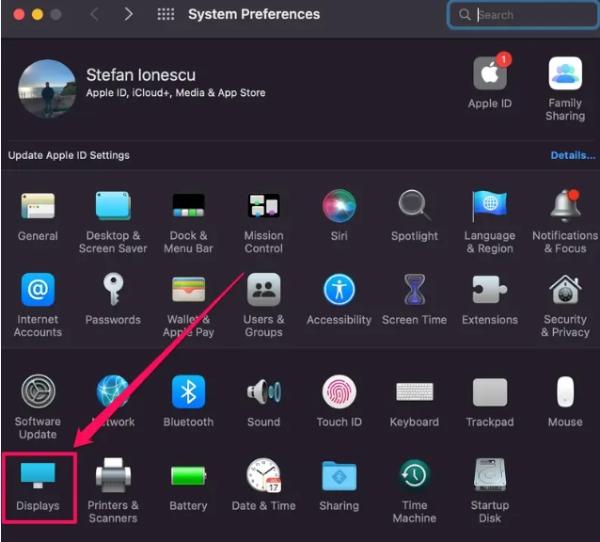
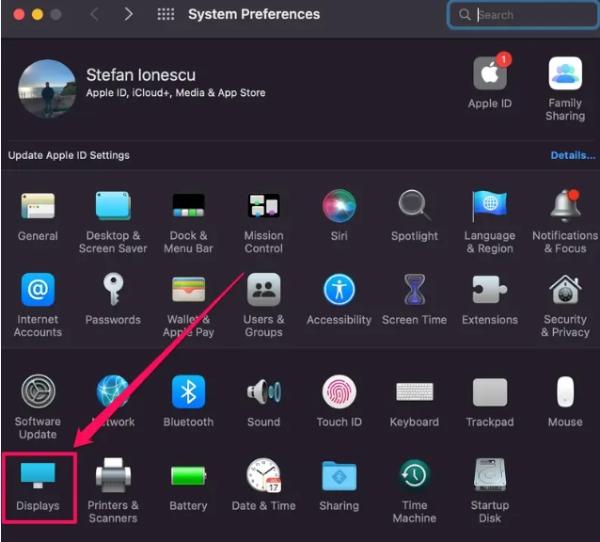
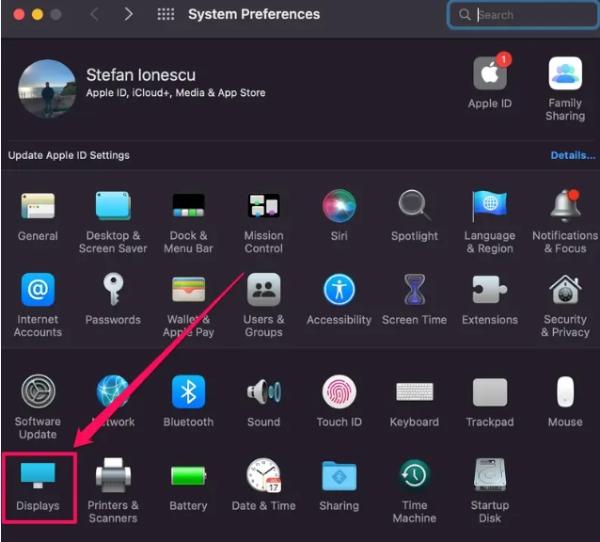
Select your Apple TV from the list of devices.
Now, you can share content on your Apple TV.
Adapter like Chromecast
You can also use adapters like Chromecast to share content from your Macbook to your Apple TV. All you need to do is ensure the two devices are connected to a similar WiFi network for the method to work. Here is how:
Ensure the Google Chrome browser is running on your Macbook.
Go to Chrome and access the dot symbol on the top corner.
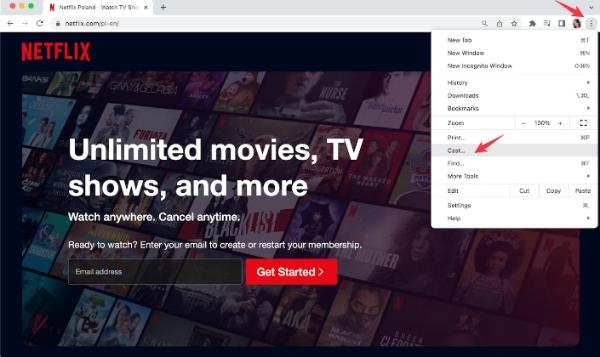
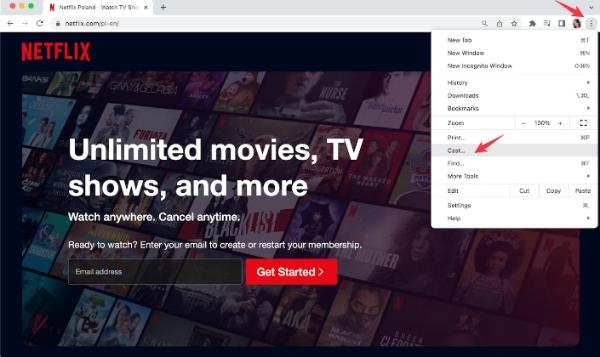
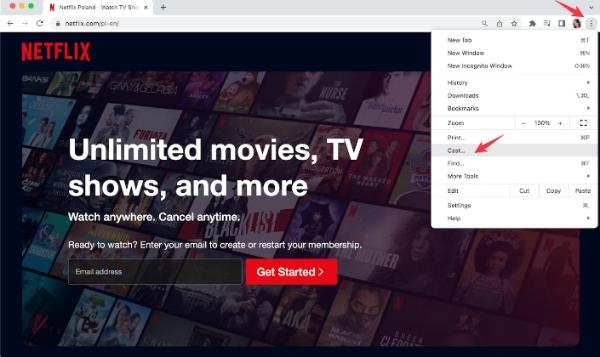
Once you see the list of options, click on “Cast.”
On the new window, check for Chromecast.
Pick your Apple TV and cast content.
HDMI Cable
Using an HDMI cable to cast content from a Macbook to an Apple TV may need to be updated.
It’s a method that works perfectly well if you’re old-school. However, you must ensure you have the correct cable that works on your Apple TV and Macbook.
Connect one side of the HDMI cable to your Macbook.



Also, connect the other end of the same cable to your Apple TV on the correct port.
On your Macbook, access the “Control Center” and tap on “Display.”
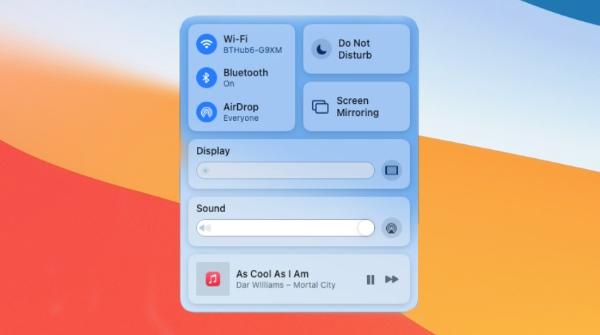
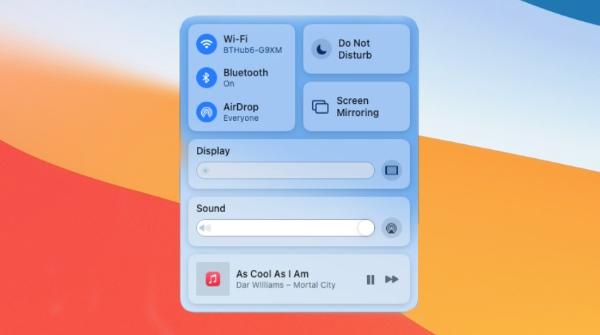
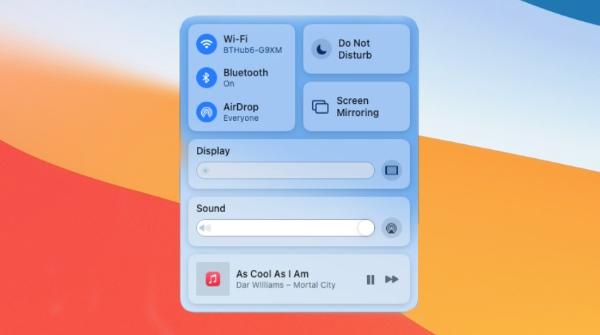
Now click on “Default.”
You can also select sound in the process.
Now, your content will be mirrored on your Apple TV.
Best screen sharing App – FlashGet Cast
If you’re looking for a modern method to screen share content from a smaller screen to a bigger screen, FlashGet Cast has got you covered.
FlashGet Cast has all the necessary features, from its clear audio transmission to enhanced video presentation for better viewing. It’s an app that’s easy to use and can save you a lot of trouble if you are using cables.
This is how you can use FlashGet Cast to screen share to Apple TV:
Ensure you download and install FlashGet Cast on your Macbook to get started.
Launch the FlashGet Cast’s web version on your Apple TV from there.
Once that is done, you will see a QR code on the screen.
Bind the two devices by using your Macbook to scan the QR code.
After that, your Macbook content will be showcased on the Apple TV.



Comments