Fast ways to help you screen share to LG TV 2024
Do you want a fast way to screen share to LG TV? Watching videos on smartphones and tablets may be easy if you are alone. But sometimes, you want to enjoy a movie with your loved ones or present to your team.
Learning to cast your phone screen on an LG TV can help you have a better experience with your family or team.
In this article, we will discuss different casting methods for your phone on LG TV. We’ll delve into techniques for various phones, such as iPhone, Android, and Pixel 4.
Can you share screen on LG TV?



Yes, you can share your phone screen on LG TV in simple steps whether you have an Android or iOS phone. This way, you can display content on a larger screen to enjoy movies, videos, and photos with friends.
Which LG TVs support screen mirroring?
Many LG TVs that support screen mirroring have been newly released in recent years. They have features like screen share that help you mirror your phone screen easily.
Here is how to know if your LG TV can screencast:
- Go through the user manual: Check the specifications of your model. The user manual may have a section showing you how to do screen casting from your phone or laptop to the LG TV.
- Scroll through your TV Menu: Look for screen casting features like Miracast, smart share, or screen share to know if your LG TV supports screen mirroring.
What should you check before you start mirroring?
Consider these factors to have a successful mirroring to your LG TV:
1. Compatibility
Confirm that your phone and LG TV are compatible with the screen mirroring software you intend to use.
For example, if you intend to use Miracast for the screen sharing , ensure that your phone can connect to the software.
2. Network connection
Ensure that both your phone and LG TV are connected to the same Wi-Fi network. It’s the only way that screen sharing can work.
3. Update your software
Screen mirroring may not work if one or both devices are outdated. Confirm that your phone’s operating system is updated. Also, check it the LG TV has any updates that need to be installed. Go ahead and install them before starting the screen mirroring process.
4. Performance and quality optimization
Tailor your mirror settings according to your content, hardware needs, and characteristics, creating or receiving mirrored images.
Adjust resolutions, refresh rates, and other related options to balance performance and quality issues.
This precise tweaking makes the quality of visuals and entertainment offered through this ‘mirroring’ session not only palatable but also high.
Other Considerations:
Adjust TV settings to achieve optimal display output, fine-tuned resolution, and aspect ratios for an ideal visual experience.
Focus principally on audio sync to sustain seamless cohesion between video and sound, thereby improving the entire immersion.
It is also essential to be mindful of battery usage, especially during long sessions, as it may prompt one to connect a power source or even optimize the power setting on the device.
While checking all these, you should remember the interfaces as they matter more than most people take it to.
Advantages of screen share to LG TV
The many advantages of screen sharing on LG TV will blow your mind. These advantages are why people apply specific methods, hoping to achieve the same results. These are some of the benefits.
Immersive viewing experience
Screen sharing to an LG TV gives a more immersive viewing experience as it uses a larger screen size and high-quality display capabilities.
The expansive display improves visual impact and detail, whether streaming movies or gaming at home, using the wide screen during presentations.
Effortless content sharing
Screen sharing enables effortless content transfer from different devices to the LG TV.
This is especially useful during collaborative work as it allows easy sharing of presentations, documents, or multimedia content without needing physical cables and extra gear.
Wireless convenience
One of the primary benefits of screen sharing is that it gets rid of pesky cables.
With wireless connectivity, a room remains clean and clutter-free, offering the convenience of positioning devices without complications.
This appears visually attractive and results in a more convenient and orderly place.
How to screen share pixel 4 to LG TV
If you’re using a Pixel 4 device, you’re probably wondering how to share the screen on your LG TV. While it might seem challenging, there is an option you can use. Here are the steps you need to follow throughout this method:
Method 1:
Ensure your Pixel 4 device and the LG TV are connected to the same Wi-Fi network.
Access your pixel device and open the settings app.
From there, you must click on “Connected Devices.”
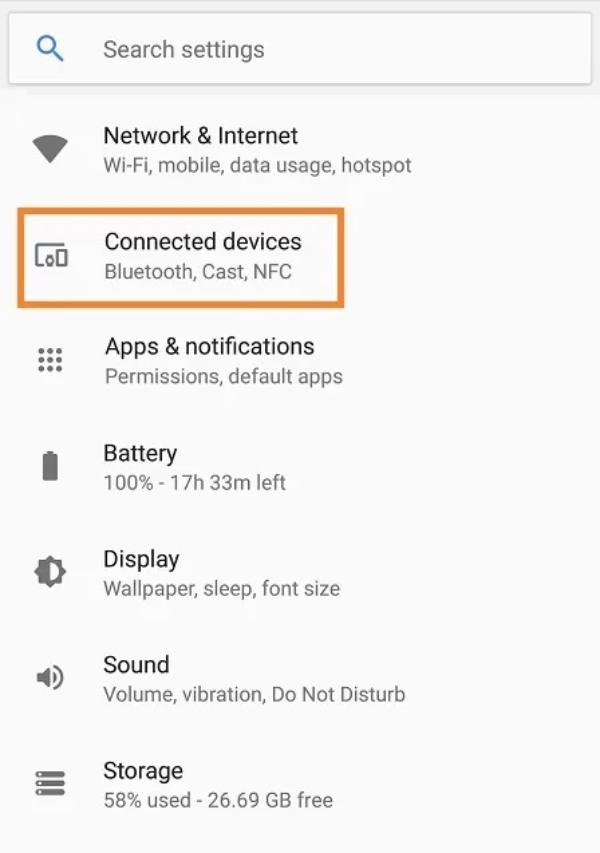
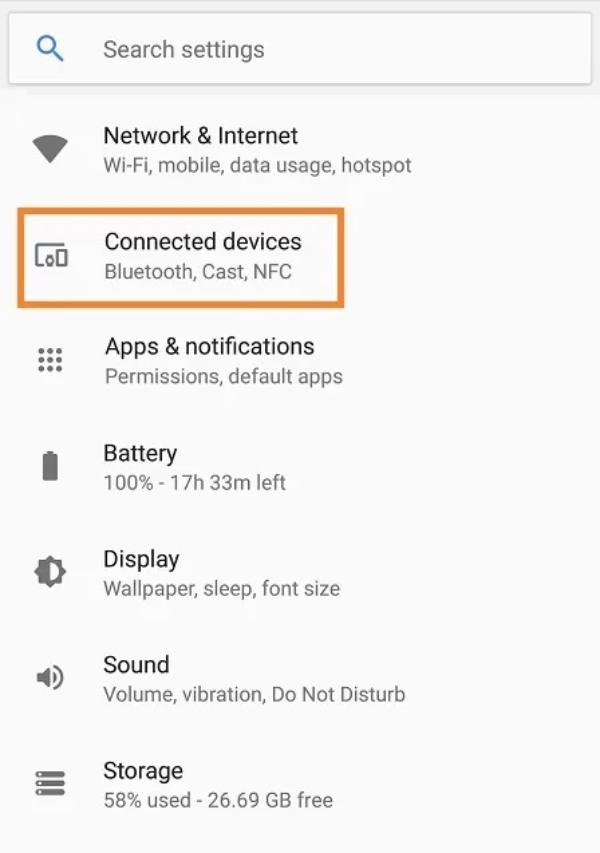
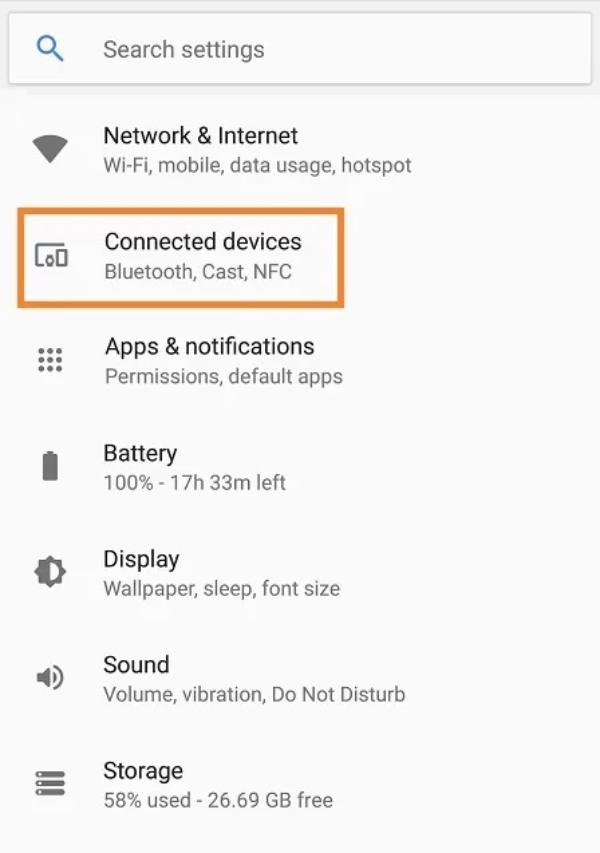
Once that is done, move to “Connection Preferences” and “Cast.”
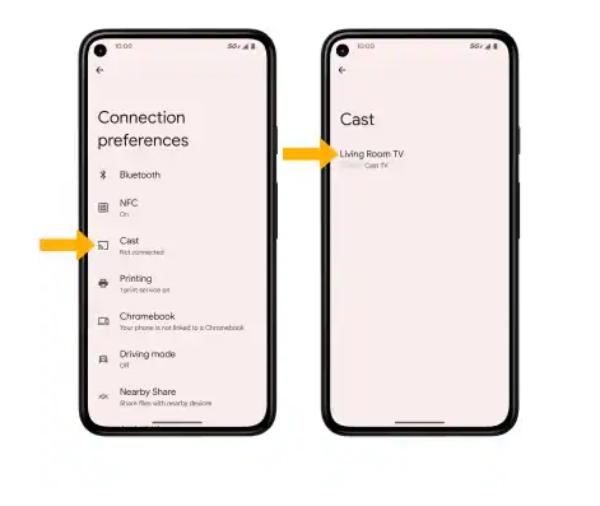
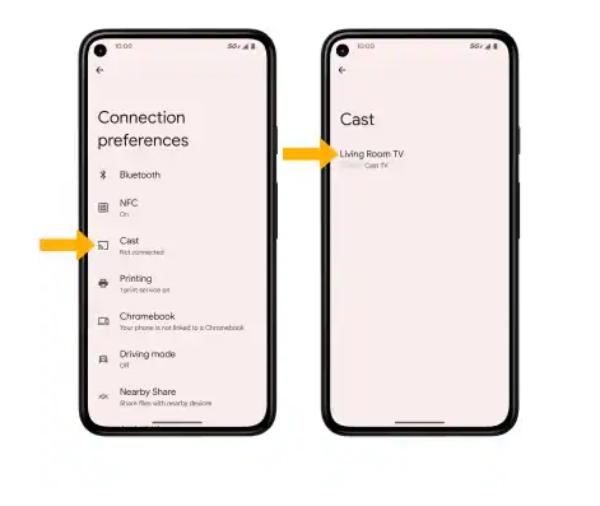
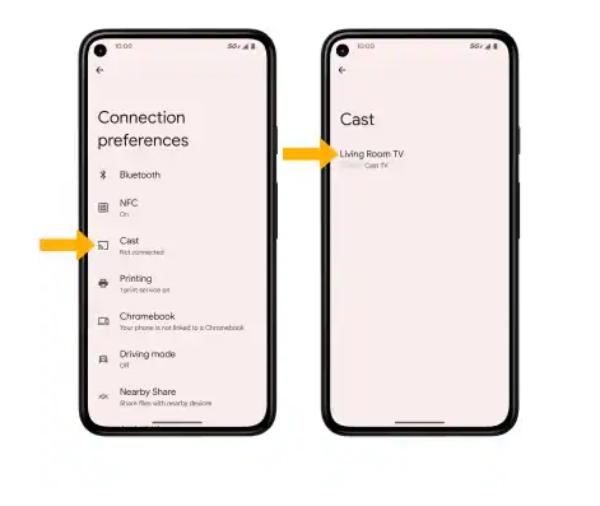
On the visible list, click on LG TV to enable you to share the screen.
Method 2:
Access the Quick Settings tab by swiping down from the top of Pixel.
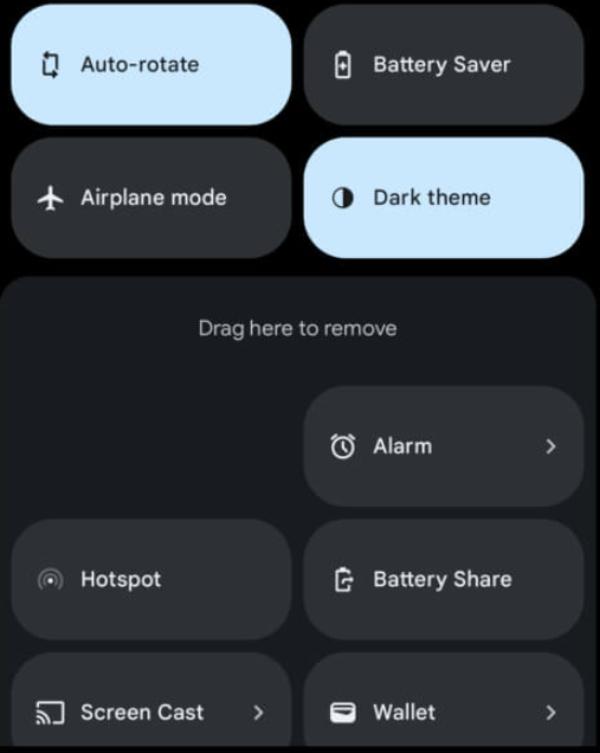
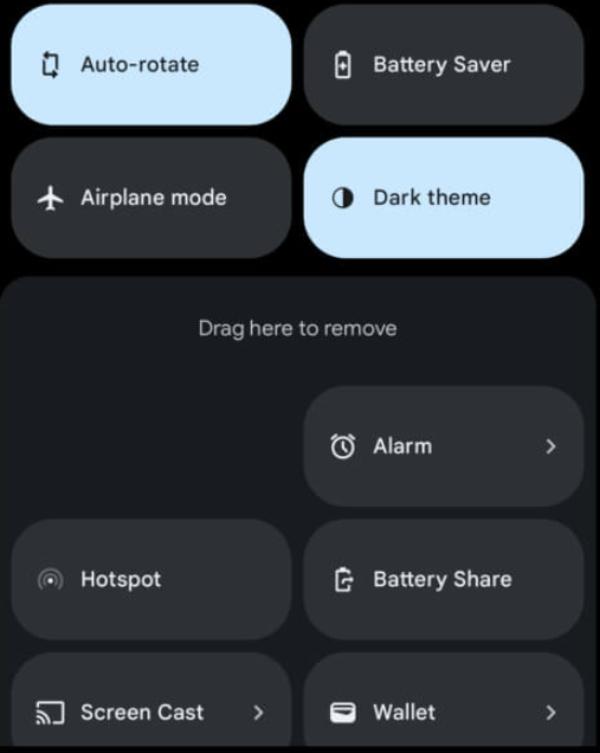
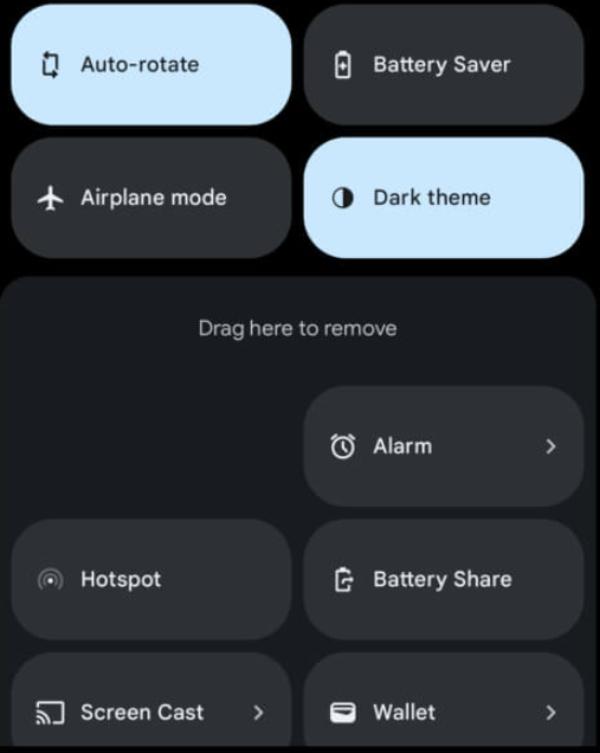
Tap on the “Screen Cast” option.
Choose the LG TV device.
Click on “start now” to begin screen casting.
How to screen share iPhone to LG TV
iOS users also have a method they can use to ensure they effectively share screens with their LG TV for a better viewing experience. This is how to do it:
On your iOS device, access the “Control Center.”
Now scroll down until you access the “Screen Mirroring” icon.
On the list of devices available, tap on your LG TV.
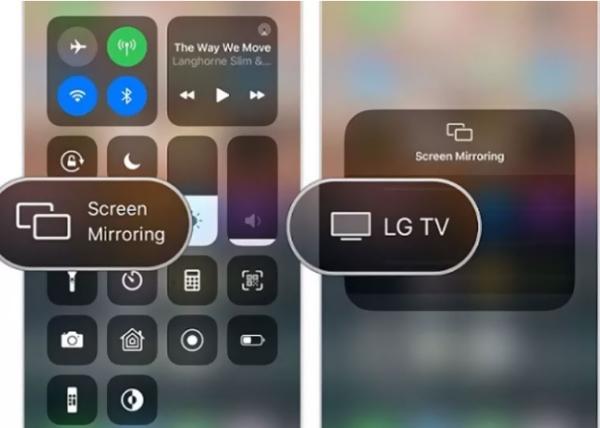
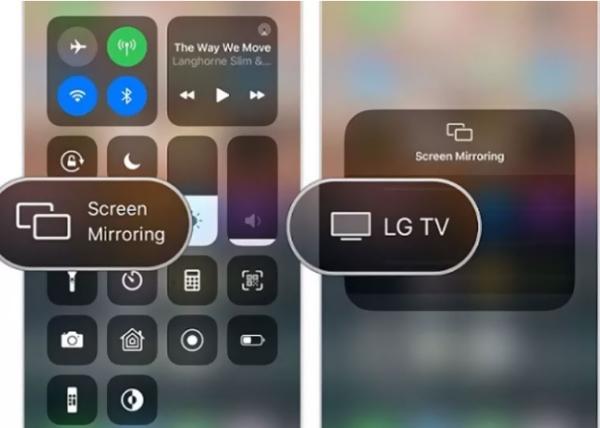
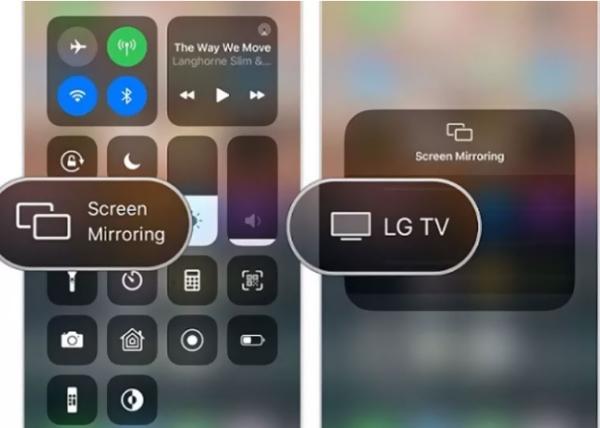
You may be required to enter a passcode first.
Now, you can share the screen with your LG TV.
How to screen share iPhone to LG TV using AirPlay
You can also use Airplay to screen share iPhone to LG TV; you only need to follow the proper steps to ensure you make it happen. Here is what you need to do to ensure you use AirPlay effectively for screen mirroring:
Ensure your LG TV is compatible with AirPlay 2 by checking the settings or documentation of this device.
Before mirroring your iPhone, locate the video you want to stream.
Start by opening your iPhone settings and moving to “Settings> General > AirPlay.”
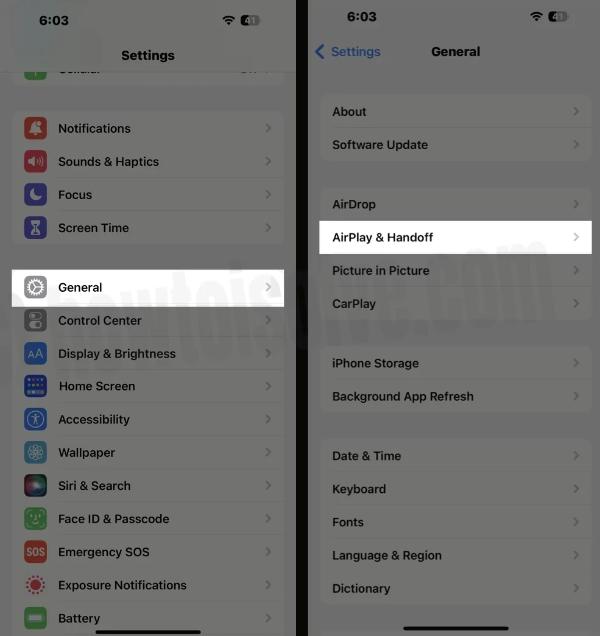
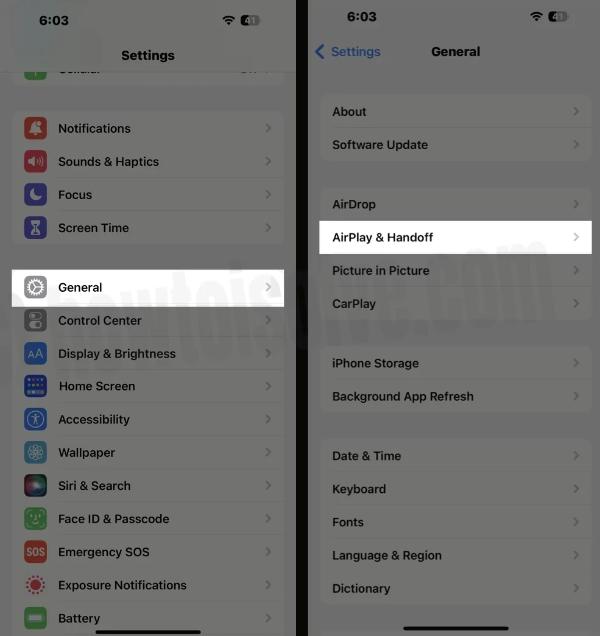
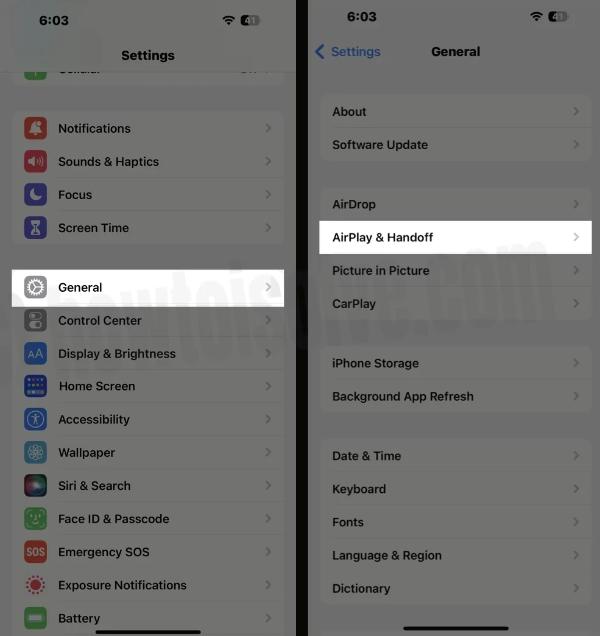
In AirPlay settings, select your LG TV from the list of available devices.
It means your LG TV now acts as an iPhone’s additional screen where you can mirror and enjoy content from the larger display.
How to screen share iPhone to LG TV using FlashGet Cast
FlashGet Cast offers an intuitive and effective method to send content from your iPhone onto a display on any LG TV while improving your viewing pleasure as it’s so easy.
This irresistible app uplifts the entire process by enabling users to transfer photos quickly to a bigger screen for enhanced viewing.
To begin this effortless casting, users would have first required themselves to download the FlashGet Cast app onto their iPhone and install it before launch.
Install and open the FlashGet Cast app on your iPhone.



Sign up for a FlashGet Cast account if you don’t have one yet.
Ensure your iPhone and the LG TV are on the same Wi-Fi network.
Ensure your LG TV’s web browser updates the latest version to avoid connection failures.
Launch FlashGet Cast on your iPhone.
Scan the QR code that should show up on your LG TV using the FlashGet Cast app installed on your iPhone.
Alternatively, you can also key in the 9-digit code manually.
Click on “Allow,” which will appear on your LG TV.
Now, your iPhone’s screen will be cast on your LG TV.
How to screen share your iPhone to your LG TV using Chromecast
Chromecast also has a system that can help you share content from your iPhone to your LG TV in a heartbeat. This is what you need to know about using this method:
Connect the Chromecast stick to the USB behind your LG TV.
On your iPhone, download the Google Home app from the App Store.
Open the Google Home app and click “Discover Devices.”
Choose your LG TV from the list of devices and press Connect.
Best screen share TV App – FlashGet Cast
FlashGet Cast, on the other hand, is an efficient third-party application capable of producing wired and wireless casting wherein you can easily send pictures or videos from your iPhone to television.
Key Characteristics:
- Multi-Platform Support: FlashGet Cast is versatile, working with various platforms to support multiple devices for easy and smooth screen sharing.
- Wireless And Wired Connections: FlashGet Cast accommodates both preferences of using wireless or wired connections, offering versatile connection alternatives.
- No Jailbreaking: FlashGet Cast does not require jailbreaking devices. Users can have secure and legal screen sharing without affecting the integrity of their devices.
- Windows Compatibility: FlashGet Cast support is extended beyond mobile devices – since it also works with Windows, providing a solution for all platforms.
Main Functions:
- Screen Mirroring: With FlashGet Cast, uncover the power of smooth screen mirroring for easy duplication of your device’s display from a TV on which you can enjoy clearly.
- Make Presentations At Work: You can use the FlashGet Cast app to present an idea or progress on a project to your team members. Instead of using your phone or tablet, which may be small, you can mirror the presentation to a larger screen like LG TV.
- Play mobile games: With Flashget Cast you can screen cast a game onto a larger screen and play them without needing an emulator. The graphics are of high quality and there is no delay.
Conclusion
Screen-sharing content is crucial for a better experience using a smaller screen. Using iOS or Android, you can easily share content to an LG TV using Airplay or Chromecast.
But if you’re looking for an even better experience where everything works with numerous features, FlashGet Cast is your best option.
FlashGet Cast has everything you need to ensure great gaming, meeting, and audio support without jailbreaking.



Comments