How to mirror iPhone to MacBook [Efficiently methods]
The portability of a smaller device like an iPhone is great when you’re on the go, but it can be limiting when you wish to enjoy movies or shows after a long day. If you often wonder how to mirror an iPhone to a MacBook, then you’re not alone. Many people ask this question when they wish to stream content directly from any mobile application. So, if you’re in the same boat, this article will help you mirror the iPhone to MacBook.
The good thing about iOS devices is their connectivity. It doesn’t take an expert to figure out how to mirror the iPhone to a MacBook. Even dedicated features like AirPlay will help you with this task. Keep reading to figure out the specifics around this question and the best way to cast your iPhone screen.
Before mirror your iPhone to MacBook
Now, you can’t just jump into mirroring your iPhone to MacBook immediately. Instead, you must keep track of device compatibility issues and network problems. If you’re using an outdated device or the Wi-Fi connection is poor, it will create issues with the screen mirroring process. So, keep track of the following points.
- Update iOS and Mac operating systems.
- Improve Wi-Fi strength.
After checking the compatibility of your iPhone with your MacBook, you can improve Wi-Fi strength by bringing the router closer to your device. It is not advised to use a mobile hotspot, and you should only rely on a robust router for screen mirroring. Otherwise, you’ll be annoyed with constant lag and patchy display on the Mac screen.
Once you’ve sorted out the compatibility issues, it is pretty easy to mirror your iPhone to a MacBook. You’ll be able to easily share content on the bigger screen, enjoy mobile games, improve audience engagement when presenting a project, and much more.
Moreover, even content creators rely heavily on iPhone AirPlay features for creating guides and troubleshooting videos. So, learning how to mirror your iPhone to a MacBook is a good idea. It will barely take a few minutes of your time.
How to mirror your iPhone to MacBook
There are a bunch of methods that can help you mirror your iPhone to a MacBook. Even native methods like AirPlay make it effortless for iOS owners to mirror their devices. So, let’s start with this method.
Method 1: Use AirPlay
AirPlay is the native iOS feature that allows you to share videos, music, and much more with other devices. AirPlay is an excellent option as long as there are no compatibility issues. It is exceptionally decent for people who want to avoid the extra hassle of installing third-party applications. So, start with the following steps.
Scroll down to access the control center on your iPhone.
Tap the screen mirroring icon.
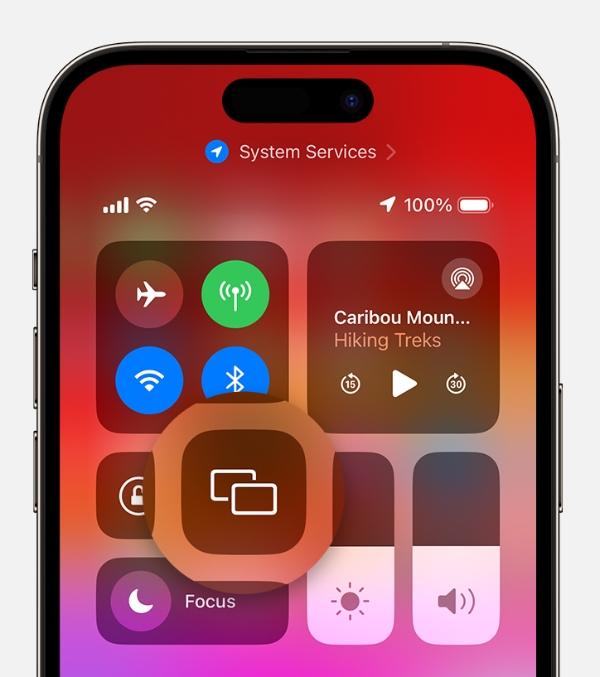
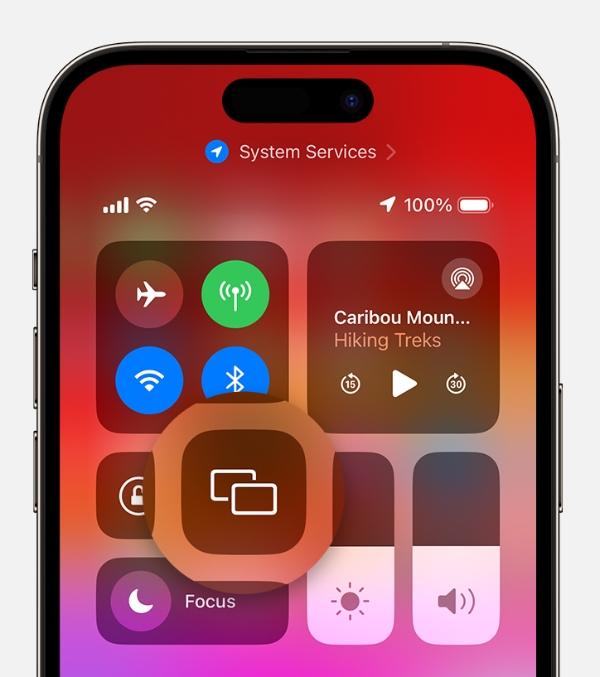
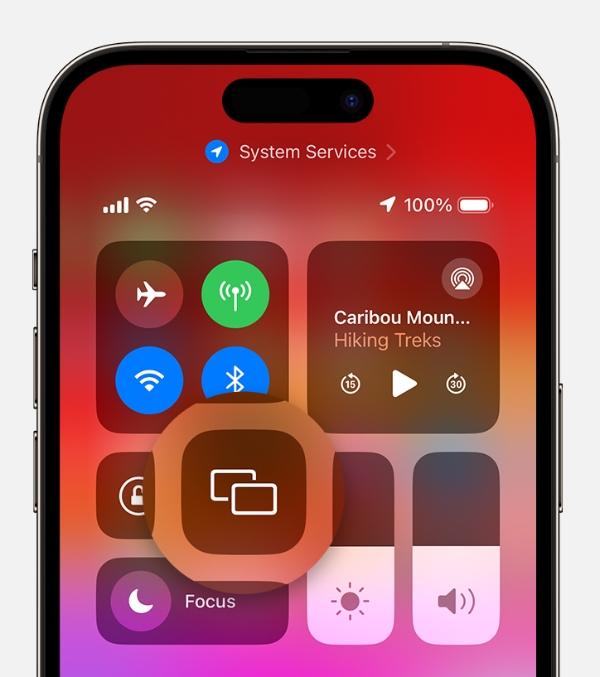
Select the desired Mac device for screen mirroring.
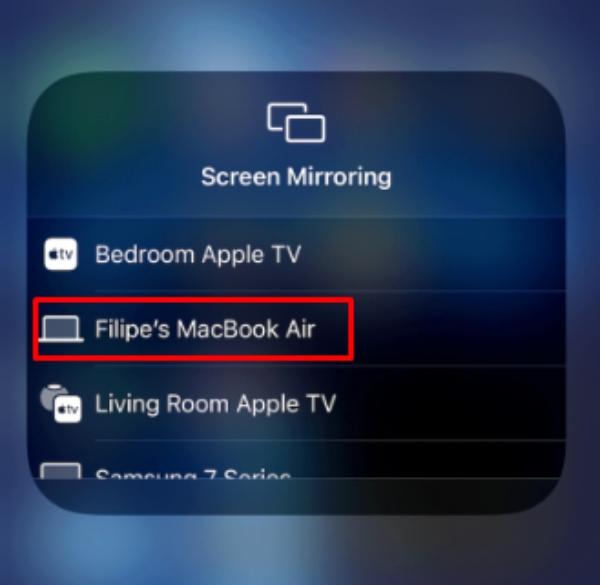
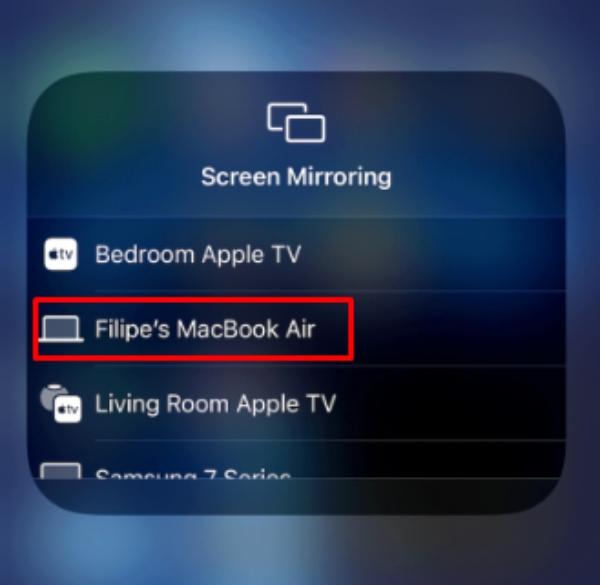
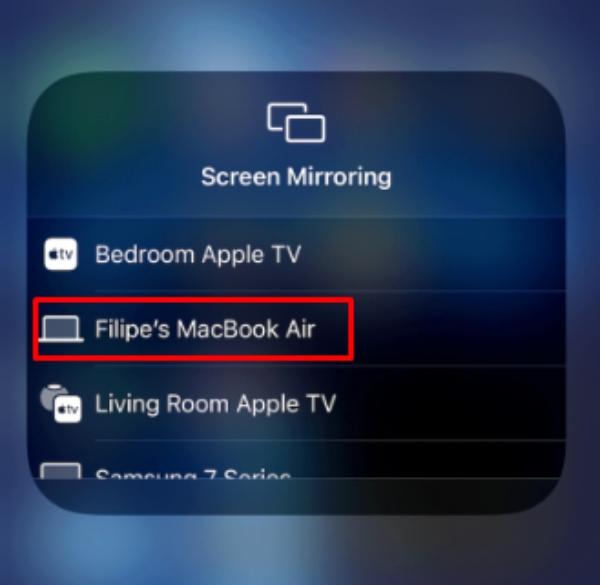
It will take only a few seconds to connect to the Mac unit. AirPlay will present anything you do on your iPhone on the Mac screen. You can use apps or stream movies directly from Hulu on your device.
One thing that you need to ensure here is that both the Mac and the iOS devices are on the same network. Otherwise, you’ll run into many issues with the devices not connecting. Moreover, if the router signals are weak, you will only get a laggy playback from the screen mirroring features.
Method 2: Try QuickTime Player
Quicktime Player is another excellent option for macOS. It helps users with many utility features like video clipping, audio recording, etc. Moreover, you won’t have to worry as much about the router connection when using this option. You can just use your USB cable to connect the macOS to the iOS device, which sorts you out. Here’s how to mirror iPhone to MacBook with QuickTime Player.
Connect your iOS device to your MacBook with a USB cable.
Allow necessary permissions through the iOS device.
Launch QuickTime and click on “file.”
Select “New Movie Recording.”
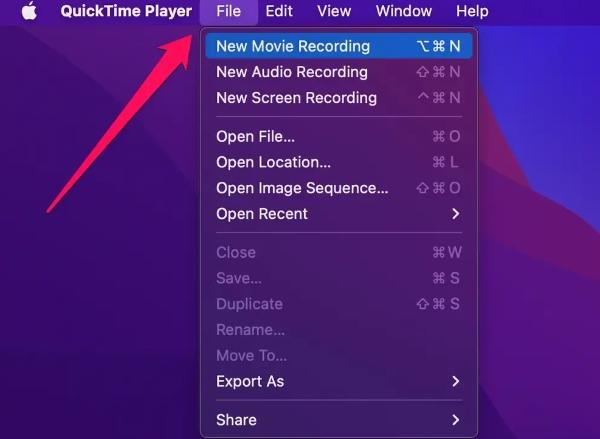
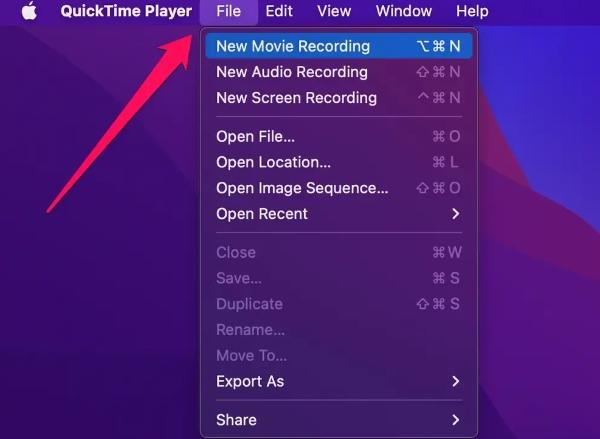
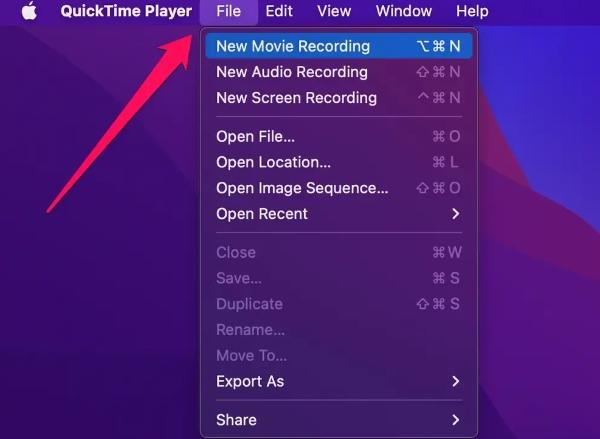
Choose your iPhone.
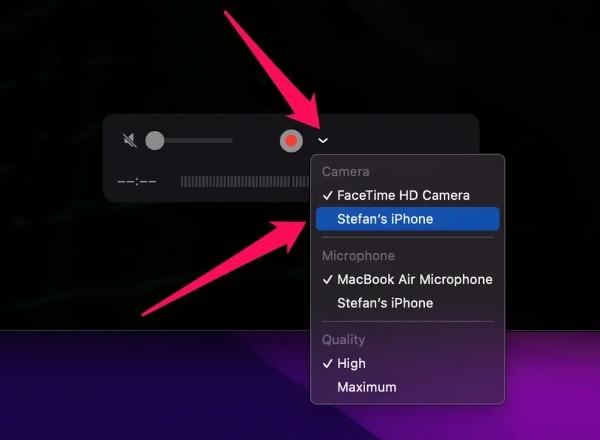
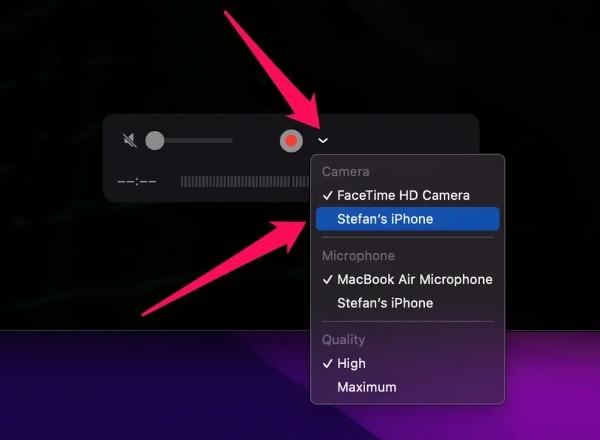
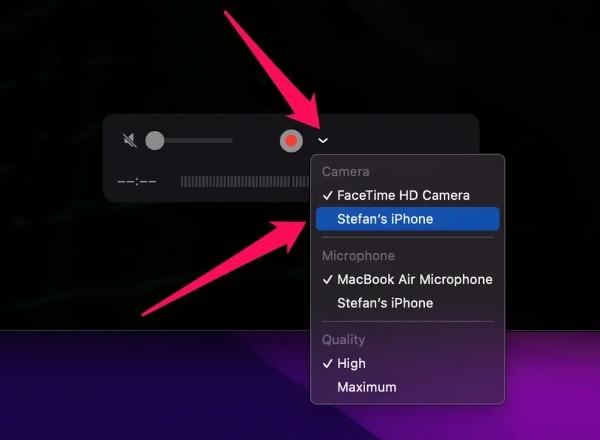
Enjoy the stream.
The quality of the stream by using this method is beyond exceptional. You won’t have to deal with any patchy connections, and the quality will remain consistent throughout the stream. So, if you’re also struggling with stream quality from AirPlay, trying out QuickTime player is a good idea.
However, there have been some reports of connection issues when using QuickTime player. So, if you’re in the same boat, testing out some third-party applications might be a good idea. If you’re having trouble connecting to the MacBook with your iOS, there is no need to stick with this outdated player.
Method 3: Use FlashGet Cast
You don’t have to always rely on the native features from Apple to mirror the iPhone screen. Options like FlashGet Cast enable users to have more features and customizations. So, if you’re not a fan of QuickTime Player, going with FlashGet Cast is not that bad. Here are the steps that you can follow for FlashGet Cast.
First, Download FlashGet Cast on your MacBook.
Next, create your FlashGet Cast account.
Then, click AirPlay on the FlashGet Cast app.
Open the control center on the iPhone by swiping down.
Now, tap Screen Mirroring.
Choose the FlashGet Cast option, and it will start casting.
The great thing about this app is that you can use a wired or wireless connection for a suitable response. Moreover, it follows the AirPlay protocol to help you effortlessly cast your iPhone to the MacBook screen.
These are some of the methods that can help you mirror your iPhone to a MacBook.
There are also several other third-party options like AnyMirror. So, if you’re not a fan of any of the options listed here, trying out AnyMirror is a great idea. Just prioritize the wired connection if you’re struggling with stream quality.
How to record screen on MacBook
Many people also wish to record screens on MacBooks when sharing content from their iPhones. If you’re in the same boat, you’ll be glad to know that the recording process is relatively straightforward. You can rely on any of the following methods to record the screen on a MacBook.
- QuickTime Player
- Screenshot Toolbar
- Third-party Applications
While third-party applications provide more controls and customization options, using the screenshot toolbar is easier. You’ll be able to avoid a ton of hassle with this feature, and it is native to MacBook devices. So, you won’t have to install separate applications for this method to work.
Here is how to record screens with the screenshot toolbar.
Press Command + Shift + 5 on your device.
Click on the recording button.



Define the recording region.
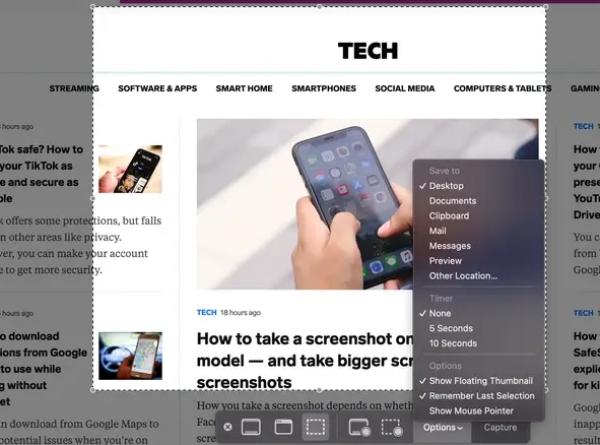
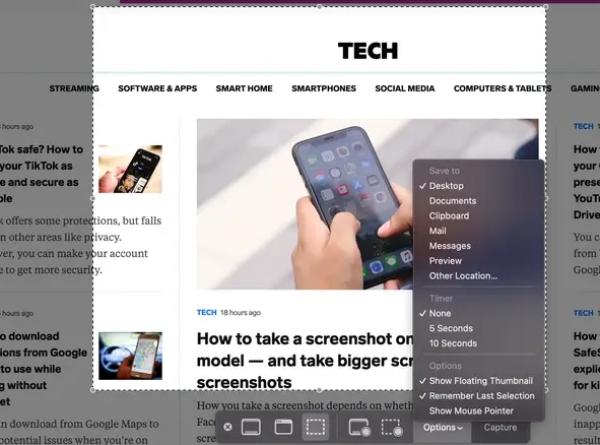
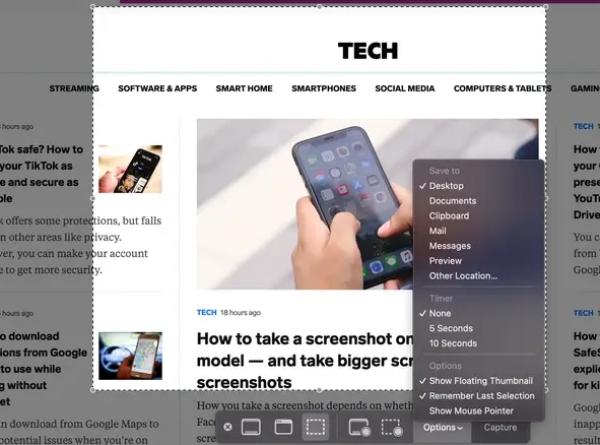
Use the stop button to finish recording.
Once the recording has finished, you can modify the save path through the options menu. It will also help you mail the recording or to copy it to your clipboard. So, try out the screenshot toolbar for quick recording.
On the other hand, if you need more formatting options, then QuickTime Player is the better idea. It all comes down to how you plan to send the saved files. The quality from both the toolbar and the player is great. So you will be able to navigate blurry content easily when using both of these options.
Faqs about FlashGet Cast
Do you need to jailbreak your iPhone to use FlashGet Cast?
No, there is no need to jailbreak your iOS devices when using the screen mirroring features from FlashGet Cast. It relies on the AirPlay protocol to cast the screen and doesn’t require any modifications to the iOS device.
Does FlashGet Cast offer audio playback?
Yes, FlashGet cast allows iOS users to share all video content and audio playback from mobile devices. You can watch TV shows or enjoy streaming apps without issues with this application.
Is FlashGet Cast secure?
Yes, any FlashGet Cast users have received no security reports thus far. Moreover, the application relies on p2p direct connection technology for impenetrable security.
Can you use FlashGet Cast on Android devices?
Yes, FlashGet Cast offers support for Android devices. You can use the wired connection to cast your mobile screen onto any PC as long as the FlashGet Cast application is installed.



Comments