How to mirror your Macbook to TV [Detailed Steps]
Whether it is watching movies, gameplays, presentations, or reading books, the experience of watching a Macbook on a big screen is out of this world. We know connecting a Mac to Apple TV is a piece of cake, but the real problem occurs with other brand TVs like Roku, Samsung, etc., which are not compatible with Apple’s Airplay. Don’t worry, In this blog, we will guide you on how to mirror Macbook to TV ( all brands ) with corresponding pictures. So, keep reading!



How to mirror the Macbook to Apple TV?
When it comes to connecting Apple products with each other, some methods can be too easy, and some can be very complicated due to Apple’s incompatibility with other brand software. However, don’t worry because below we will discuss 2 hassle-free methods to connect a Macbook to an Apple TV;
1. Airplay ( Apple’s built-in mirroring feature)
“Airplay is a data sharing protocol developed by Apple, and you can use it for screen mirroring, too.”
The connection of a Macbook to Apple TV via Airplay is very easy. Just follow the below steps;
First, connect your Macbook and Apple TV to the same wifi network.
On your Apple TV, open the settings menu.
Now, from the settings menu, click on the “Airplay and Homeplay” option.
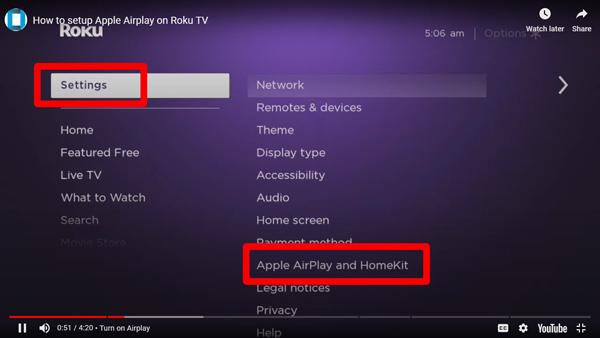
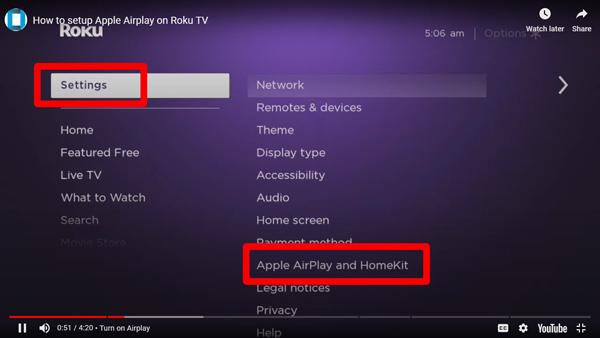
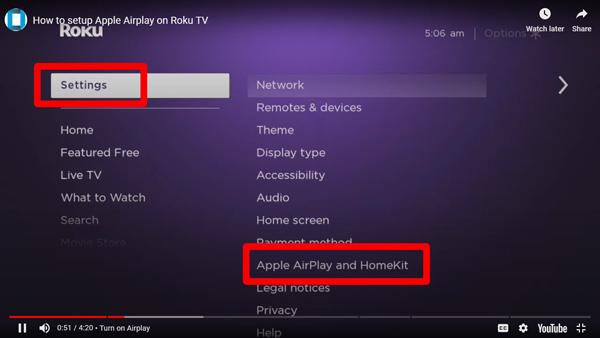
Next, choose the Airplay option > switch it on.
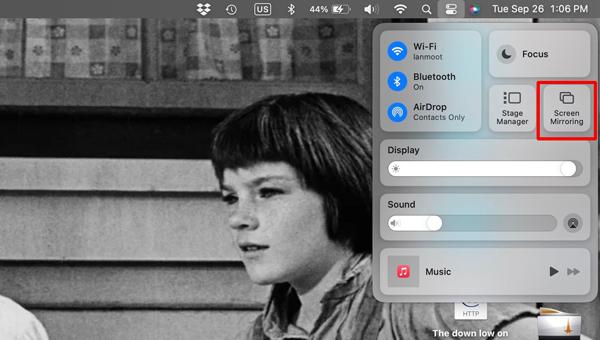
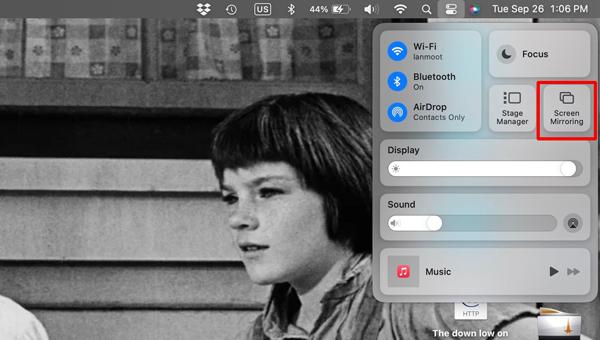
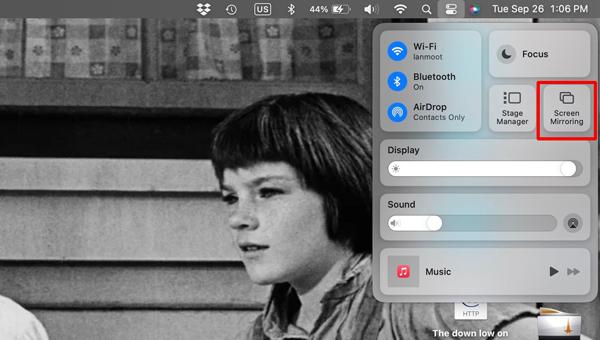
Now, on your Macbook, at the top right corner, you will see the “Control Center” icon; click on it.
In the Control Center of Macbook, choose the Screen Mirror icon, and a new prompt will open with a list of nearby Apple devices > Choose your Apple TV. That’s it.
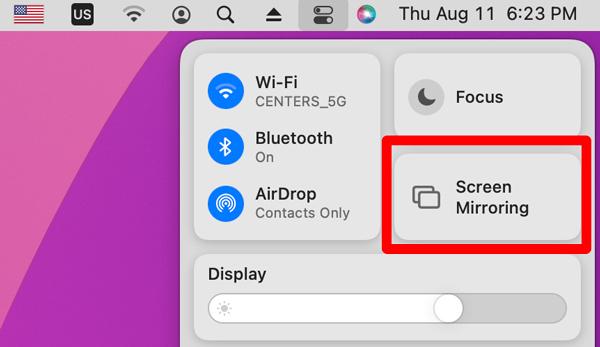
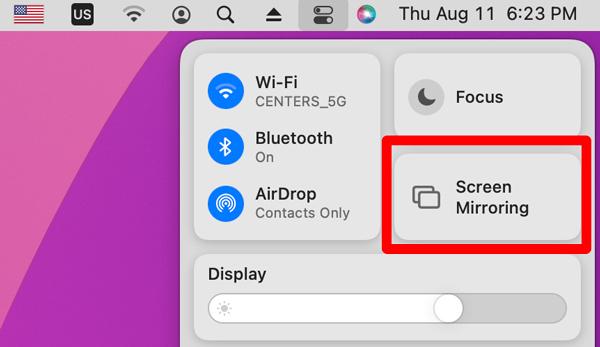
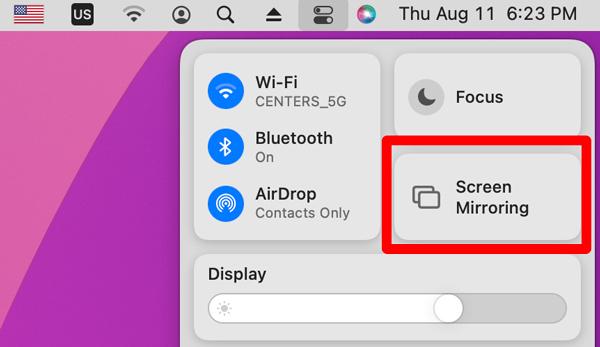
2. FlashGet Cast (Third-party mirroring app)
Let’s suppose your Airplay is very flow, showing errors, or isn’t working at all; then the next fastest and cheapest option is 3rd party screen mirroring apps like FlashGet cast;
“FlashGet Cast can be downloaded from the App Store, and it works via Wi-Fi or the internet.”
FlashGet Cast offers many other features that are not possible for Airplay, such as screen recording, remote worldwide mirroring, etc. So to mirror Macbook to Apple TV via FlashGet Cast, follow the below steps;
First, on your Macbook, go to Appstore and download the FlashGet Cast app.
When installed, open the FlashGet app on your Mac and click on the “Cast via Casting Code” option > in the next window. It will ask you to enter the code ( remember this ).
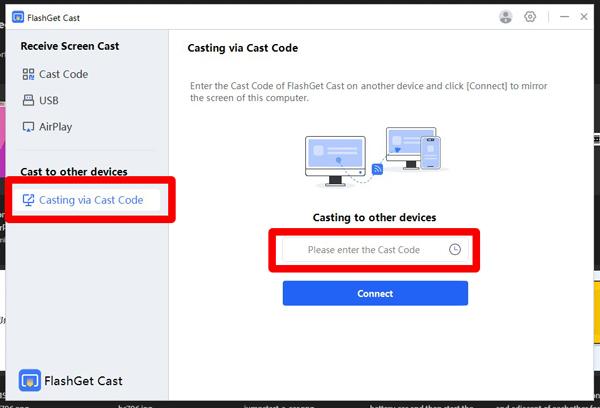
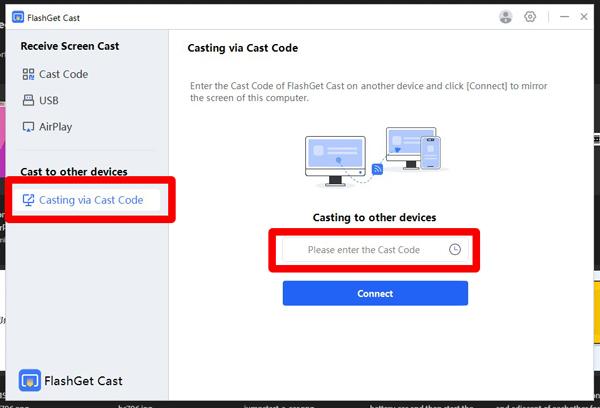
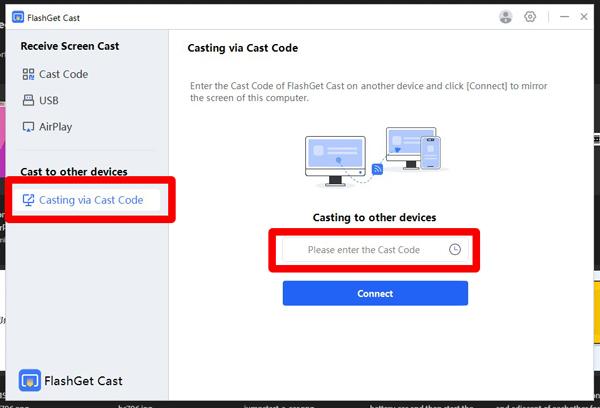
On your Apple TV, open any web browser, and go to FlashGet Cast weblink > When the website is opened, you will see a 9-digit code on the TV screen > Simply read this code and enter it on your Macbook. That’s it.



How to mirror the Macbook to the Samsung TV?
Apple iOS operating system is not compatible with other operating systems like Android, Linux, etc., so that’s why connecting a Macbook to an Android Samsung TV is very bothersome. Most of the latest models of Samsung TVs indeed have Airplay built-in, but in the older models, no Airplay is given, so you have to follow other methods, such as;
1. AirBeam TV
“AirBeam TV is a third-party app that makes a device compatible with all mirroring protocols like Airplay, Chromecast, Miracast, etc.”
A Macbook is Airplay-enables, while a Samsung TV mostly has Chromecast/Miracast, and both of these are compatible with each other. So, to mirror between them, we have to change one device’s mirroring function. With AirBeam TV, we can enable a Macbook to send Chromecast/Miracast protocol mirroring signals to Samsung TVs.
Just follow the below steps to use AirBeam TV;
First, on your Macbook, install AirBeam TV from their official website.
Next, launch AirBeam TV on your Macbook > from the top selection bar, click on the double “R” icon, and from the drop-down list, click on the Target device option > then select your Samsung TV. And start mirroring.
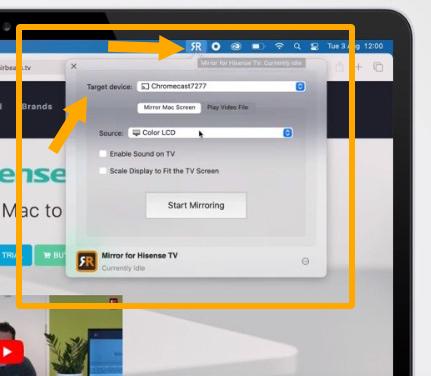
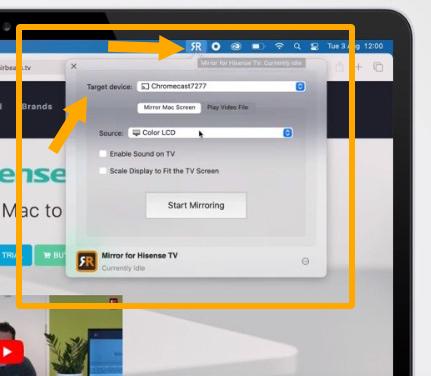
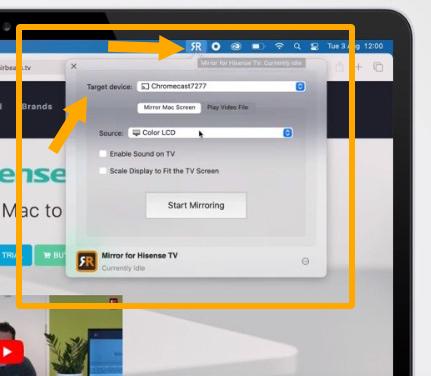
Make sure that your TV and Macbook are connected to the same wifi network before the whole mirroring setup.
2. External Mirroring Device
“External Smart TV devices like Amazon Fire Stick, Roku TV, Apple TV, etc., have built-in Airplay & Chromecast, and when you connect these devices to any TV, they can enable it to receive signals from Android and Apple devices.”
Follow the below steps to use an external device like Apple TV;
First, get the Apple TV kit out of the box, and the cables with it > Connect one end of the HDMI cable to the TV and the other to the device > finally, power the kit device with a power plug.



Next, switch the TV to the relevant HDMI port > when Apple TV software is on, go to settings > Airplay and Homekit > Airplay; switch it on.
Now, on your Macbook, go to Control Center > select the screen mirror icon, and when a prompt list appears, select your Samsung TV/Apple Kit from it. That’s it.
How to mirror the Macbook to Roku TV?
Roku TVs work on Roku OS ( based on Linux Kernel ), and just like Android TVs, only their latest models have both Airplay & Chromecast/Miracast, while their older ones only support mirroring for Android. Below are the 2-famous methods when you are mirroring a Macbook to a Roku TV;
1. Roku TV built-in Airplay
If you have the latest model of Roku, then it must have Airplay built-in, and if it does, then connecting a Macbook to it is a piece of cake. Just follow the below steps to check if your TV has Airplay and how to connect your Macbook with it;
First, on your Roku TV > Go to Settings menu > then scroll down until you find ” Apple Airplay and Homekit” and open it.
Next, in the Airplay menu on Roku TV, switch it on. You can also change other settings like connect code required the first time or not or every time, etc.
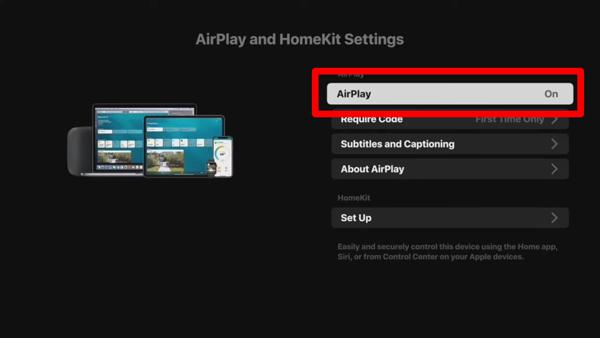
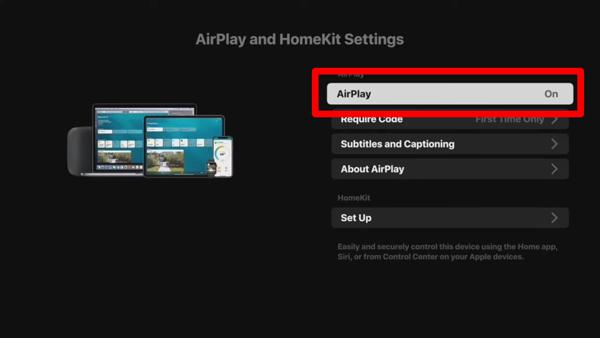
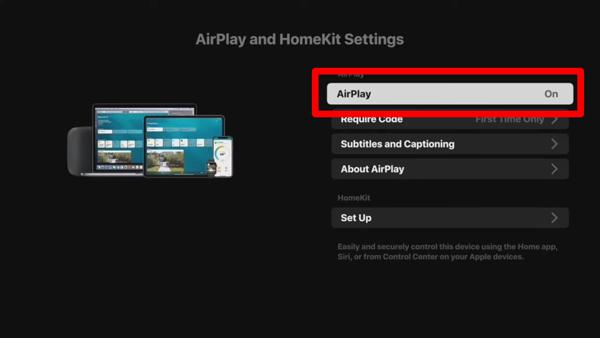
Finally, on your Macbook, open the Screen Mirror option from the Control Center and then select your Roku TV from the search list. That’s it.
2. JustStream ( 3rd-party app)
“JustStream is a 3rd-party app that can enable your Macbook to send mirroring signals in the form of Chromecast or Miracast protocols instead of Airplay, which any Roku TV read (which doesn’t have Airplay ).”
In order to correct this properly, follow the below step-by-step guide;
First, open your Macbook, go to the Mac App Store, and search for the “JustStream” app > download it.
Now, at the top bar; you will see a rectangular mirroring icon; click on it, and a drop-down list will open > at the bottom of this list, you will find an arrow icon; select it and another list will open with nearby devices > choose your Roku Tv from this list.
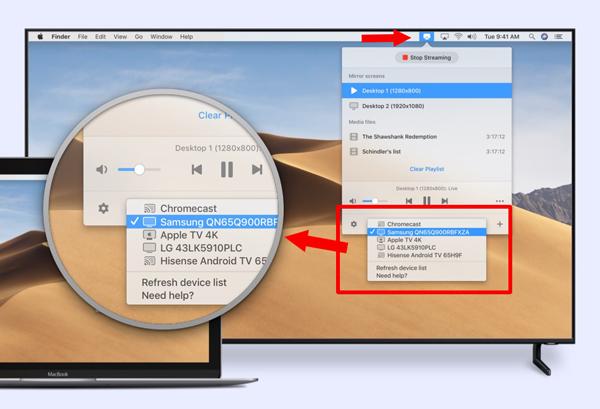
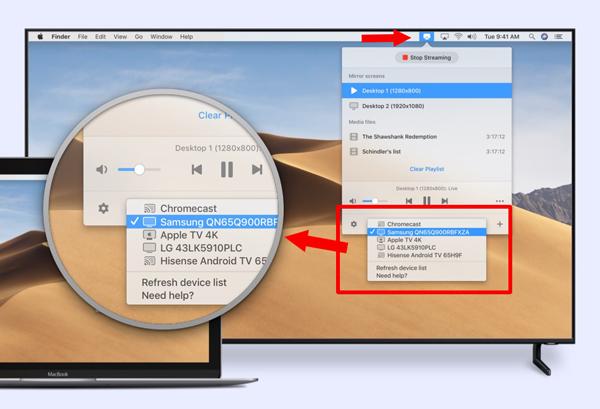
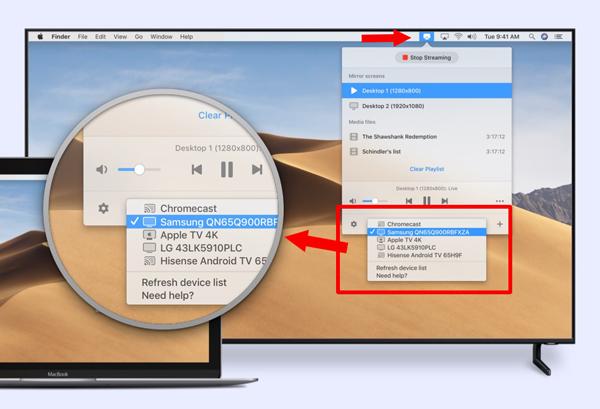
It is important to note that JustStream will only work for 20 minutes, and the connection stops in the free version. You may start again but it will again stop after 20 minutes. So, if you want uninterrupted mirroring, you will need to buy the app.
How to mirror a Macbook with HDMI?
Some Macbooks have HDMI ports while the latest ones don’t, but there is nothing to worry about. Just follow the below steps;
If your Macbook has an HDMI port
First, buy an HDMI cable from the market, and make sure it’s long enough.
Next, connect one end of the cable to the TV’s HMDI port and the other to the Macbook.
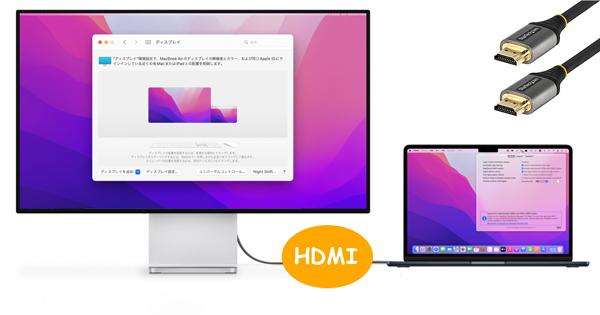
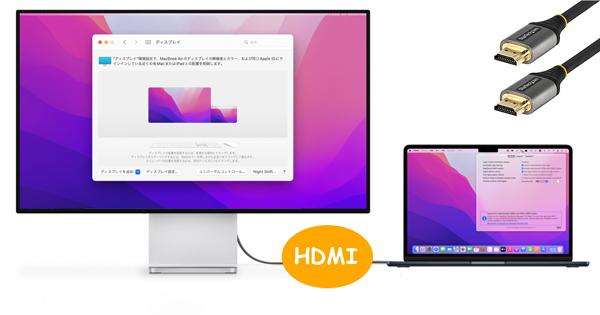
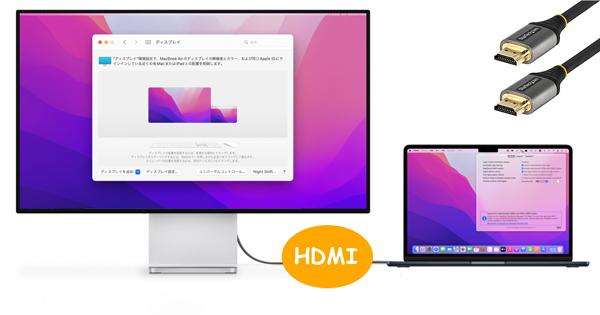
Finally, switch to the relevant HDMI port on your TV. That’s it; your Macbook screen should be on the TV screen.
If your Macbook doesn’t have an HDMI port
In case, your Macbook is one of the latest models, slim & smart, without big ports like HDMI, then you can make the connection in the following way;
First, buy a Thunderbolt to HDMI adaptor and an HDMI cable from the market.
Next, connect the adaptor to the MacBook’s Thunderbolt/charging port and then connect the HDMI cable to the adaptor > fix another end of the HDMI to the TV.



Lastly, switch the TV to the relevant HDMI port input and that’s it.
Conclusion
When connecting Apple devices, there is no better way than Airplay. But if Airplay is not working or not compatible with other operating systems, then you are left with the following ways;
i) 3rd-party mirroring apps ( Best for smart TVs )
ii) HDMI cable ( Best for non-smart TVs )
iii) External Mirroring devices ( Very costly, not recommended )
3rd-party mirroring apps like FlashGet Cast are the best and cheapest option after Airplay because unlike HDMI cable or external devices, which you need to buy from the market, you can download FlashGet Cast from the web in minutes. Second, FlashGet Cast offers many great features like Worldwide remote mirroring, a built-in recorder, an emulator, and much more (all of this is not available in Airplay, HDMI, and external devices ).
However, if your TV is non-smart without Internet, then it’s best to go for HDMI cable because it’s cheap, easily available, and offers lag-free speed. You may also go for External devices like Chromecast, Apple TV kit, etc., but they are very expensive and aren’t easily available. So, we recommended FlashGet Cast app for smart TVs and HDMI cable/external devices for non-smart TVs.



Very quickly this site will be famous amid all blog viewers, due to it’s good articles