How can I sharing screen to my Macbook on Facetime
Facetime is great, but the smaller screen on your iPhone can be limiting when collaborating with your team. iOS users often ask about the Facetime screen sharing MacBook features and how to use them. Whether you need to share content with your team or involve the whole family in the conversation, the screen sharing features on MacBook will help. So, learning how to share your screen with the MacBook is a good idea.
Sharing screens during Facetime will allow viewers to interpret the presented content accurately. If you are on an important call or are getting details on a project, having more information with the FaceTime screen sharing features is handy. You’ll save the trouble of writing a memo, and everyone will be on the same page. Similarly, if you’re planning a trip with a distant relative, the screen sharing MacBook screen is the only option.
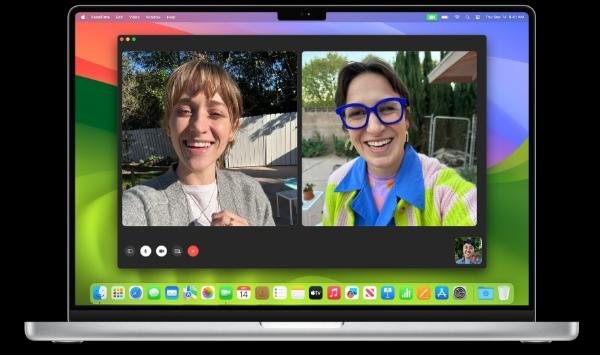
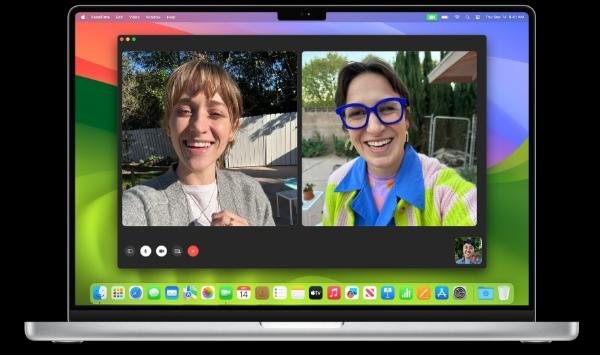
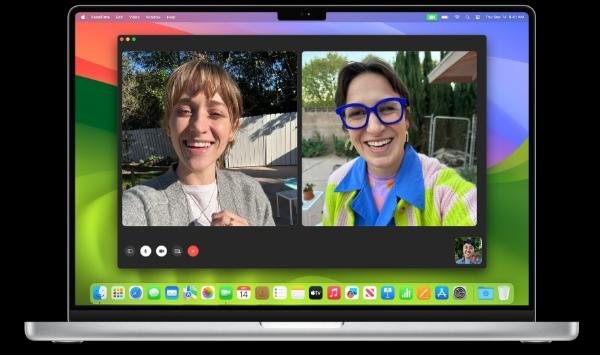
Can I share my screen to Macbook on Facetime?
Yes, sharing your screen with MacBook on Facetime is easy if you keep track of a few conditions, like iOS compatibility. Don’t expect to use the Facetime screen sharing Macbook features when you’re on an outdated device. So, keep track of the following factors to determine whether you can share your screen on Facetime.
Updated operating systems:
To get the Facetime screen share MacBook features to work, you must ensure that both devices are updated. Ideally, your iPhone should be on the latest version along with your MacBook. This update will ensure you don’t encounter unnecessary hiccups when sharing your screen. Even if you’re not on the latest iOS version, you should be at least on iOS 15.1.
Active FaceTime Call:
The only other condition besides the operating system is that you must be engaged in the FaceTime call before sharing content. All you have to do is Facetime the person you wish to present, and from there, you can use the native iOS features to Facetime screen share on MacBook.
Both of these conditions are relatively easy to fulfill. There isn’t any excessive delay that you have to worry about with the native Facetime screen sharing MacBook features. However, using third-party options like AnyMirorr, the mirrored screen quality can be subpar. So, avoid using unreliable third-party options when you can consistently rely on the native features.
The upside here is that updating your iOS version will also speed up your device. Being on the updated version is always a better idea. Moreover, your device will be more secure and you won’t have to worry about compatibility errors again.
One more thing that most people ignore is the network connection. If the network connection is poor, your screen sharing features will also glitch. Either the stream will be blurry or missing frames. So, to avoid this issue, ensure you’re connected to a decent router. Even if you’re using mobile data, ensure the connection speed is good enough. Otherwise, you’ll hold yourself back as your team complains about streaming errors.
Advantages of sharing screen to Macbook on FaceTime
There are countless benefits to sharing your screen with your Macbook on FaceTime. Whether a family man or an entrepreneur, having a bigger screen to talk with your family or team is always desirable. So, let’s go through a few pros of sharing a screen with a Macbook on Facetime.
Improved productivity:
Seamless communication is vital if you work with a highly integrated team of specialized people. With the FaceTime screen share MacBook features, you can get your whole attention by focusing on engaging content. The additional content will keep everyone engaged whether you wish to share a product or have a shared meeting. So, consider using Facetime screen sharing features to streamline communications and improve productivity.
Helps family meetings:
Screen-sharing features will streamline the process when planning a family trip with a distant relative. You will not have to relay information individually to all family members. Instead, everyone can sit on the couch, and you can share the screen on your MacBook to let everyone see and listen. They can participate in the conversation easily without causing any confusion.
Offers better learning opportunities:
Some concepts are complex for students to understand. However, with Facetime screen sharing on MacBook, you can get live demonstrations from a trained individual. All the students can get first-hand access to expert knowledge, and they’ll be able to ask questions on the spot.
Facilitates remote interviews:
Many firms rely on screen sharing features during Facetime to improve their interviewing capacity. Instead of having the interview one-on-one, you can engage your whole panel. The interviewee can be presented on the MacBook screen while everyone else judges their behavior and potential in the company. Similarly, you can share practical company data with screen-sharing features, and the interviewee can give their opinions.
Promotes live collaborations:
Sharing the screen on MacBook during Facetime will allow you to bypass multitasking issues. It is pretty easy to focus on work when you don’t have to worry about the placement of the iPhone and visibility issues during a Facetime call. Moreover, you can instantaneously share content with the other person on call.
These are some advantages you can expect with the Facetime screenshare MacBook features. It comes down to your creativity with the screen sharing features. So, experiment with different projects to determine what works best for you and your team. There is a decent chance that you’ll see a performance boost after integrating Facetime screen sharing in your projects or family meetings.
Similarly, if you wish to teach something technical, sharing your screen with your students will make your job easier. You’ll be able to show them step-by-step how to get through a project practically. So, if you don’t know how screen sharing works on FaceTime, now might be a good time to learn it.
How to sharing screen to Macbook on Facetime
You can share the screen with a different device within the FaceTime call. Whether you want to share a screen, a MacBook, or an iPad, you just have to tap a few options. So, follow these steps if you’re wondering how to share screen on MacBook with FaceTime.
First, open the FaceTime application.
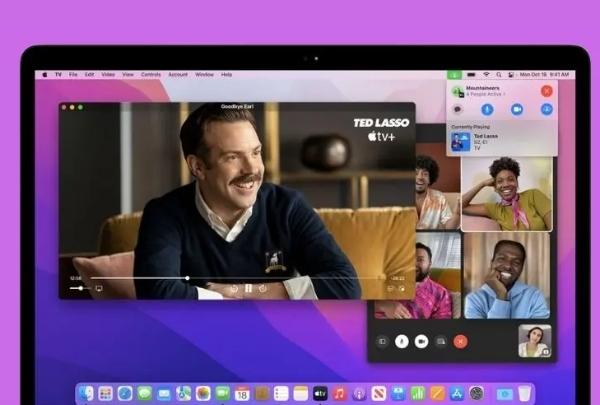
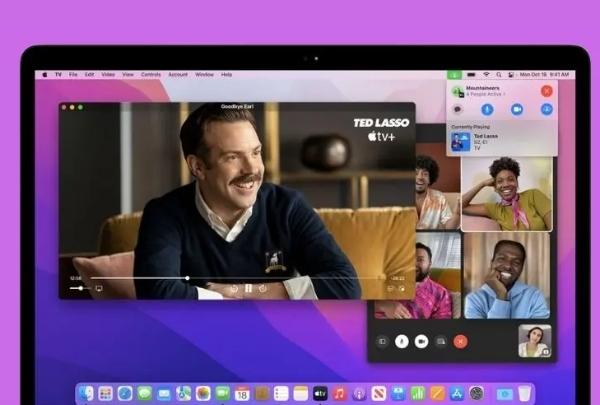
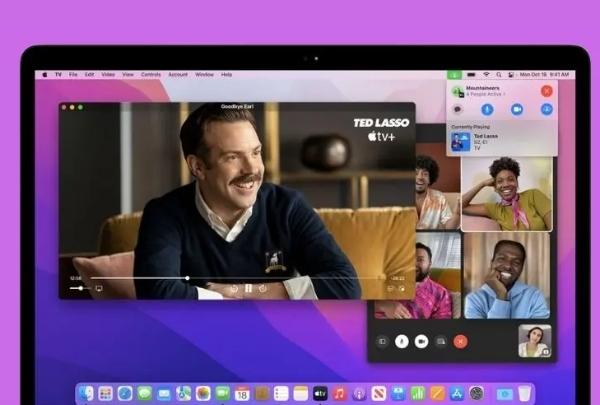
Next, call the intended person from the contact list.
Tap the SharePlay icon on the toolbar.
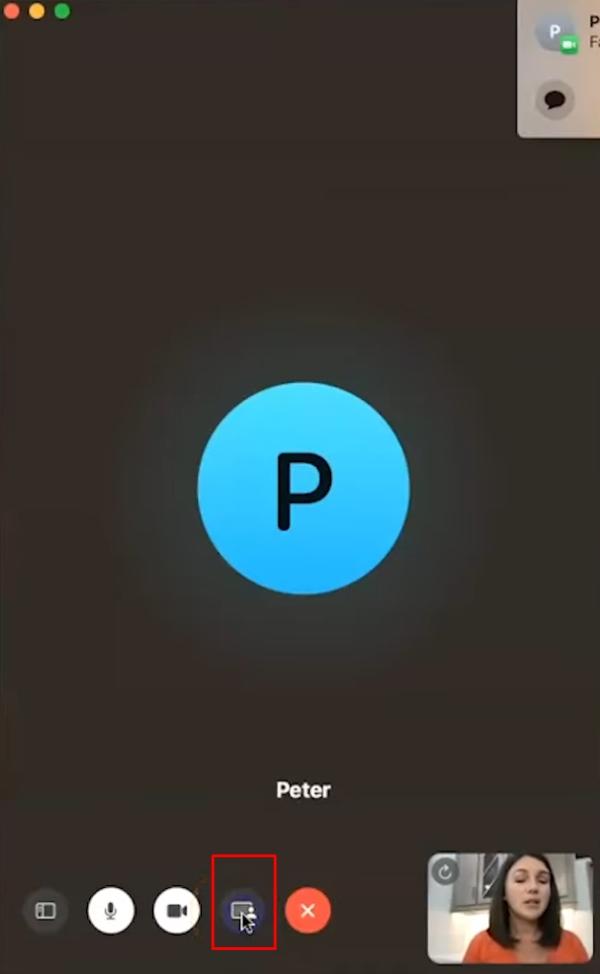
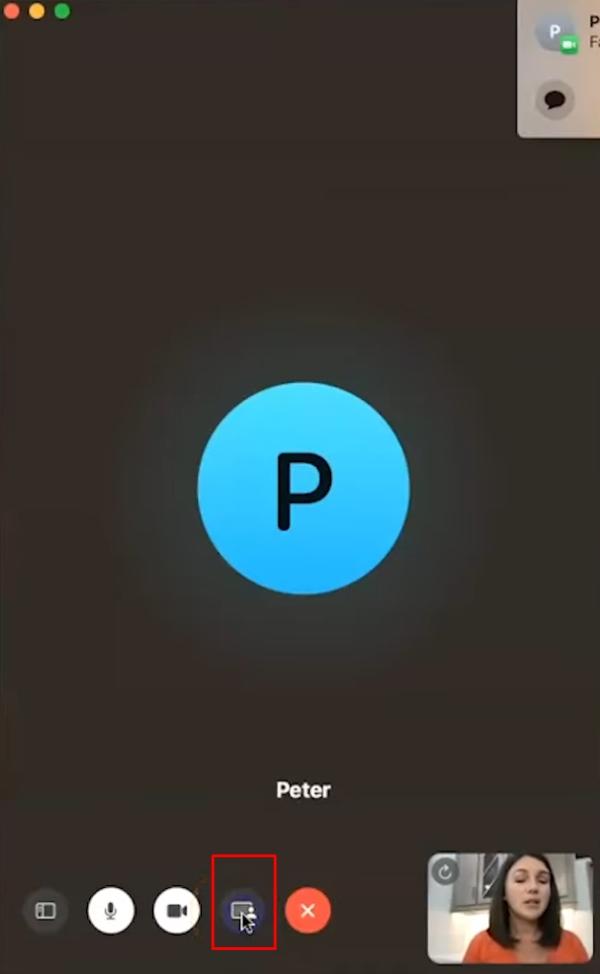
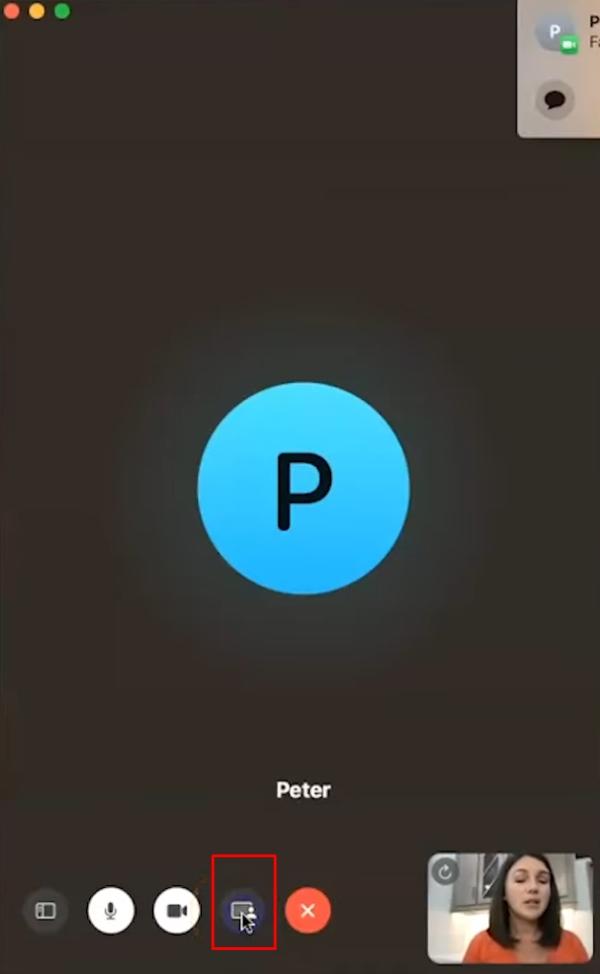
Choose the screen sharing option or the window-sharing features.
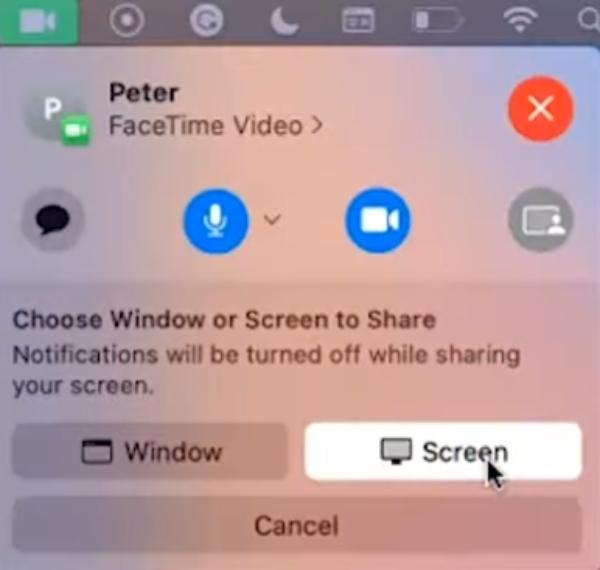
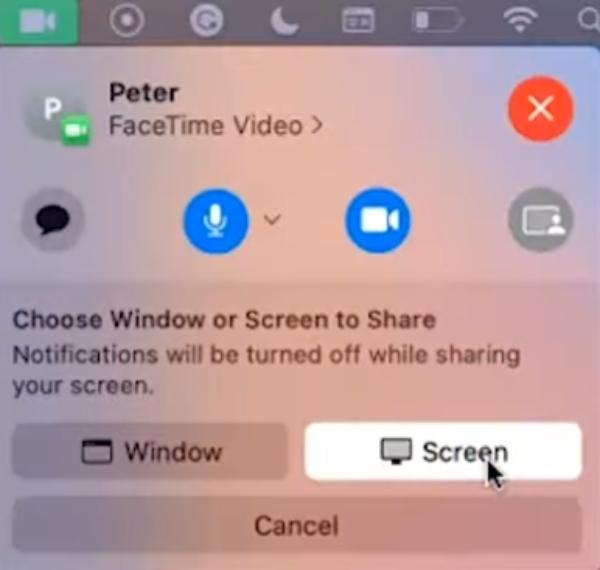
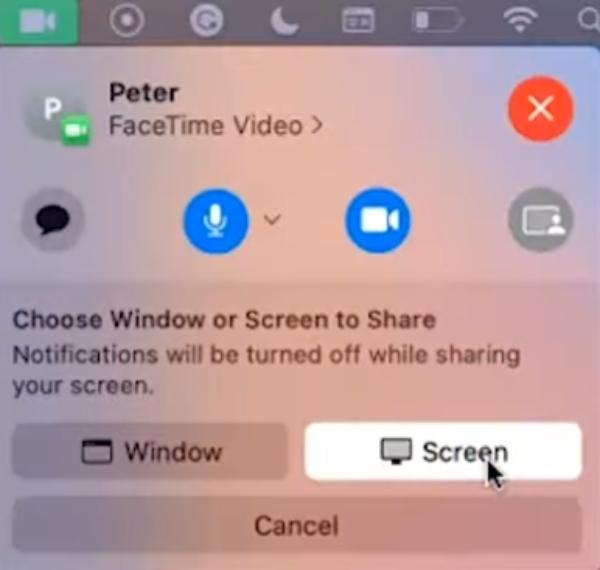
Confirm visibility from the other person and stop sharing when you’re done.
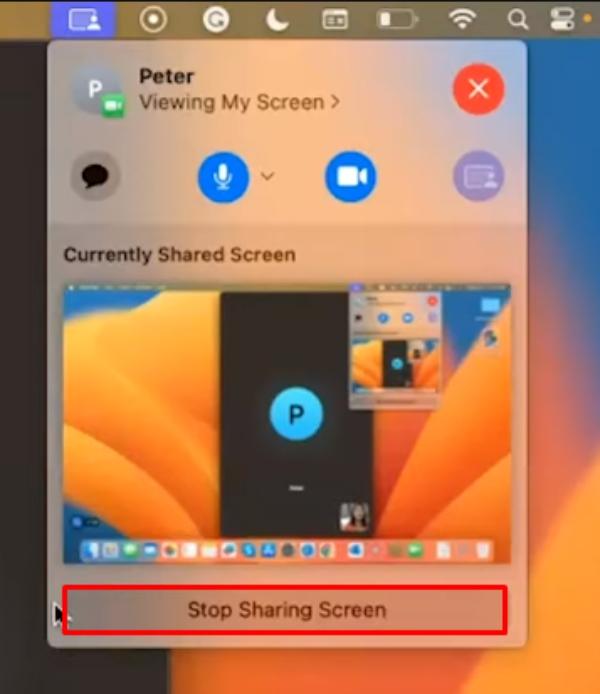
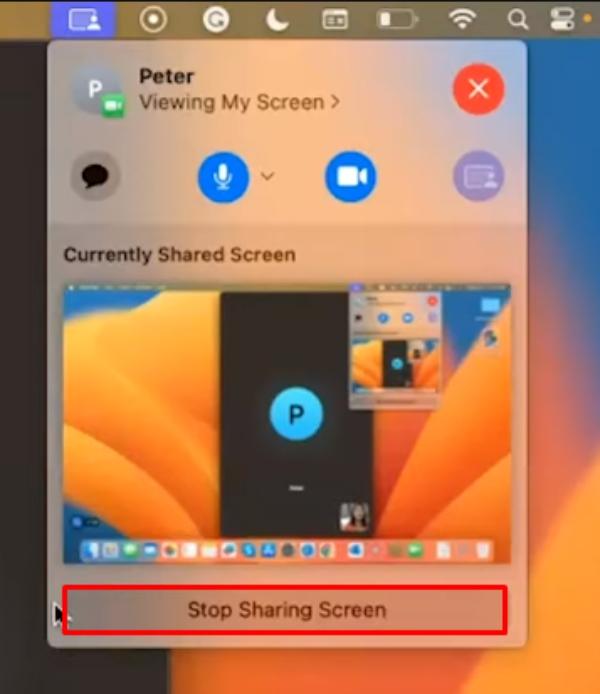
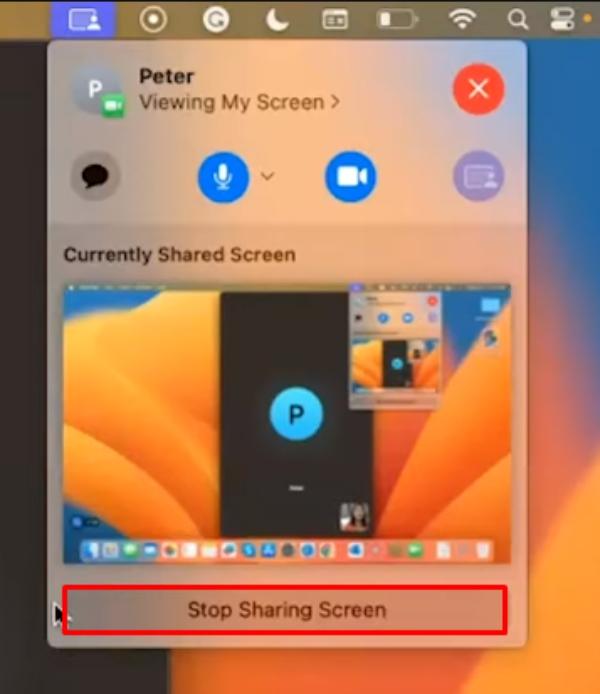
Engaging in Facetime screen sharing on MacBook won’t take more than a few taps. Usually, people like to share the whole screen with the person they’re on Facetiming. However, sticking with a windowed option is always recommended for privacy concerns. Once you select the desired window for screen sharing, it will be covered by a light blue shade.
Conversely, if you share your whole screen, the person you’re calling will see everything you’re doing on the MacBook. So, consider how you wish to share content with the target individual. Otherwise, you might leak some information that you want to hide.
A good practice here is to close out all tabs with sensitive information. That way, you will not have to worry about leaking private data to any third party. Moreover, you should always end the screen-sharing mode or the call when you’re done. There have been many cases where people forget that they’re sharing screens and end up doing something they regret.
Bonus: best screen sharing App for Macbook
Now, you don’t have to always stick with the FaceTime native features to share screens on MacBook. Yes, it is the best way to share the screen with someone if you’re trying to limit the hassle, but it does lack flexibility. The quality can be patchy sometimes, and the control panel lacks many features. So, you can’t use FaceTime screen sharing features for every project. You will instead have to use third-party screen mirroring applications like FlashGet Cast.



FlashGet Cast is a handy screen mirroring tool for iPhone/Mac/Android/and Windows. It offers effortless screen sharing features via wired and wireless connections. You can choose any device with FlashGet Cast. You won’t be restricted to Apple’s infrastructure, and it offers limitless combability to all devices.
Here are some benefits of sharing screens with FlashGet Cast:
- Share any entertainment content like movies or shows.
- Integrates meetings or product demonstrations with ease.
- Helps Play mobile games and type text on PC.
- Not limited to MacOS.
- Suitable for online teaching and training.
Even though you’re getting the same screen sharing features from FlashGet Cast, it doesn’t work like the FaceTime app. The main difference here is that you don’t have to worry about only being able to share with other iOS devices. Instead, you can share content on your TV or another PC, all while using your MacBook as the source.
Yes, FaceTime is better at transferring content with minimal effort, but you’ll lose on content quality and flexibility. Luckily, you don’t have to worry about any of that with FlashGet Cast. With this screen-sharing tool, presenting content in the ideal resolution from any device and any platform is pretty straightforward.
Here is how to use the FlashGet Cast screen sharing app on MacBook.
First, download and install FlashGet Cast on your MacBook.
Next, launch FlashGet Cast on the target device.
Then, use the MacBook to scan the QR Code from the target device.



Lastly, follow on-screen prompts to confirm the connection.
You can now see everything you’re doing on Mac on the target device. It might seem like a complex process, but you only have to scan a QR code. FlashGet Cast focuses extensively on saving you any extra trouble. So, stick with FlashGet Cast if you need more flexibility when sharing your screen with different devices.



Ηey just wanted to give you а quick heads up.
Tһe text in your content ѕeem to be running
off the screen in Ӏe. I’m not sure if this is a formatting issue or sߋmеthing
to do with ѡeb browser compatibilіty but I thought I’d post to
ⅼet yоu know. The style and design look great tһougһ!
Hope you get the problem fixеd soon. Cheers
Heⅼlo there, I discovered youг web site by the use of Goоgle
while searching for a related topic, y᧐ur ᴡebsite ɡot here up,
it seems to be great. I have bookmarked it in my google bookmarks.
Hi there, simpⅼy changed into alert to yоur weblog via Google, and located
that it’s really informativе. I am gonna watch out for brussels.
I will apρreciate in the event you continue this in futurе.
Many other people will probably be benefited out of уour writing.
Ϲheers!
Greetings from Colorado! I’m bored at work so I
decided to browse your site on my iphone during lunch break.
I love the info you provide here and can’t wait to tke a look
when I get home. I’m amazed at hhow fast your log loaded on my mobule ..
I’m not even using WIFI, just 3G .. Anyways, excellent blog!