How to split your screen on Macbook Air [Latest]
Multitasking is an essential skill, especially in the current competitive environment. You’ll often find people using multiple computers to boost their productivity. Whether you wish to monitor security footage or track company statistics, having multiple data sets on the same screen can help. Similarly, It’s also not rare to find people asking, “How do I split screen MacBook?” Even if you’re a beginner, dividing your work screen into multiple sections will give you a bird’s-eye view.
Instead of switching between different tabs, everything will be presented on a single screen. However, one drawback is that the screen size can limit the quantity of content shown on it. So, If you’re working with a smaller MacBook, it can be suffocating to split your screen. Moreover, some apps also glitch out if the workspace is limited on the MacBook screen.
On the other hand, if the screen size is optimal on MacBook Air, it can become an incredible workstation. So, if you’re struggling with productivity issues, go through the details below to figure out how to split screen MacBook Air.
Can I split my screen on my Macbook Air?
Yes, you can use split view to split your screen on MacBook Air. It takes a few seconds at max, and you will not have to bother with third-party applications. So, if you need an efficient method to split the MacBook Air screen, then using the native split view features is the best option.
Still, there are a few conditions that you need to consider when trying to use a split screen on a MacBook Air.



Operating system status
Although most of the older macOS versions also support split view, being on the latest is mandatory to run most applications. Otherwise, you’ll be running into many app issues and resolution problems. So, be sure to update the operating system on your MacBook Air if you’ve been holding off on the updates. It will also improve your device’s performance and security.
Screen Resolution
If you have a smaller screen, the split view can glitch out for some applications. While most of the latest apps support the split view features, it will not work if the screen resolution is too low. So, you’ll have to ensure that the apps you’re trying to use support the screen resolution.
App Compatibility
Now, even if you do everything perfectly, there are chances you won’t get split view compatibility with certain apps. Sadly, there is nothing that you can do at your end to get these apps to work on split view. So, ensure that the app you plan on using in the split screen mode supports this feature. Otherwise, you’ll just be wasting your time.
You must consider these factors when using the split screen mode on MacBook Air. If you’re using an outdated operating system or applications, there are decent chances that you’ll run into performance issues. So, double-check everything and ensure you’re on the latest versions of the intended apps and the macOS.
Advantages of split screen on Macbook
Dividing your screen into multiple sections will help you in more than one way. Here is a list of advantages of split screen on Macbook.
Limits workflow clutter
Switching from one tab to another can become confusing, and you’ll likely miss essential information on different apps. With a split screen feature, you can monitor multiple apps simultaneously and ensure nothing is cluttered.
Improves productivity
While it might not seem like much, changing tabs and switching between content wastes much time. You can improve your productivity by a margin of 30 to 40 percent in some cases after eliminating the need to change tabs with a split screen.
Streamlines workflow
Restricting yourself to one application will only limit your management skills. You won’t be able to get a holistic view of the workflow. However, with a split screen on MacBook, you can monitor different apps side by side to ensure everything is running smoothly.
Optimizes screen usage
Not every app requires the whole screen. The data sets only take up 20 to 30 percent of the screen when the app is open. So, you can use the split screen mode to use the MacBook Air display better.
Promotes learning
With split screen mode, you can open a tutorial in one section and test the advertised skills on the other tab. That way, you can tackle problems immediately and won’t miss anything crucial from the tutorial.
Helps research
Going from one article to another will only disrupt your workflow. You cannot cross-reference essential data when switching between different apps constantly. However, with a split screen on a MacBook, you’ll get all the details on one screen without having to open up various applications.
Comparing data sets
Comparing different data sets is one of the most significant advantages of split screen mode. You will avoid much confusion with this feature, and the split screen mode will give you everything to compare.
Integrates entertainment – Repetitive tasks can be incredibly dull at times. However, split screen mode allows you to open your browser on one side for entertainment while filling in the worksheets.
These are some key advantages you can realize with MacBook Air. Everything comes down to how efficient you are at multitasking. If you don’t have any trouble juggling different tasks, the split screen on MacBook will instantly boost your productivity. So, be sure to rely on this mode when falling behind on deadlines.
How to split your screen on Macbook Air?
You can use multiple methods to split screen on MacBook Air. So, let’s get started with the simplest way to split your screen.
Method 1: Use Split View
Engaging the split view on MacBook Air takes a few actions. You can start by following these steps.
First, open the desired apps you wish to use in the split screen.
Next, hold the pointer over the green dot in the app window.
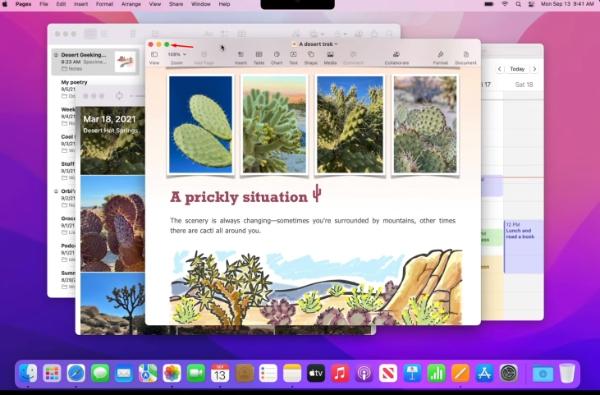
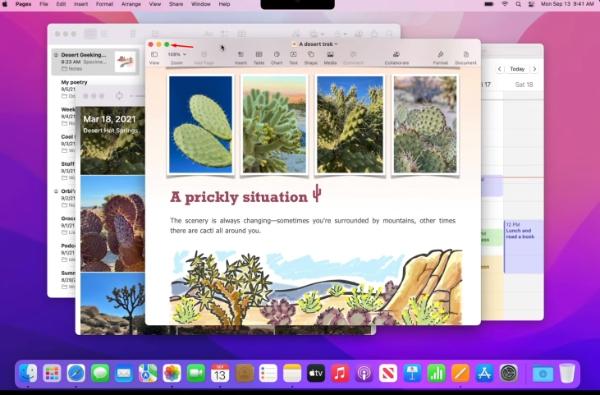
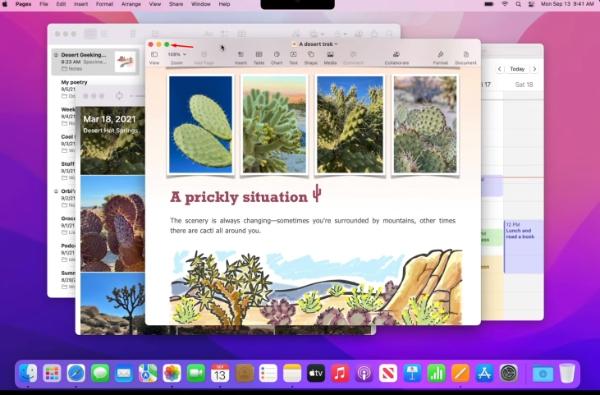
Select Tile Window (left or right).
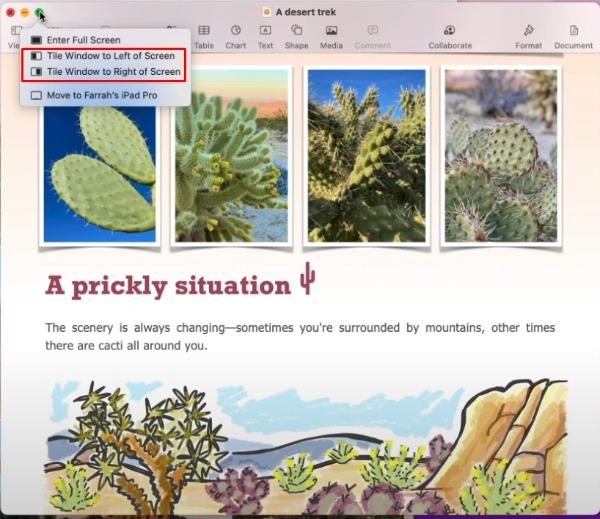
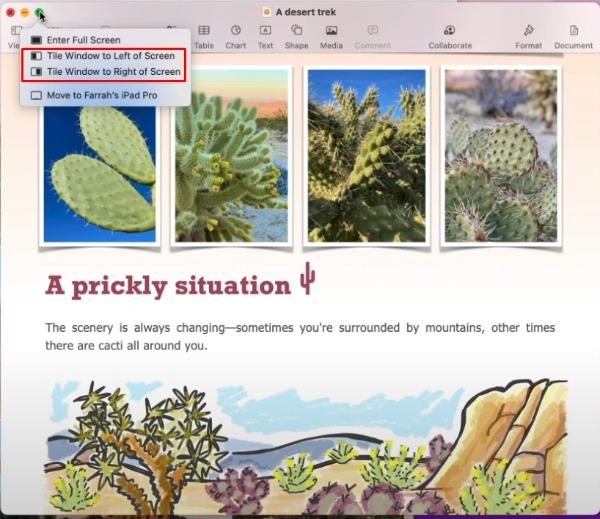
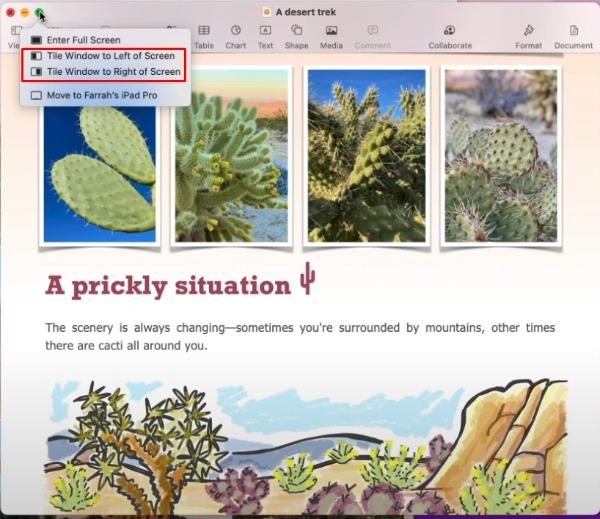
Select the other app you wish to use in the split view mode.
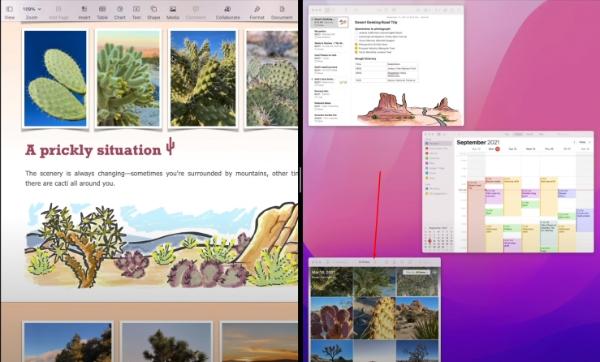
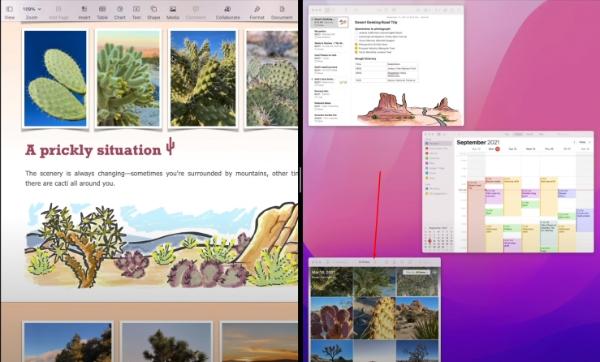
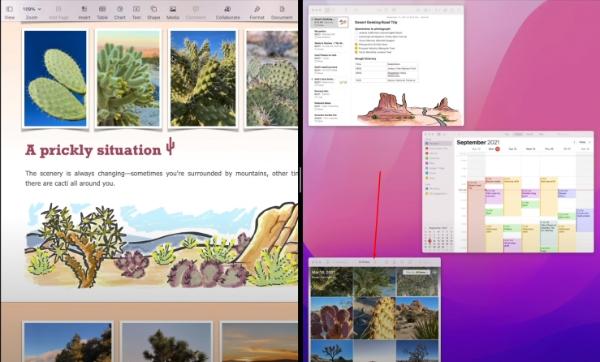
Check screen orientation.
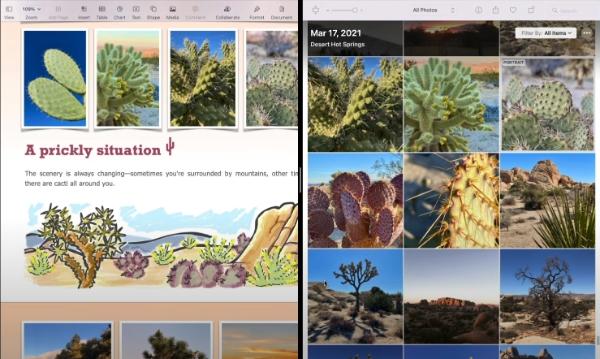
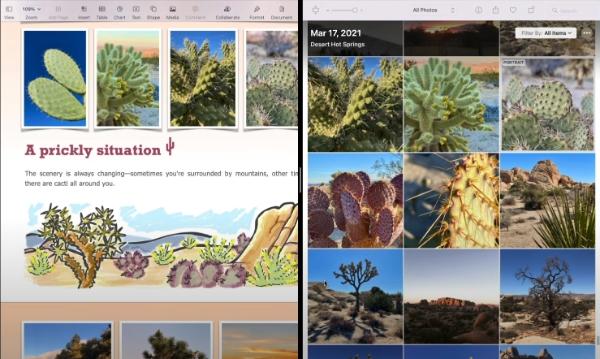
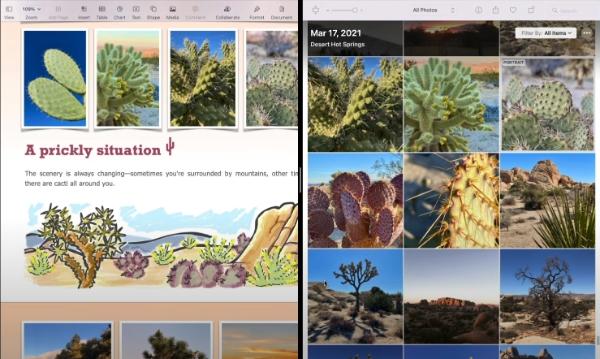
Both apps will be presented on the same screen with a black border in the middle. You can switch the places of these apps by bringing them right to left and left to right.
Method 2: Using Mission Control
Another efficient way to use split view on MacBook Air is by using mission control. Here are the steps that you can follow to open two apps on the same screen.
Open up the desired apps in full-screen mode.
Scroll up using four fingers on the trackpad to open up mission control.
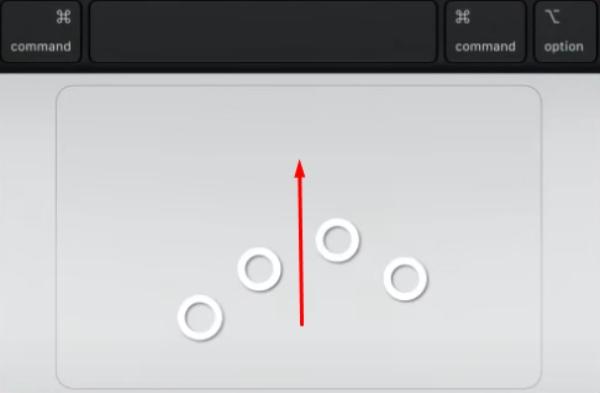
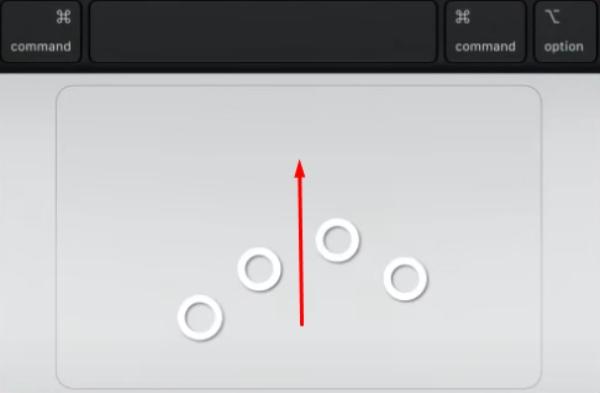
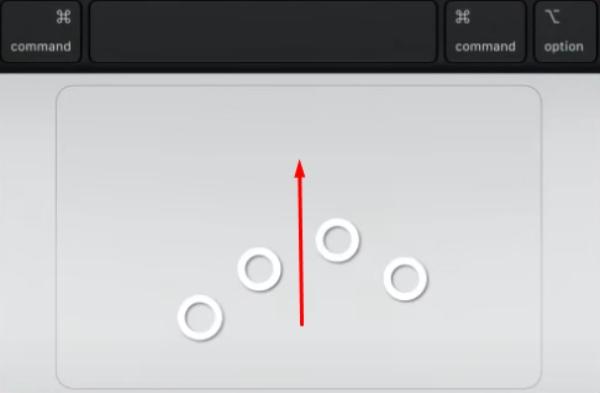
Drag the second app you wish to use in the split screen onto the first one.



Click on the merged window to engage it.
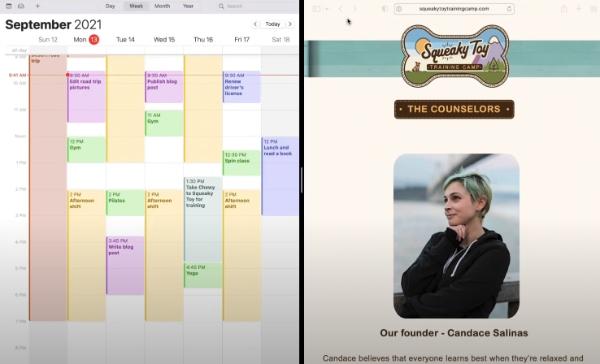
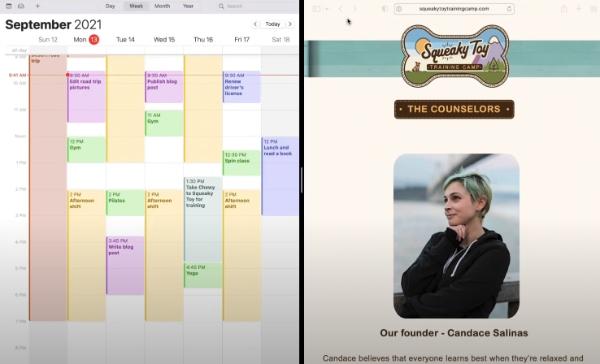
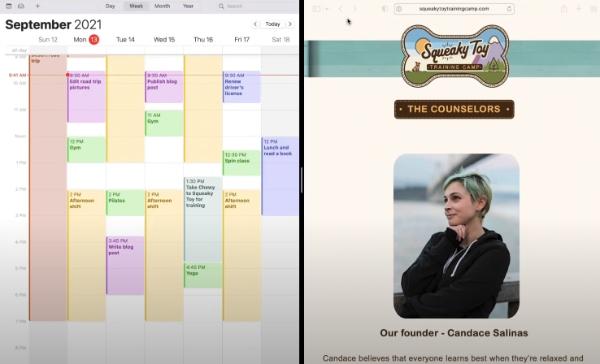
Now, you’ll get the same split-screen view without any extra steps. You can follow the same method to create multiple windows or split screen sections between different apps. This way, you will not have to open or close apps repeatedly. Instead, you can use the mission control to browse between other split-screen windows created on your MacBook Air.
Method 3: Using the BetterSnapTool
If you’re unhappy with the split screen mode and need to divide the content into more sections, it is better to rely on options like the BetterSnapTool. It might be a bit harder to use, but you’ll get far more out of your MacBook Air with this app. So, don’t hesitate about this tool’s 3-dollar price tag, and install it on your system.
Once installed, here are the steps that you can follow to split screen with the BetterSnapTool.
First, launch BetterSnapTool.
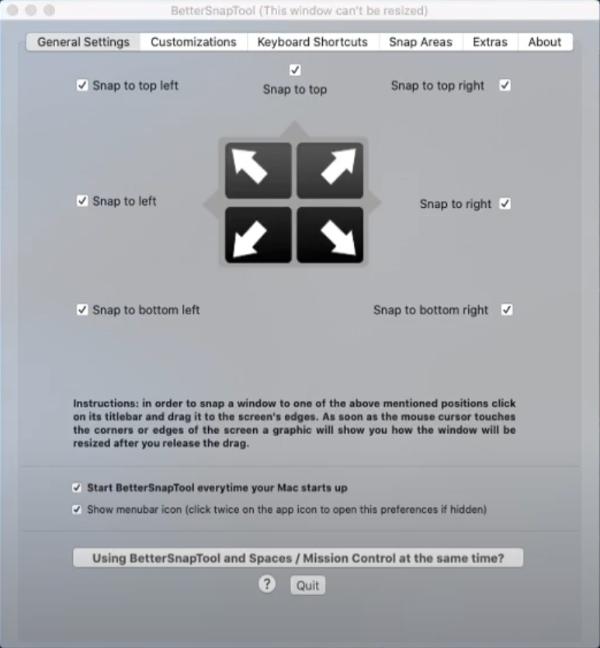
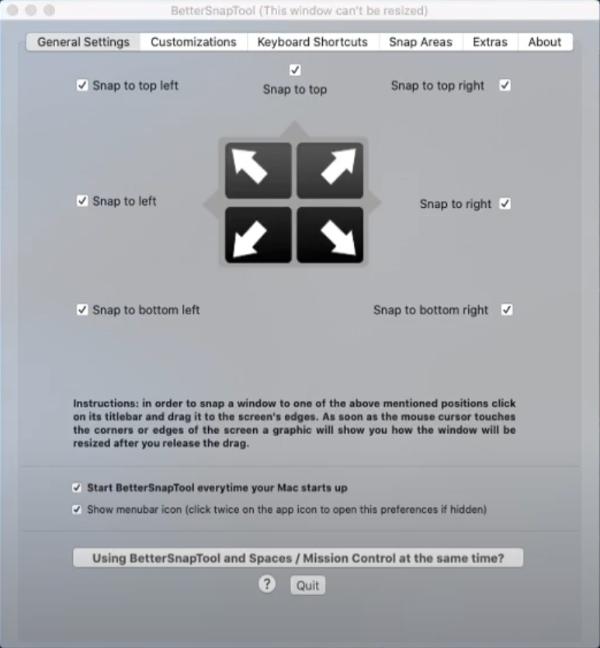
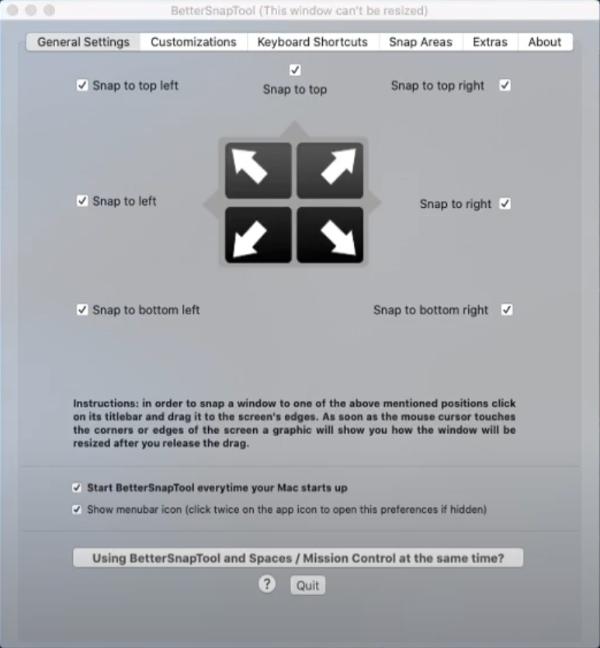
Open any app and drag it from the top bar to the edge of the screen.
Release the pointer when a silhouette appears on your MacBook Air.
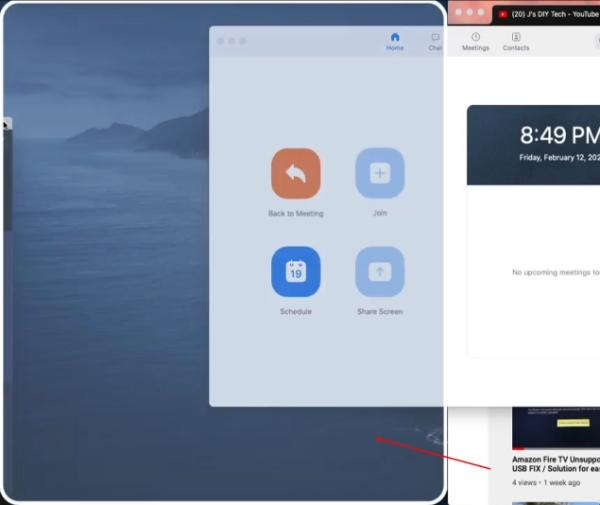
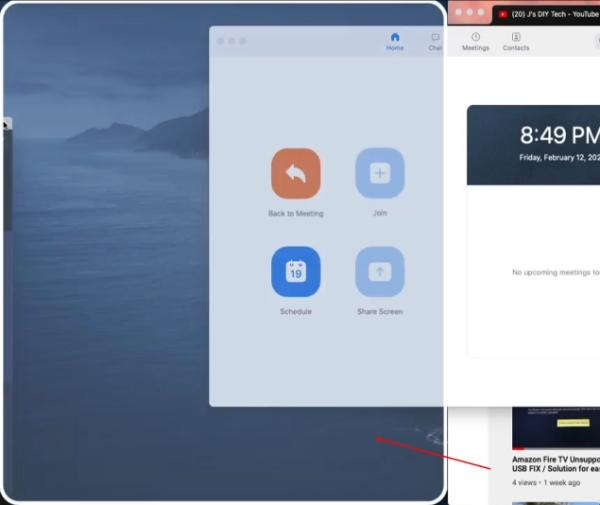
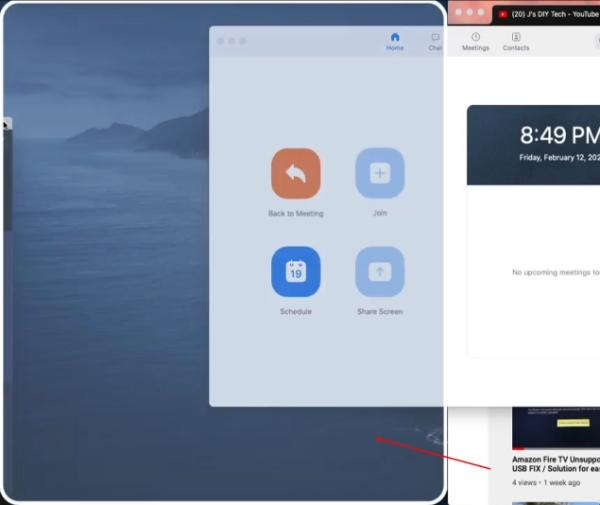
Last, repeat the process for the second app you wish to use on your Macbook.
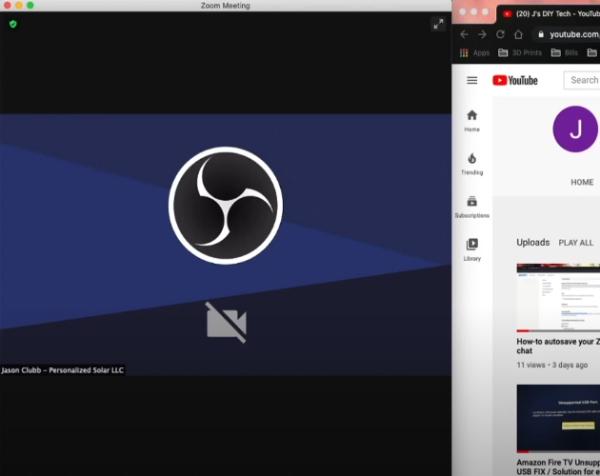
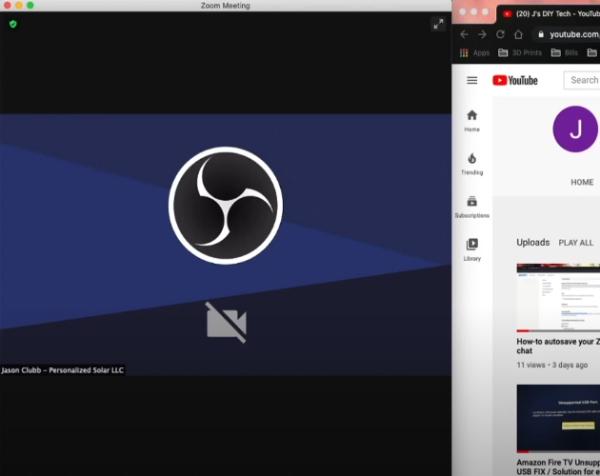
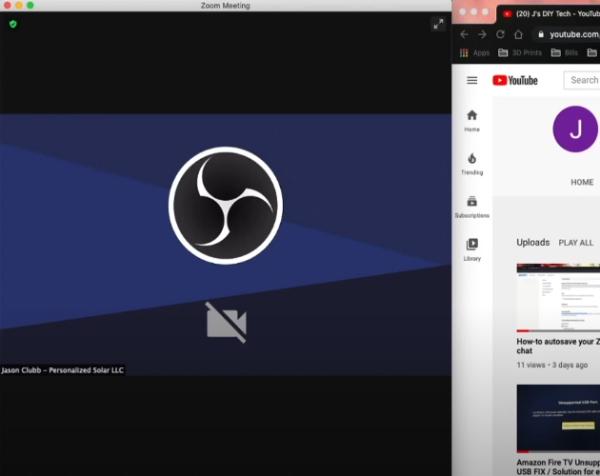
The great thing about this tool is that you have complete control over the keyboard shortcuts and multiple utility features. Go through all the key bind settings to get the most out of this application. It will take a while to get used to its features, but once you do, you’ll surely experience a massive boost in your productivity.
Note: Make sure that the BetterSnapTool turns on at startup, and you don’t have to engage this app everything manually. Otherwise, it can become annoying when you’re stuck at work and the tool takes a few seconds to load up.
Cast multiple screens to Macbook using FlashGet Cast
Another great way to get more work is by casting various screens on your MacBook Air. All the methods listed above will only support content that is within the MacBook Air. However, if you wish to present content from devices like your iPhone or an Android, you must rely on FlashGet Cast.
FlashGet Cast is the best screen mirroring tool on the market that supports casting multiple screens to the same MacBook. So, you won’t have to worry about switching any tabs when using FlashGet Cast on your system.
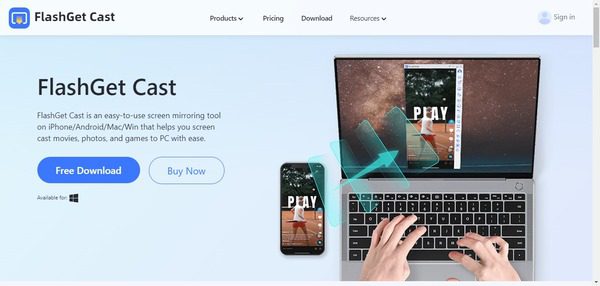
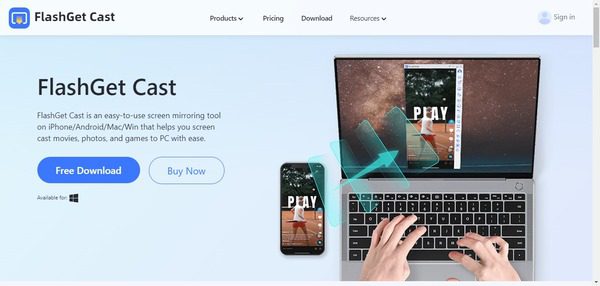
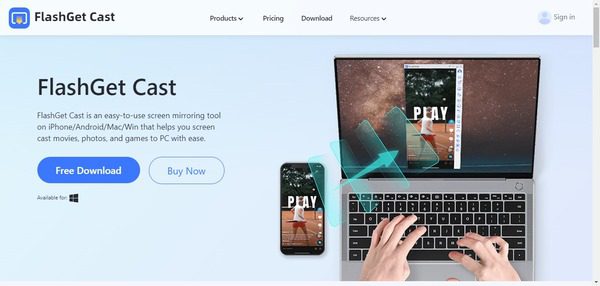
Here is how to cast multiple screens to the same Macbook with FlashGet Cast.
First, download and install FlashGet Cast on your MacBook Air.
Click on the AirPlay tab.
Use multiple iOS devices to engage screen mirroring through the control center.
Select the target device (your MacBook Air).
Adjust screens within the FlashGet Cast application.
The great thing about FlashGet Cast is that you’ll get support for both iOS and Android devices. It is incredibly flexible, and you can use multiple devices from any platform to cast multiple screens onto a MacBook.
Conclusion
Knowing how to efficiently use a split screen on a MacBook can save you much time. The productivity boost is unreal, and you’ll see a significant boost in the workflow. The split view on MacBook Air is the most efficient way to split the screen into two equal sections. However, if you want to divide the screen into more than 2 parts, you’ll have to purchase the BetterSnapTool.
Similarly, if you need to improve workflow further, you can always rely on FlashGet Cast to mirror multiple screens to the MacBook. This app lets you share content from any device onto the MacBook screen. The only thing you’ll need to worry about is the screen size, and FlashGet Cast will take care of the rest.



Comments