Easy methods to help you connect Android to Macbook for casting
The ability to connect your Android device to a MacBook for casting is a valuable and versatile feature that can significantly enhance your digital experience. Whether you want to mirror your Android screen on your MacBook for presentations, enjoy your favorite mobile games on a larger display, or seamlessly transfer files between devices, this capability opens up a world of possibilities.
In this guide, we will explore the straightforward and user-friendly methods to establish this connection, ensuring that you can effortlessly harness the power of both your Android and MacBook for a variety of tasks. Join us on this journey to discover the easy way to connect Android to MacBook for casting and unlock a world of convenience and productivity.
Advantages of connect Android to Macbook
When you connect your Android to your MacBook, you unlock a range of advantages that seamlessly integrate two different ecosystems. Here are three key advantages of connecting Android to Macbook:
Enhanced screen real estate:
Connecting your Android device to your MacBook allows you to extend your Android screen to the larger MacBook display. This not only provides a more expansive canvas for viewing content but also facilitates activities like presenting slides or demonstrating apps with greater clarity and impact.
Cross-platform synergy:
Android connect to MacBook creates a harmonious environment where you can access Android apps, data, and features on your MacBook. This cross-platform compatibility enables a smoother and more versatile user experience, as you can seamlessly switch between your Android device and MacBook without any limitations.
Effortless data exchange:
The connection facilitates effortless data transfer between your Android device and MacBook. You can easily share files, such as photos, videos, documents, and more, eliminating the need for cumbersome data cables or third-party cloud services. This streamlines your workflow, making it a convenient and efficient solution for managing your data.
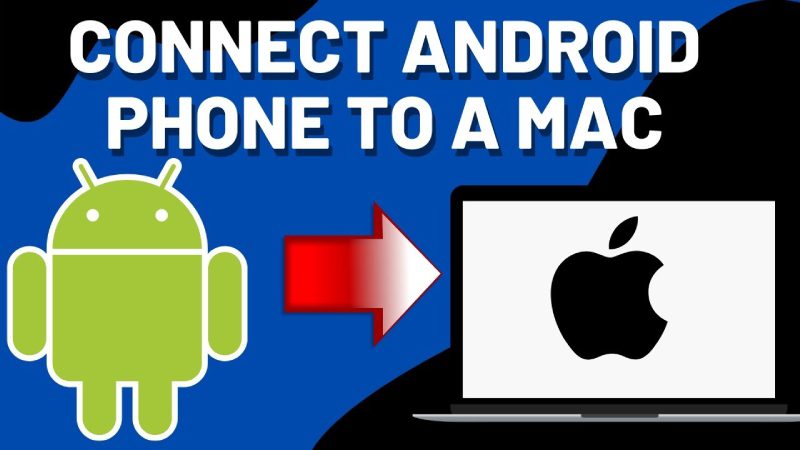
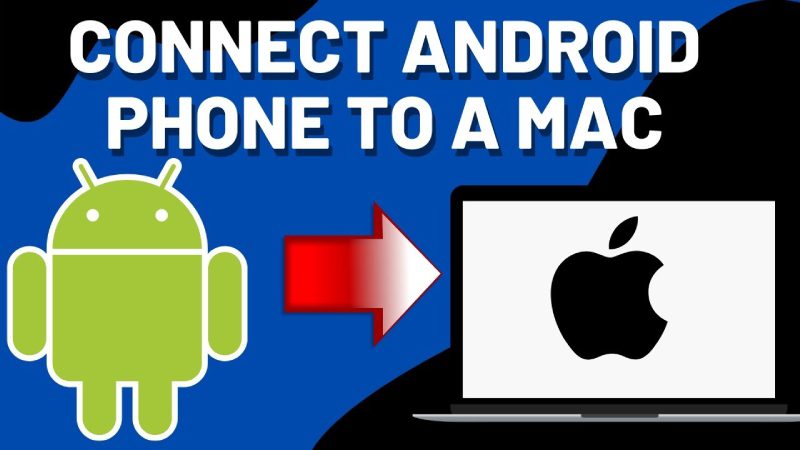
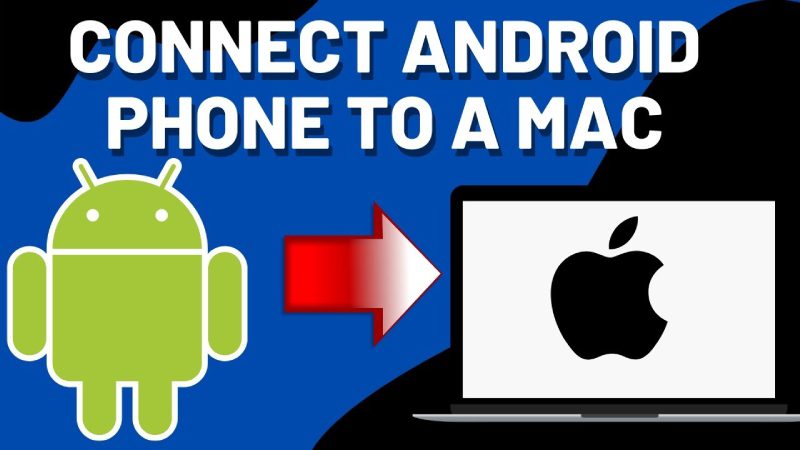
Can I connect my Android to Macbook?
When it comes to connecting your Android device to a MacBook, you have two primary methods at your disposal: wireless and wired connections.
Let’s explore the difference between these methods in the table below:
Each method offers distinct advantages and disadvantages. Let’s explore the differences between these methods and weigh their pros and cons:
Wireless method
Pros
- Wireless connections, facilitated by apps like Android Connector for Mac,offer a high level of convenience. They do not require physical cables, making the setup and connection process straightforward.
- Wireless methods provide the flexibility to cast your Android screen to your MacBook from anywhere within the range of the same Wi-Fi network, offering greater mobility and flexibility.
- Setting up a wireless connection is generally user-friendly, making it accessible to a wide range of users.
cons
- Wireless connections rely on a stable Wi-Fi network, and if the network experiences interruptions or is unavailable, it can disrupt the connection.
- There may be slight delays or latency in screen mirroring due to the wireless nature of the connection.
- Transmitting data wirelessly may raise security concerns, particularly when sharing sensitive or private information.
Wired method
Pros
- Wired connections, using appropriate cables, provide a stable and reliable link between your Android device and MacBook, ensuring consistent performance.
- Wired connections typically offer lower latency compared to wireless alternatives, which is particularly important for activities like gaming or real-time screen sharing.
- Wired connections do not rely on an active Wi-Fi network, which can be advantageous in scenarios where a network is unavailable or unreliable.
Cons
- To use a wired method, you need the correct cable, and the physical connection may be less convenient than wireless options.
- With a wired connection, you are tethered to your MacBook, limiting your mobility as you cannot move too far from your device.
- Setting up a wired connection may be more challenging for individuals who are less experienced with technology.
How to connect Android to Macbook
There are several methods to achieve Android connect for Mac. Each with its own set of features and functions. Below, we’ll explore three common methods along with detailed operation steps:
Method 1: ApowerMirror
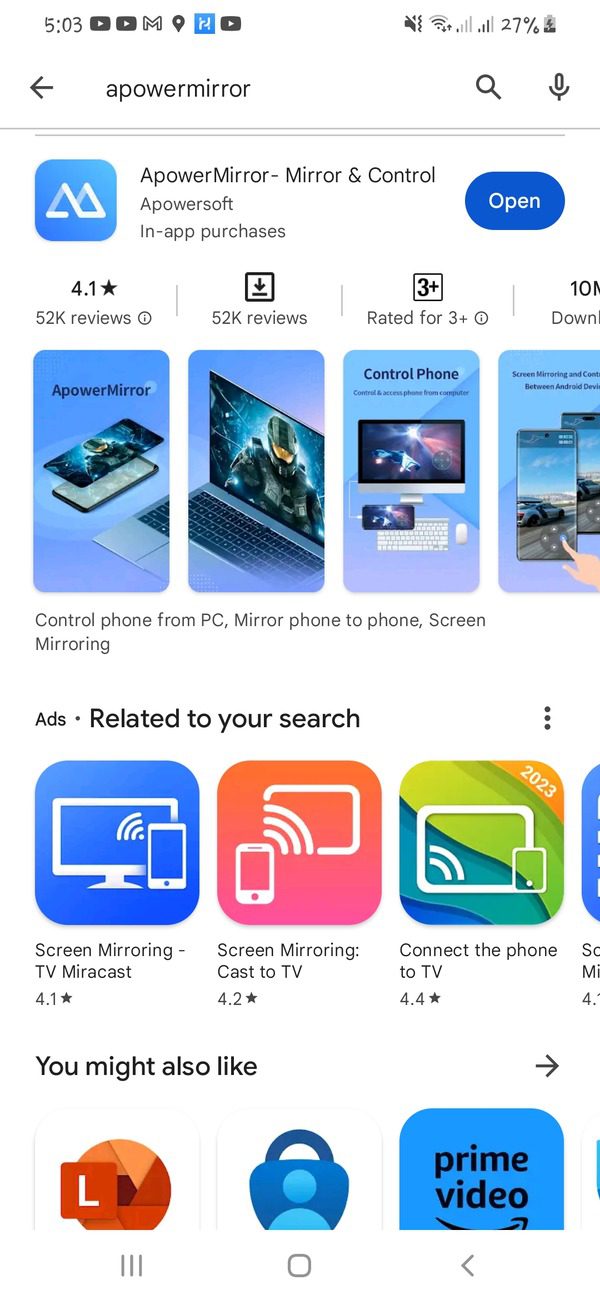
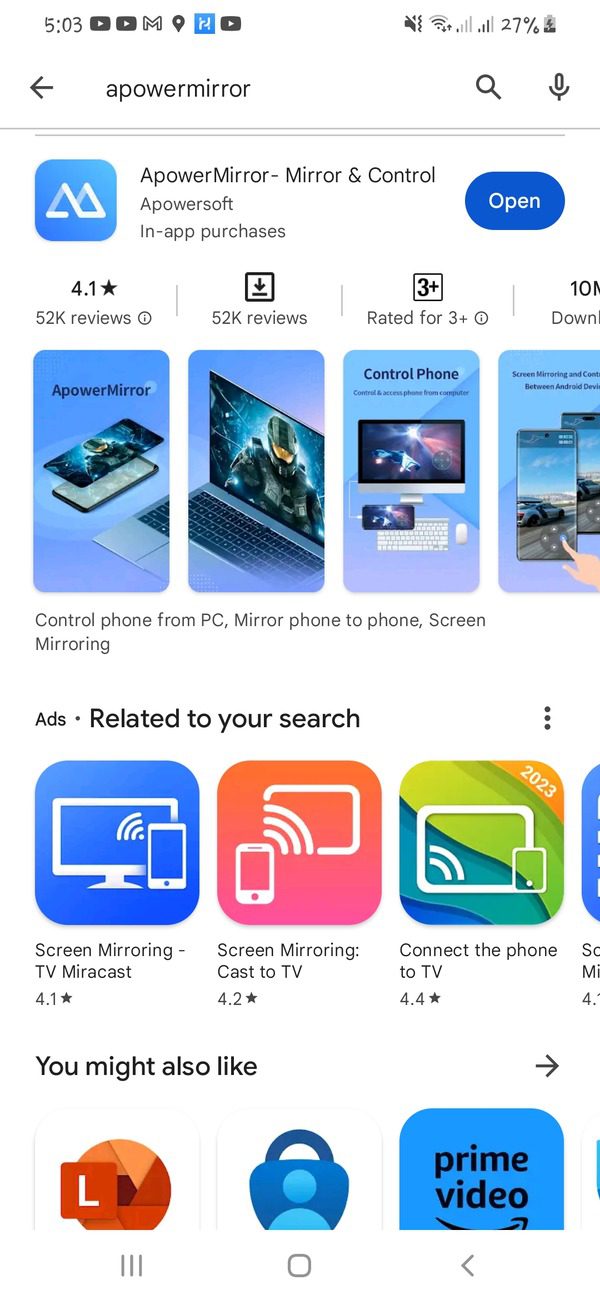
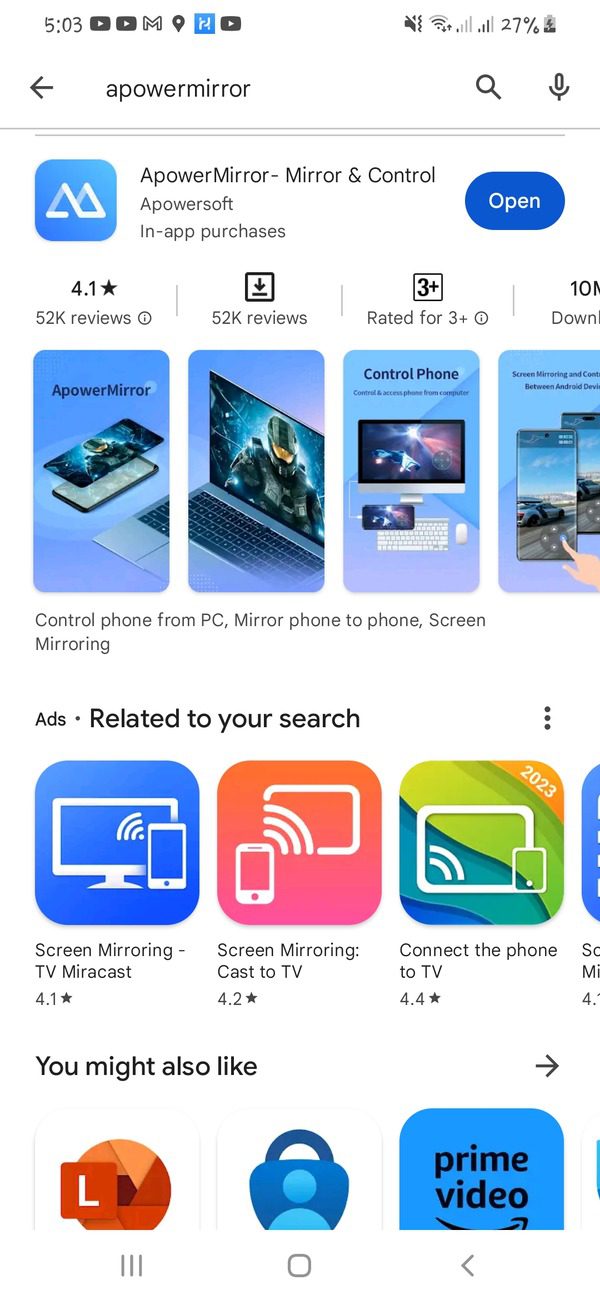
ApowerMirror is a versatile screen mirroring and casting application that enables users to share their Android device’s screen with a MacBook or other compatible devices. It’s a user-friendly tool known for its reliability and ease of use. It is an excellent choice for those looking to display their Android phone’s screen on a larger MacBook screen.
Let’s have an overview of its main functions and features:
Screen mirroring:
ApowerMirror enables you to mirror your Android or iOS device’s screen on a Windows or Mac computer. This feature is particularly useful for various purposes, such as giving presentations, playing mobile games on a larger screen, or simply viewing your mobile content on a computer.
Control Android from PC:
With ApowerMirror, you can control your Android device from your computer using a mouse and
keyboard. This feature is especially handy for managing your Android apps, sending messages, or controlling your device more efficiently.
Recording and taking screenshots:
ApowerMirror allows you to record the mirrored screen in real-time, making it useful for creating tutorials, capturing gameplay, or documenting issues. You can also take screenshots while mirroring your mobile device’s screen to save and share specific moments.
Refer to the following steps to connect your Android device with your Macbook:
First, download and launch ApowerMirror software for your Mac. Also, you need to download and open the ApowerMirror app on your Android device.
Next, on your Android device’s ApowerMirror App, tap “Local Cast.”
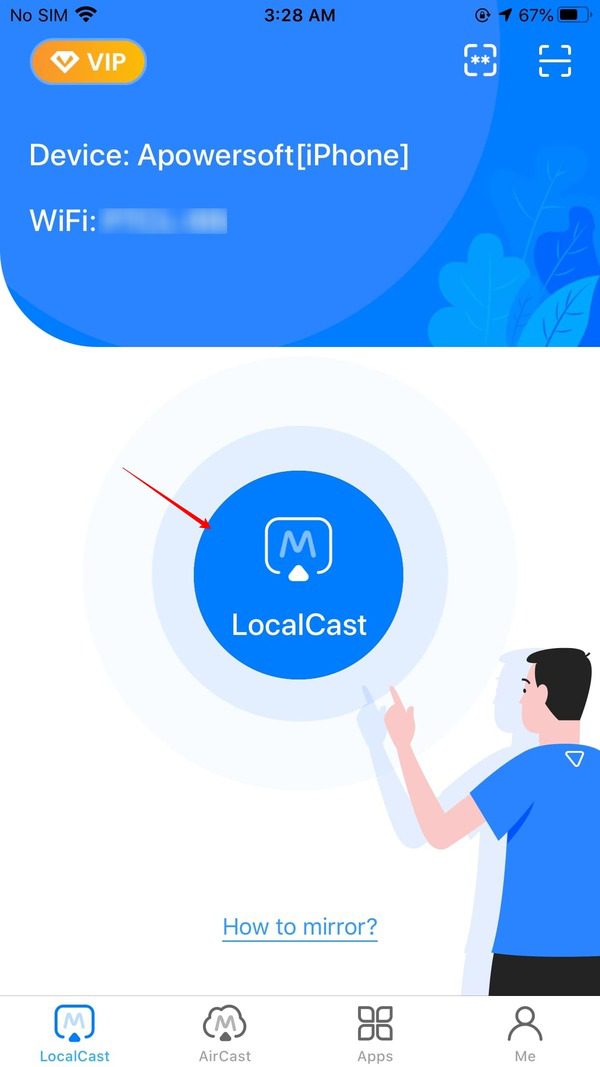
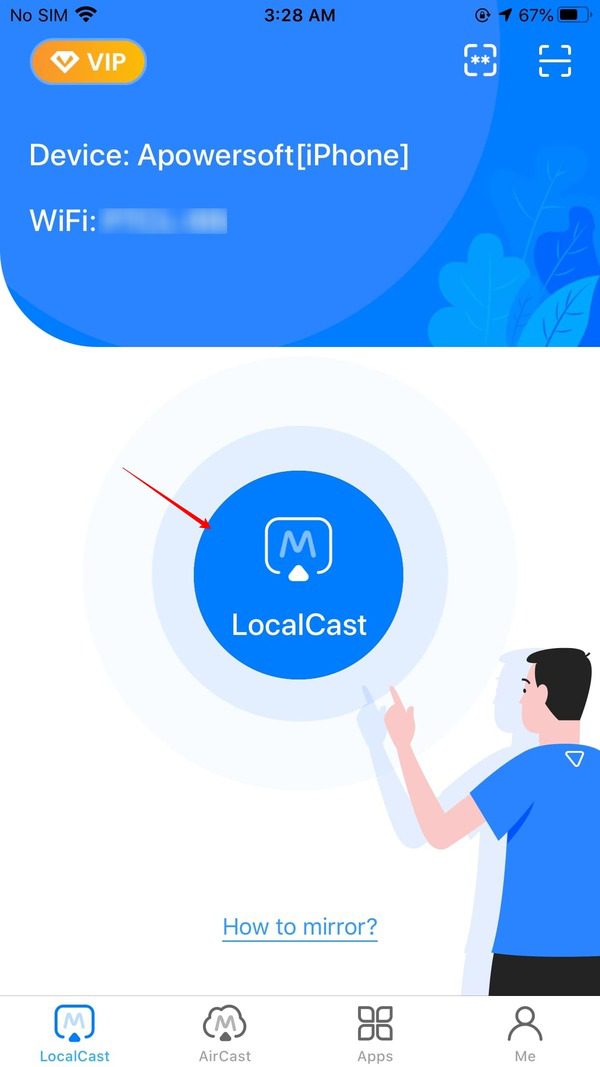
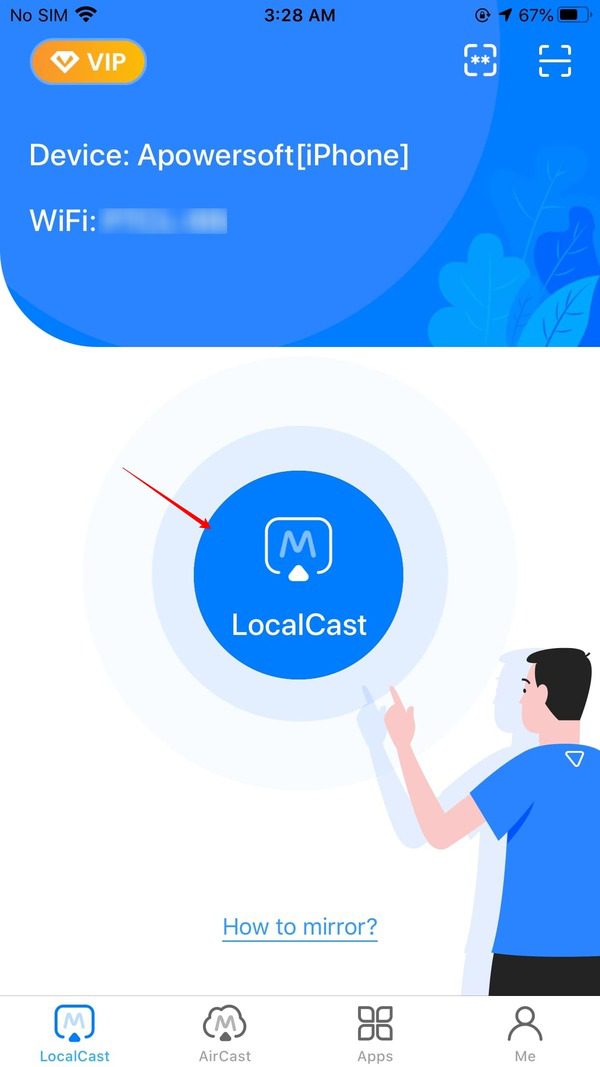
Click the name of your Macbook.
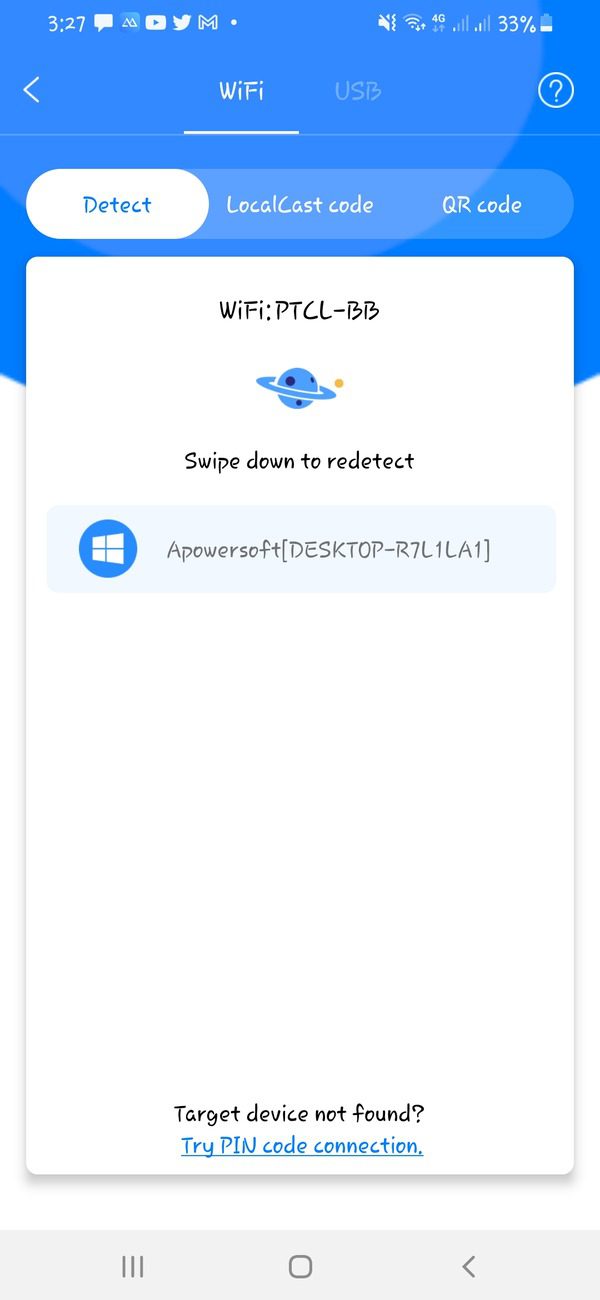
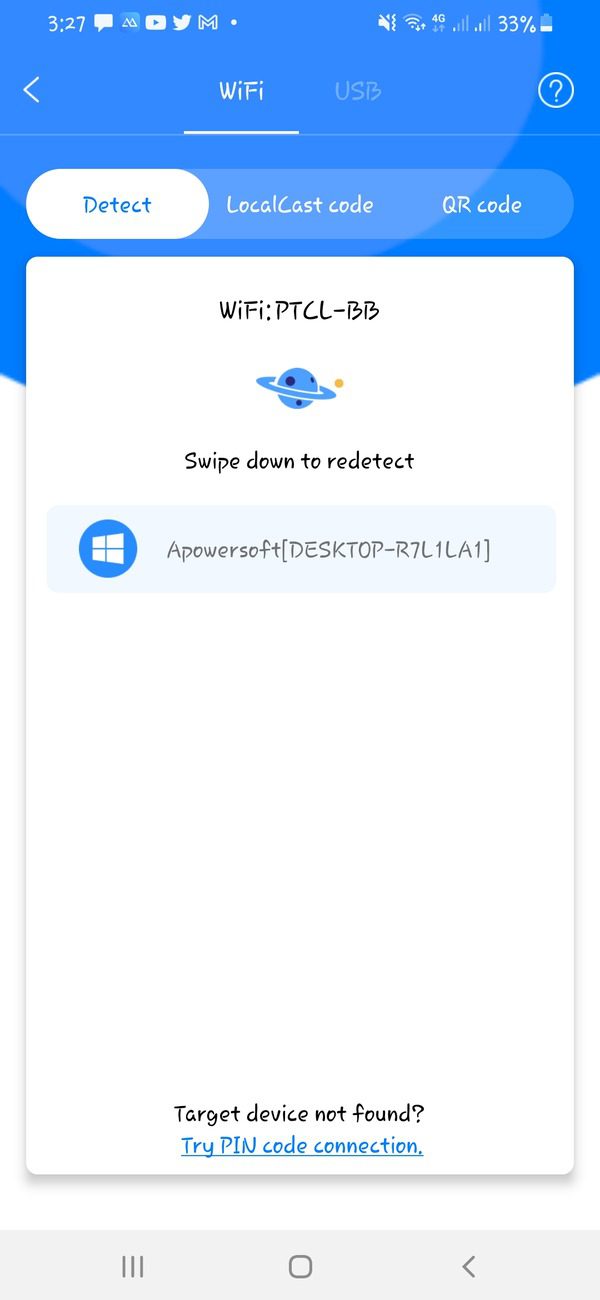
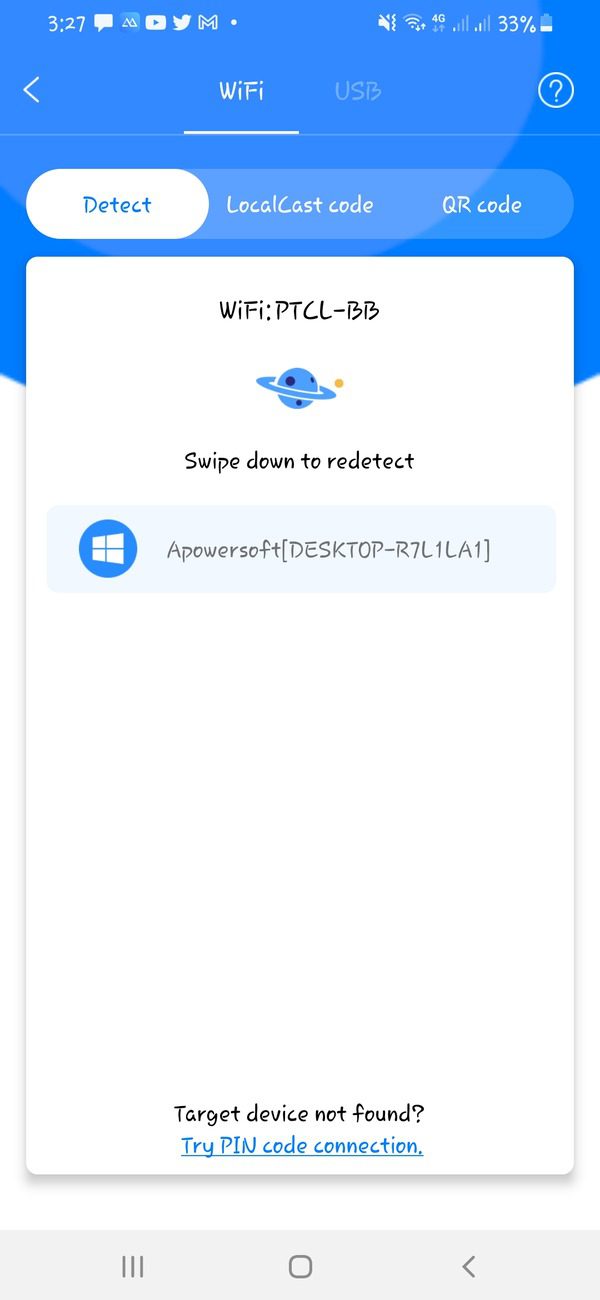
Then, tap “Mirror phone to PC.”
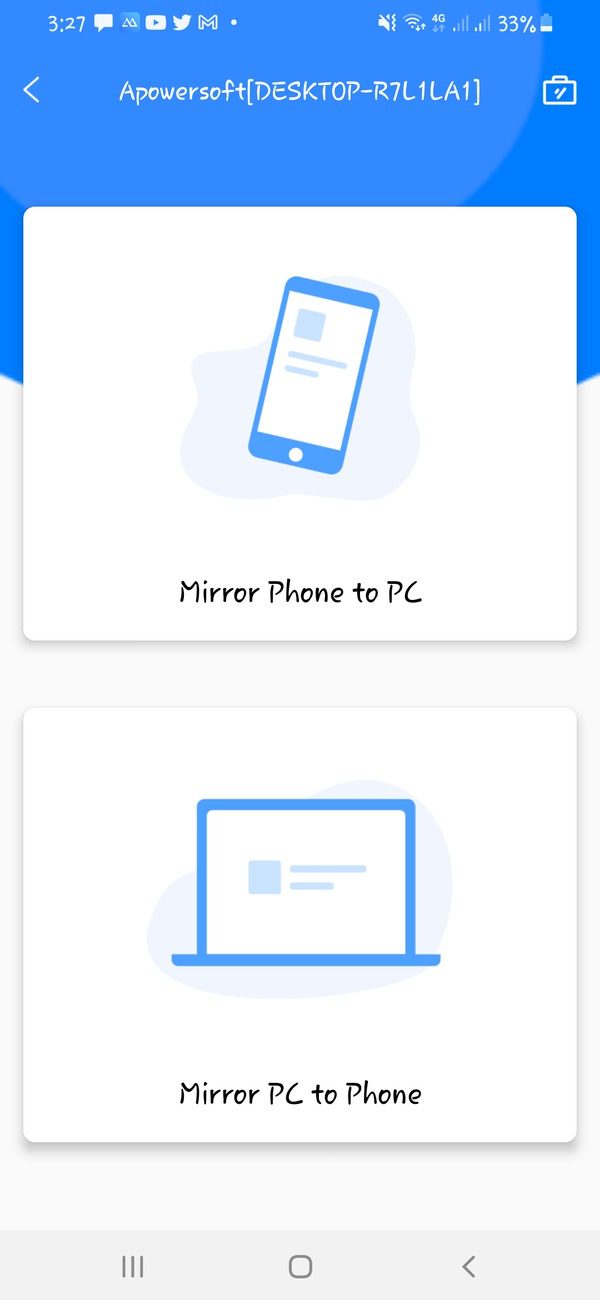
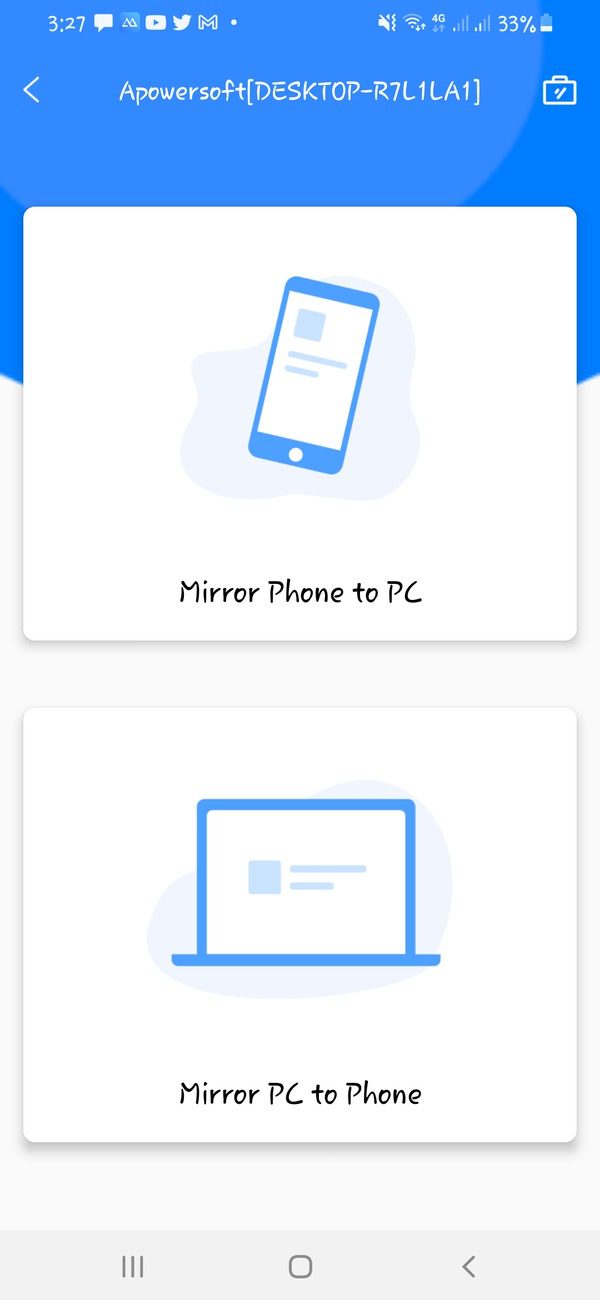
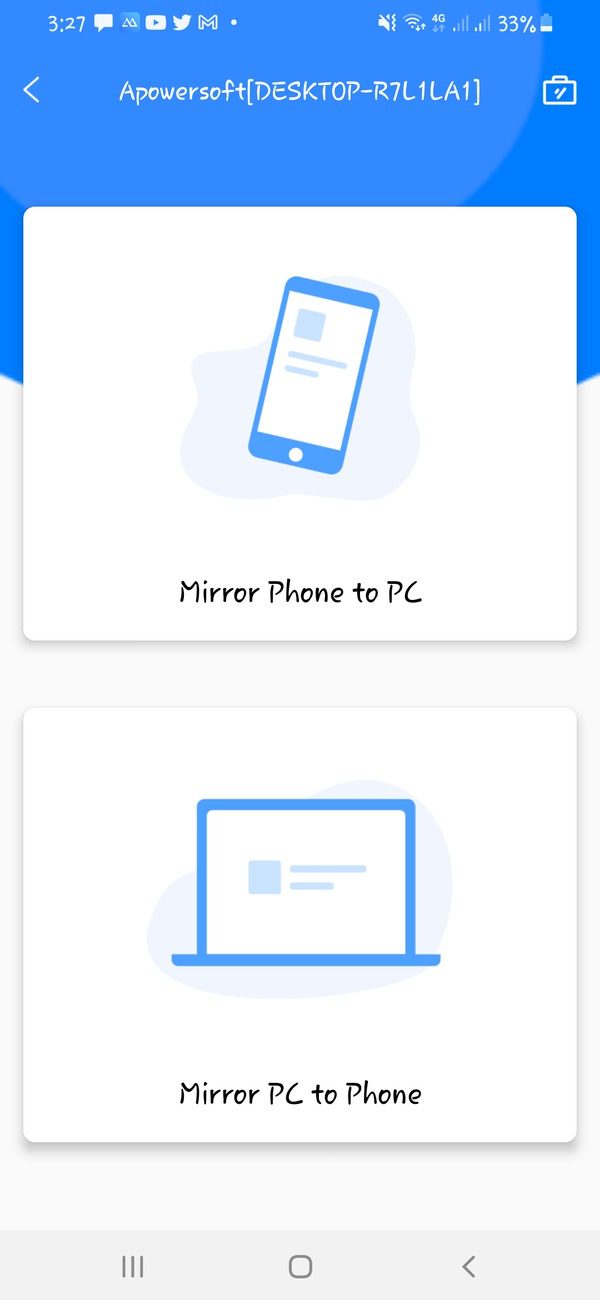
Your Android phone’s screen will appear on your Macbook.
Method 2: Screen Cast App
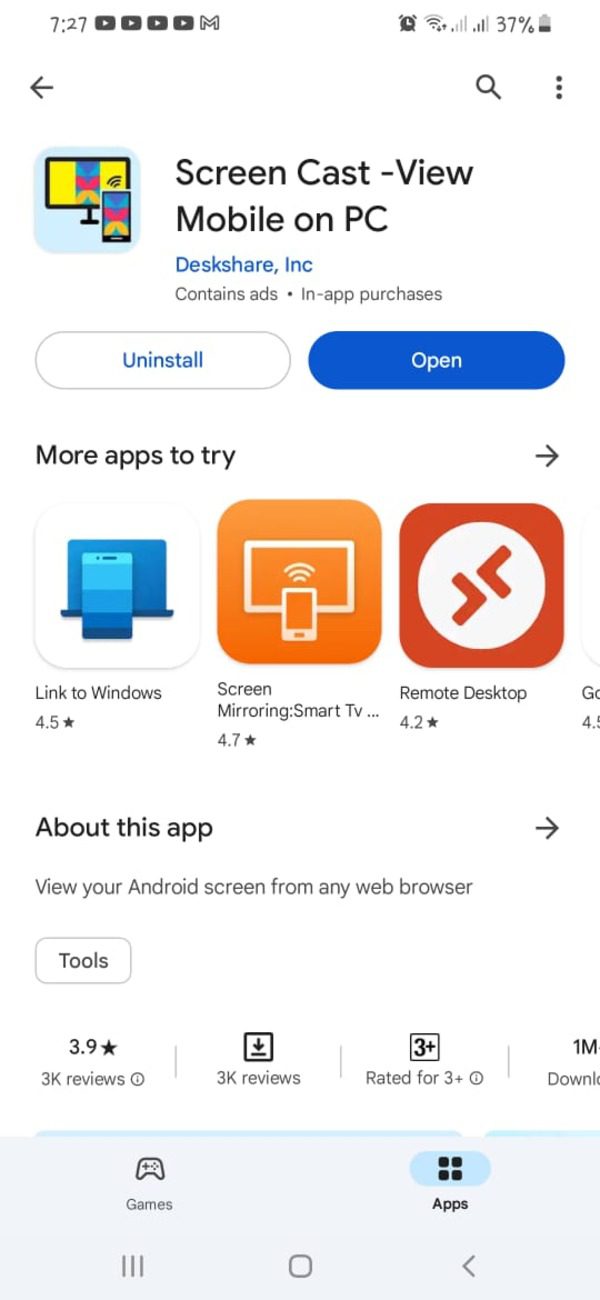
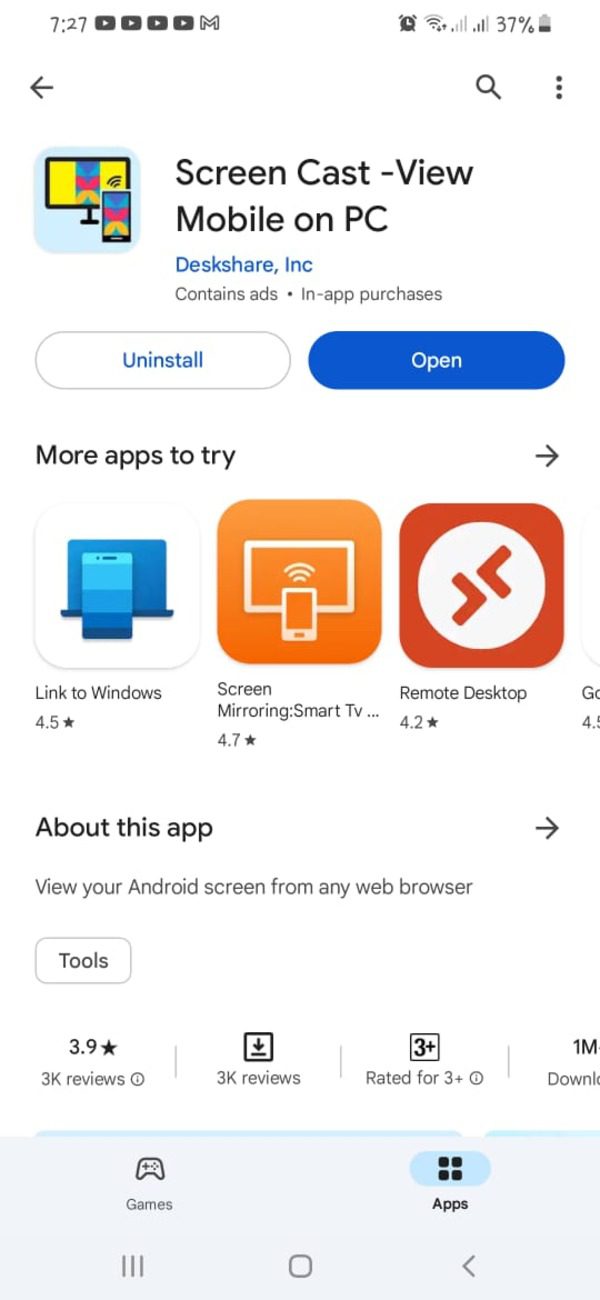
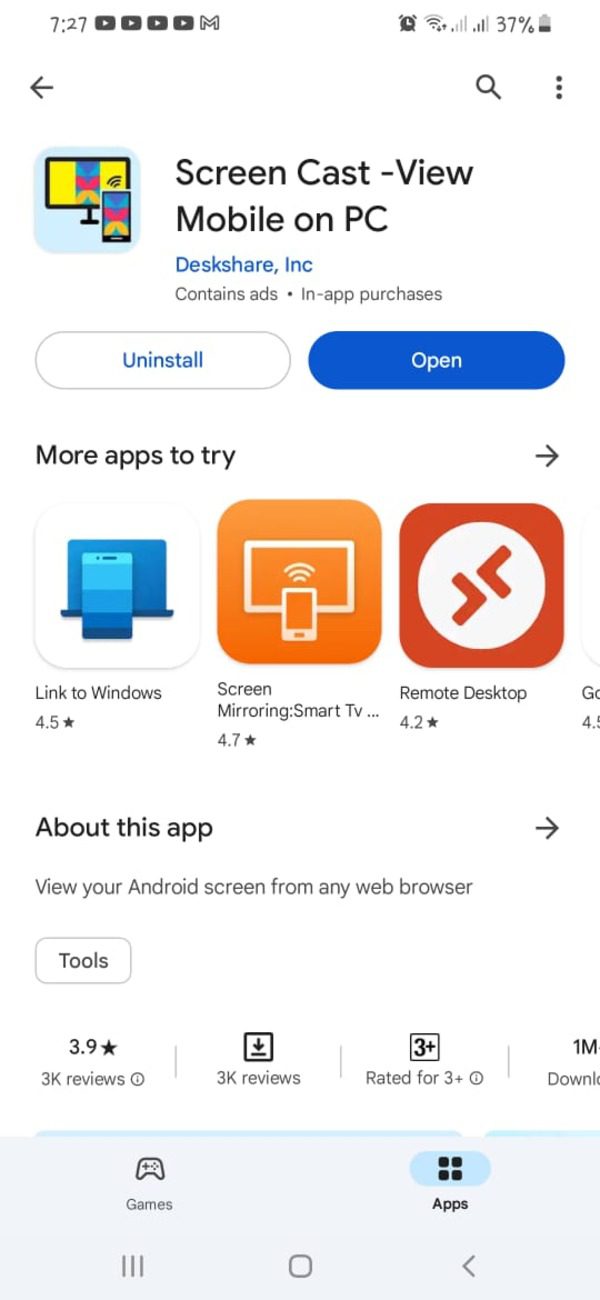
You can also use the “Screen Cast” app to mirror your Android phone’s screen on the web browser of your Macbook.
Let’s discuss the main features and functions of the Screen Cast App:
- Simple setup:User-friendly interfaces and straightforward setup processes make it easy for users to connect their devices for screen mirroring.
- Cross-platform compatibility:The app is often compatible with various operating systems. It allows you to mirror your Android, iOS, or other mobile devices on different platforms like Windows and Mac.
- Wireless mirroring:Most easy screen mirroring apps support wireless mirroring, using Wi-Fi or Bluetooth connections, eliminating the need for physical cables.
Here are the steps to connect Android to Macbook:
First, search for the “Screen Cast” app on Google Play Store and download it on your Android phone.
Next, open the Screen Cast app on your Android phone. Tap the first option named “Same Wi-Fi network as PC.”
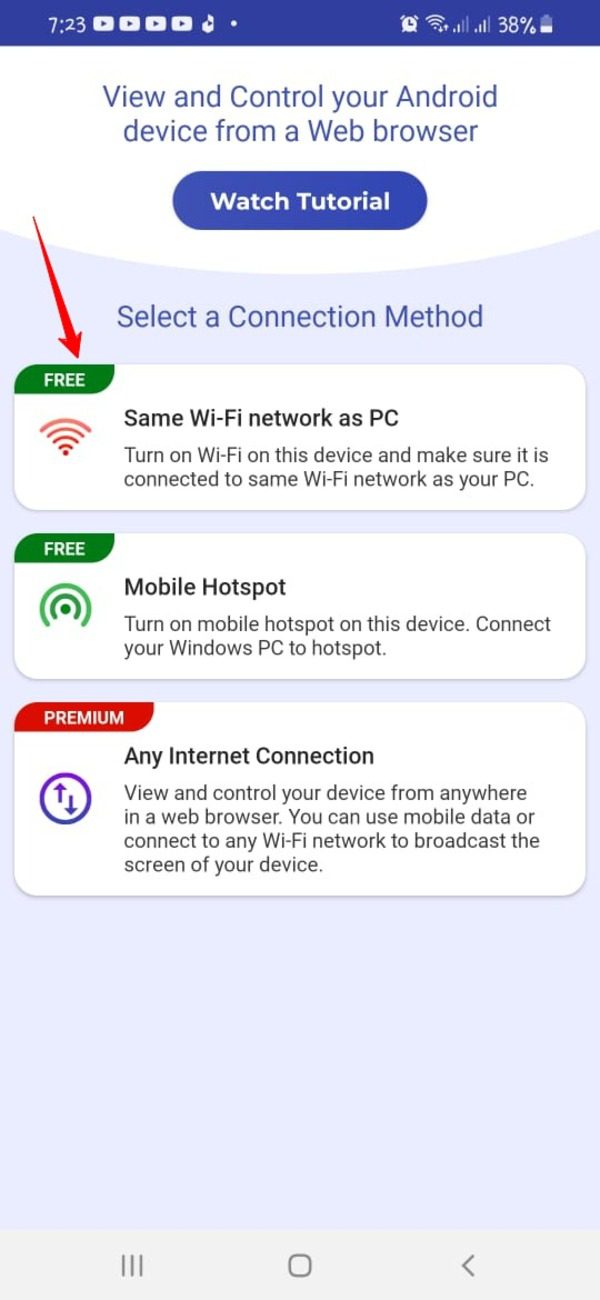
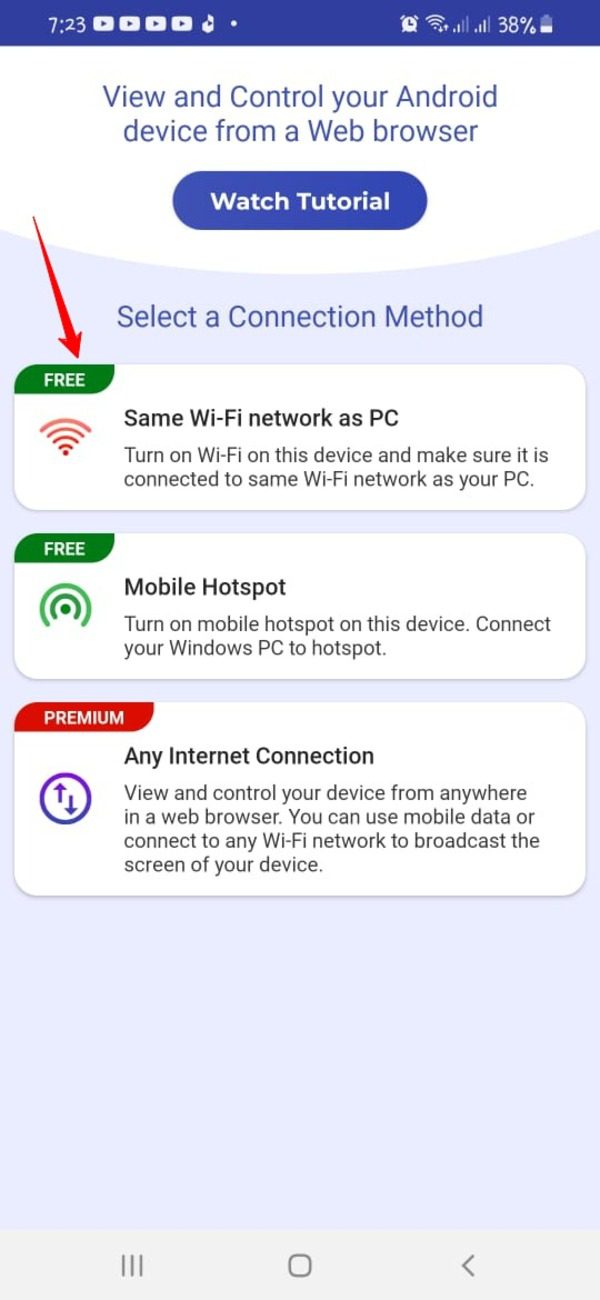
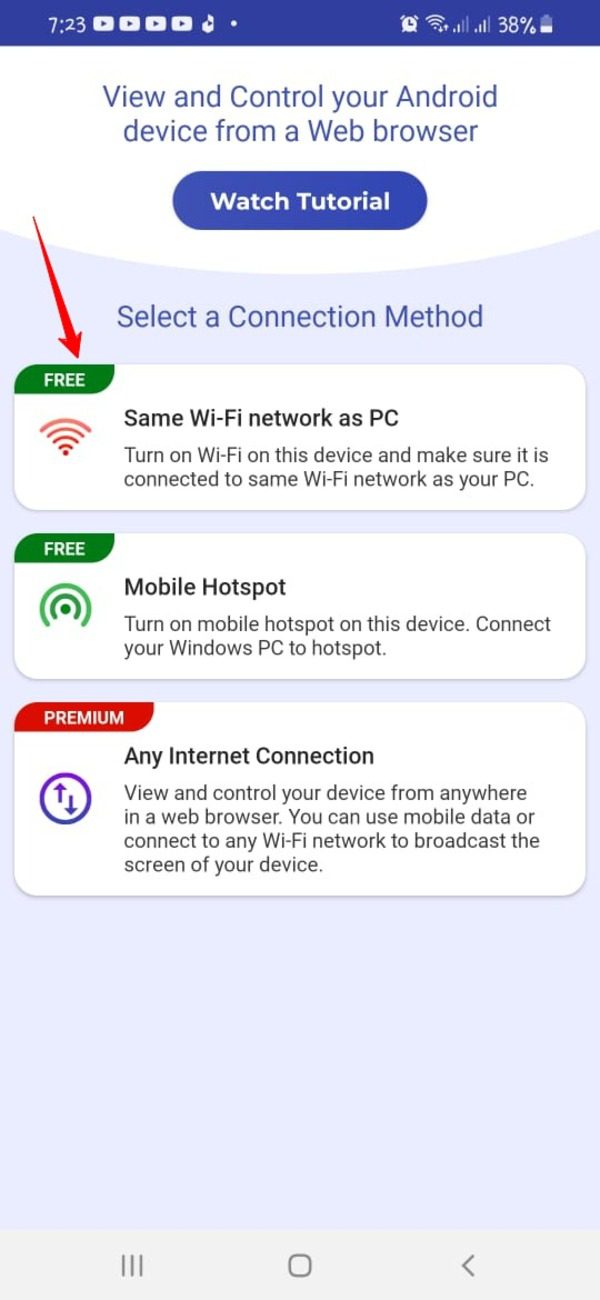
Then, click “Start Broadcasting.”
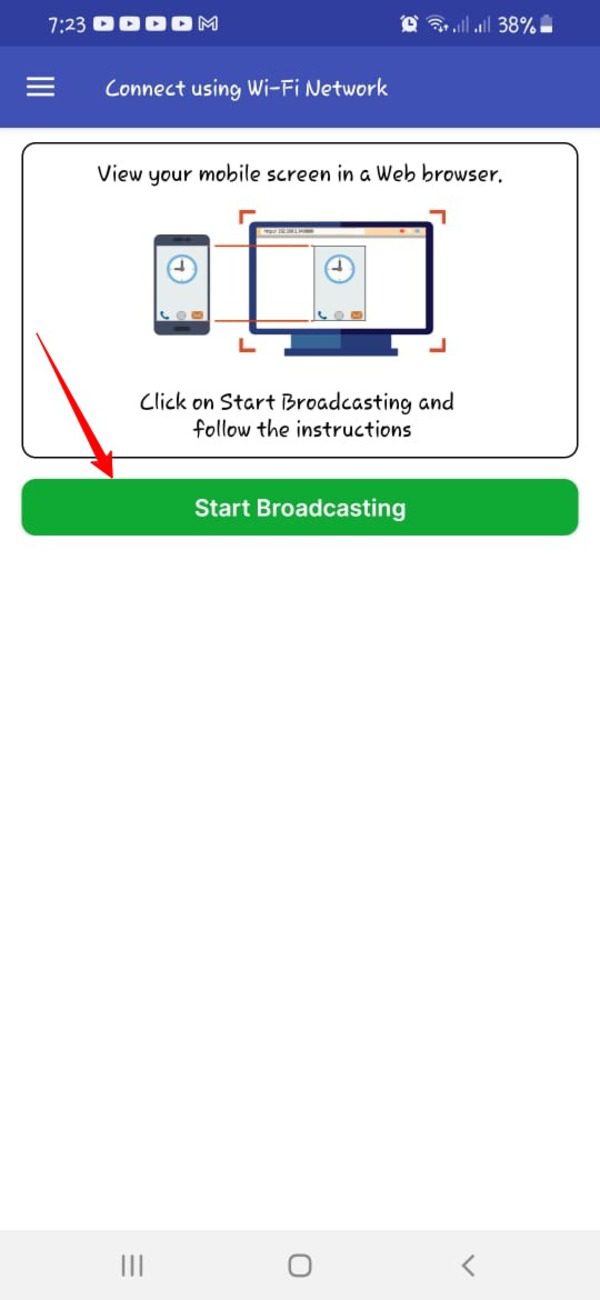
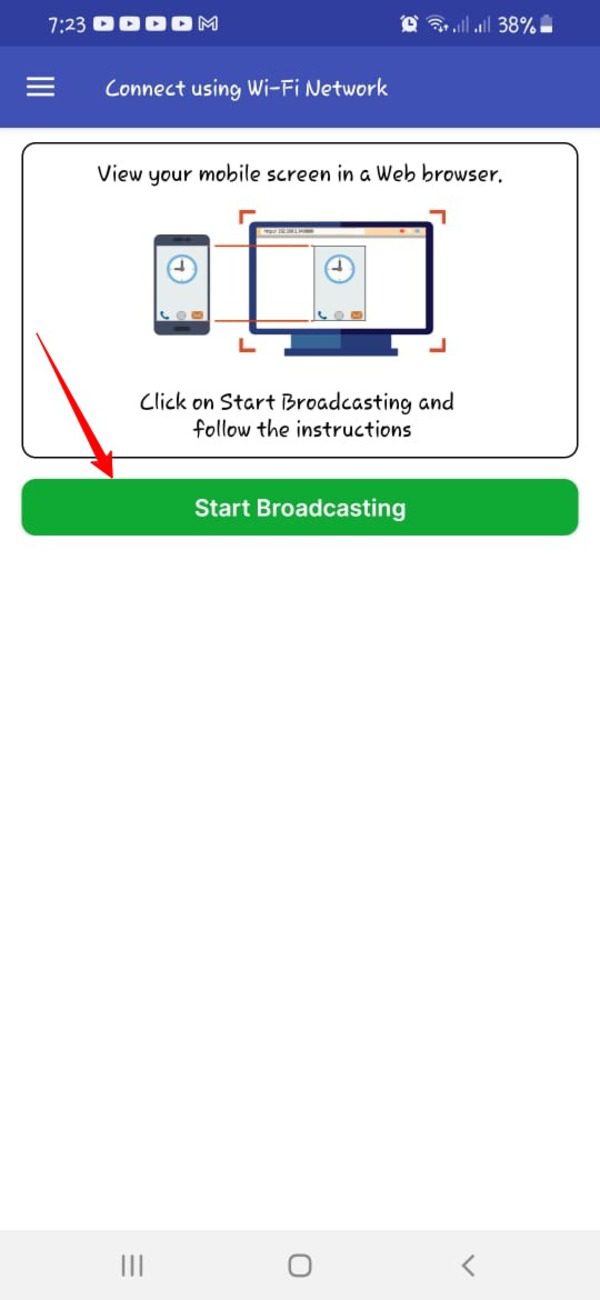
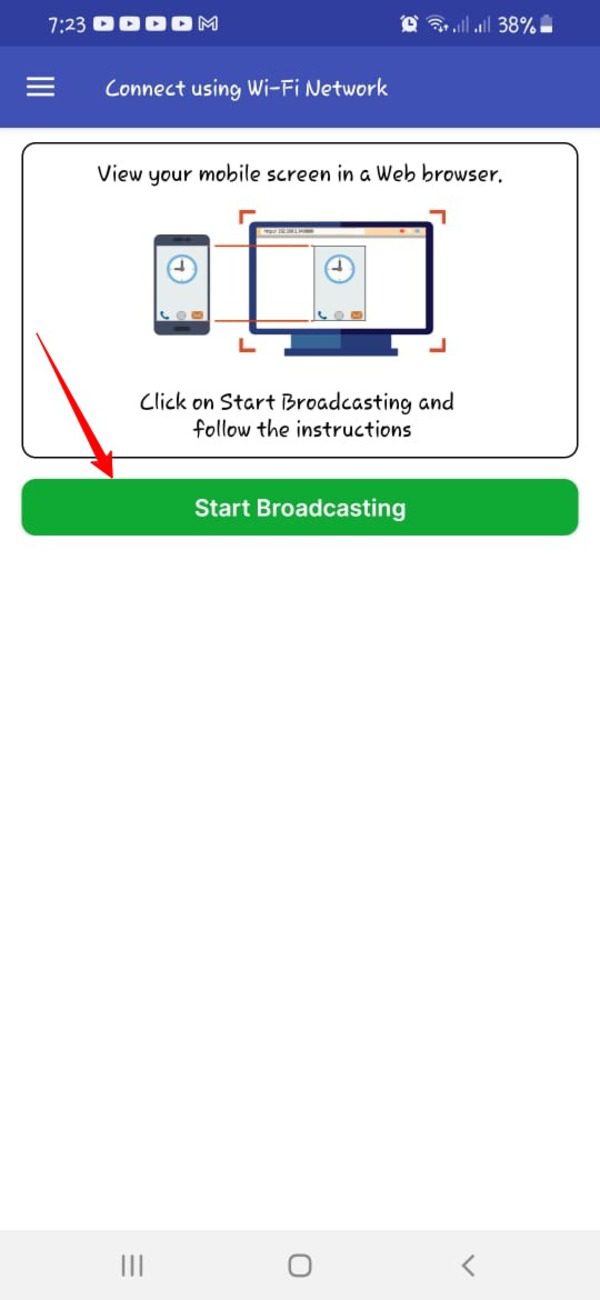
Tap the “Start Now” option.
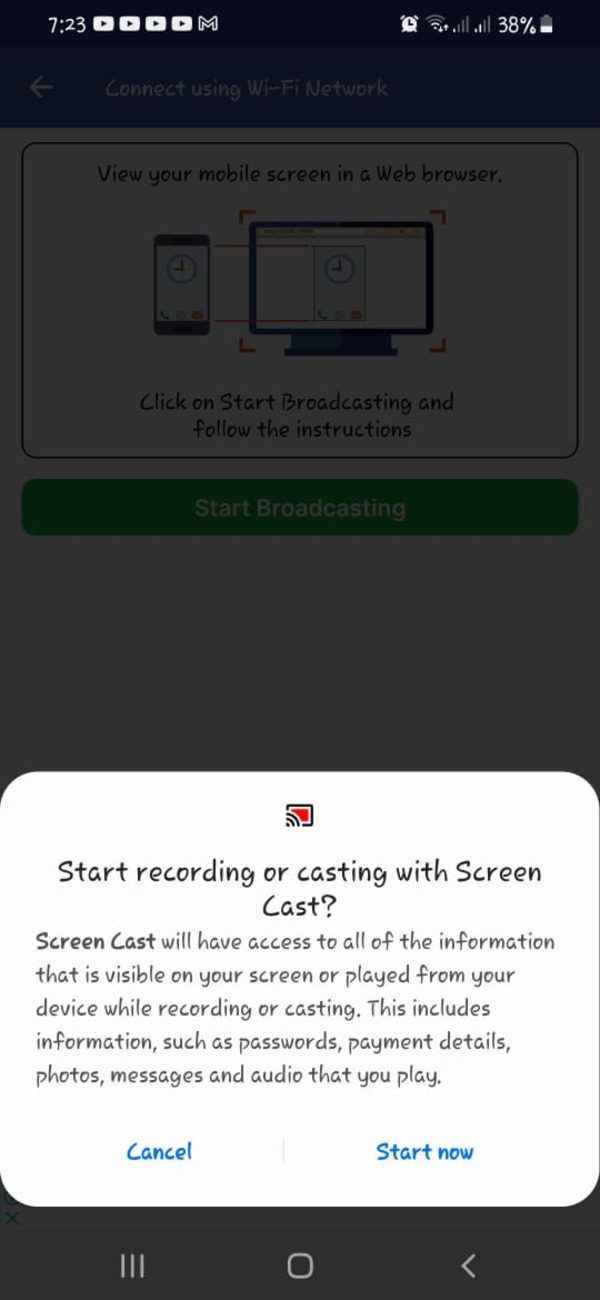
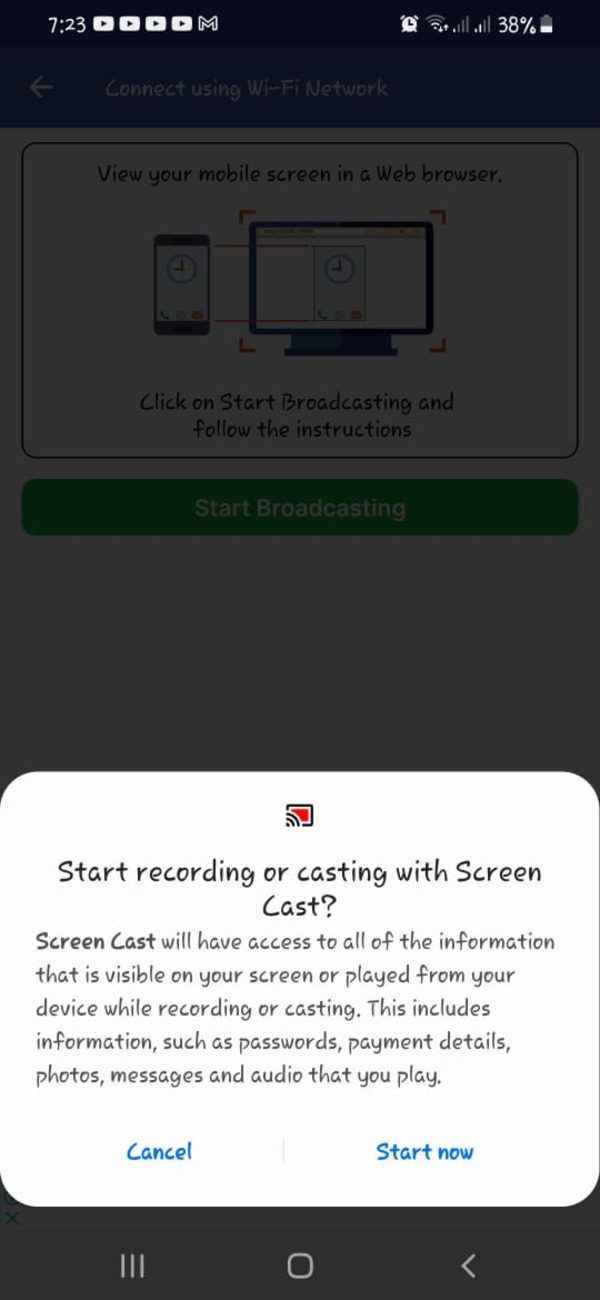
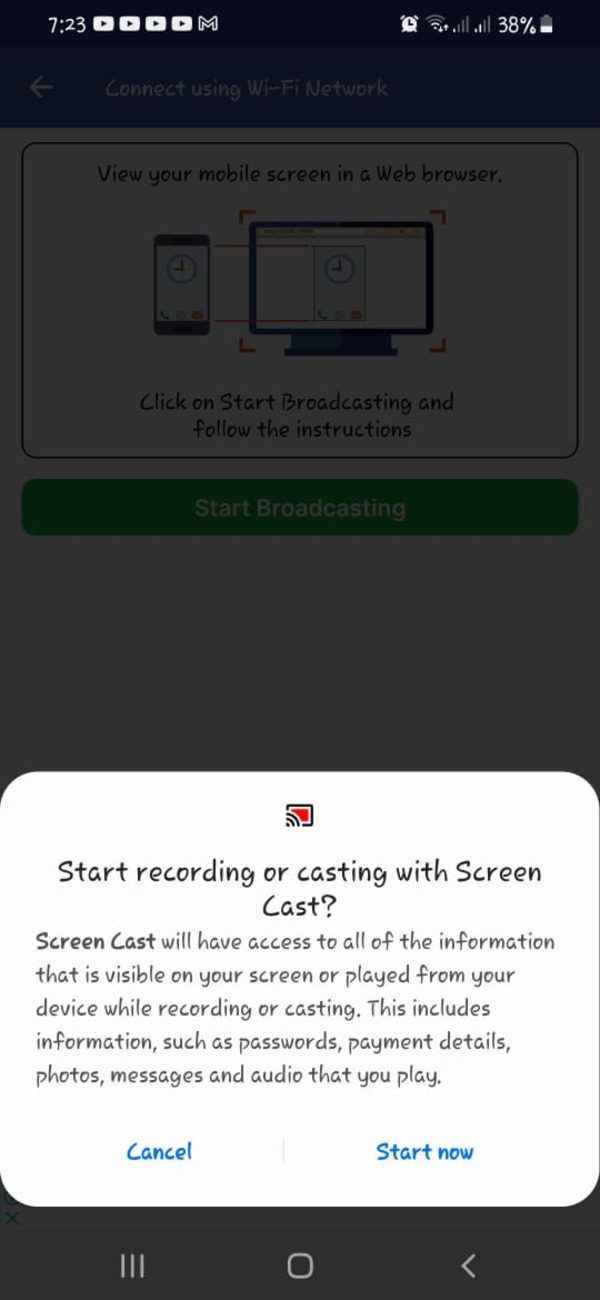
Copy the IP address that the app shows.
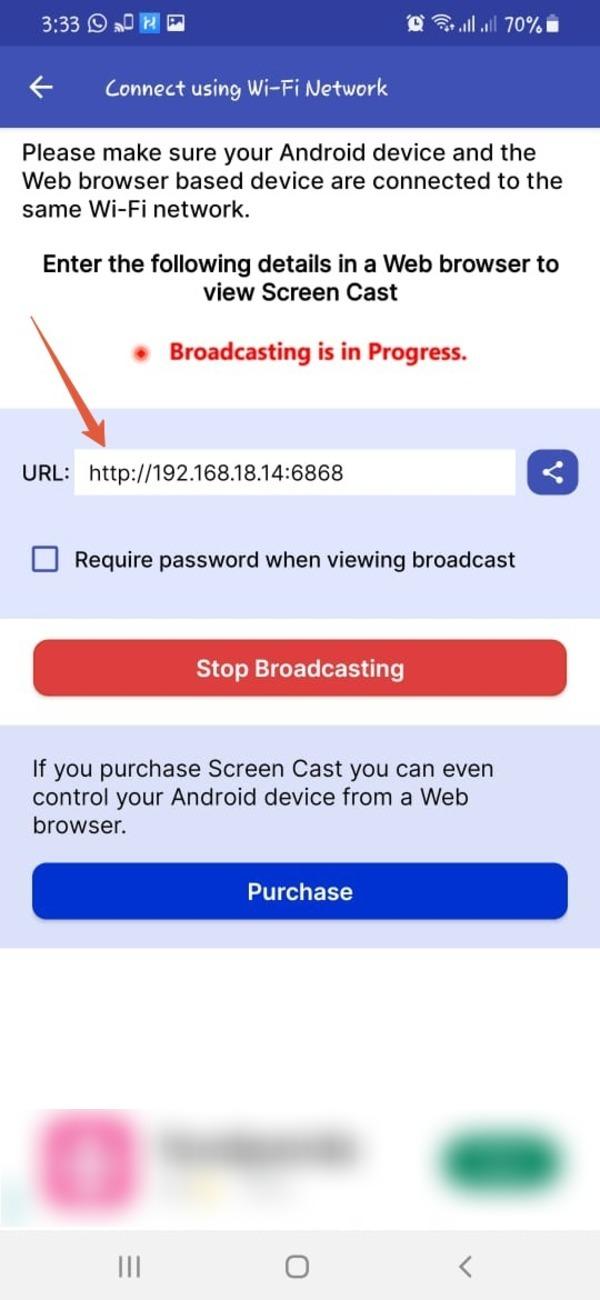
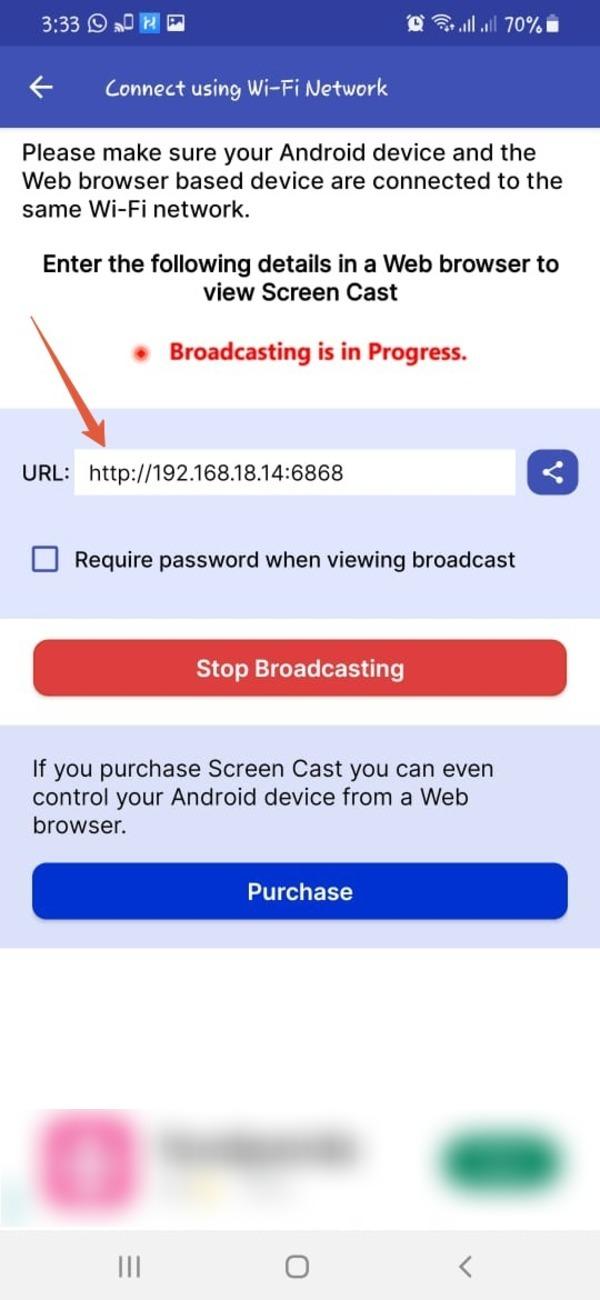
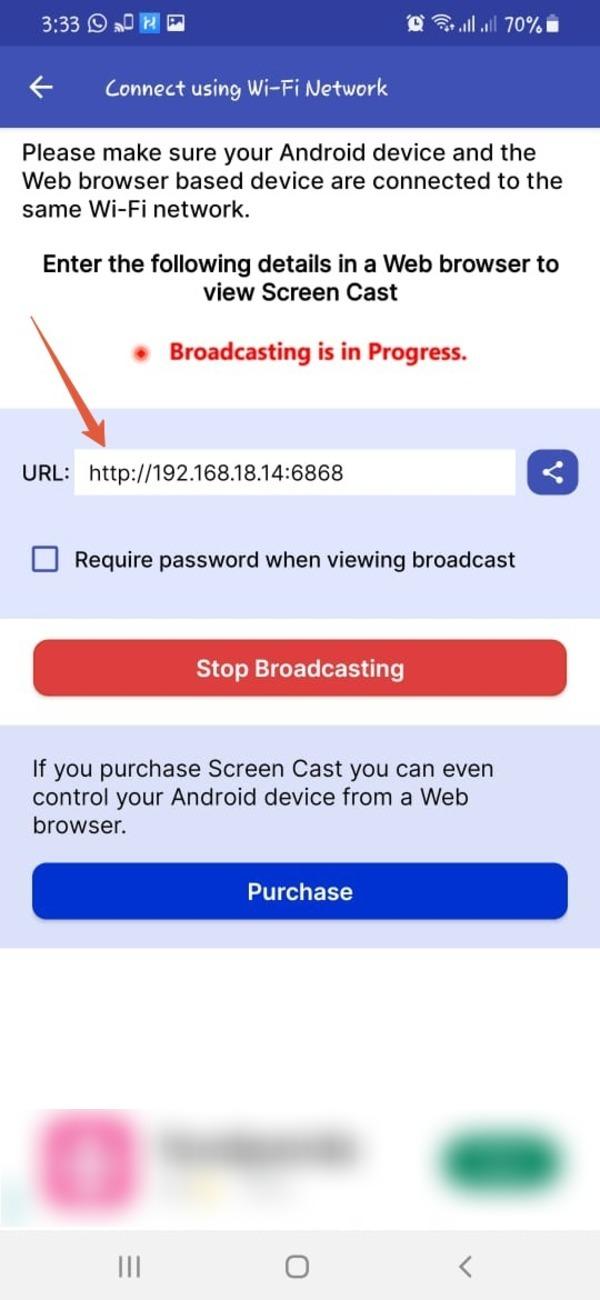
Type the IP address that you copied in the web browser of your Macbook.
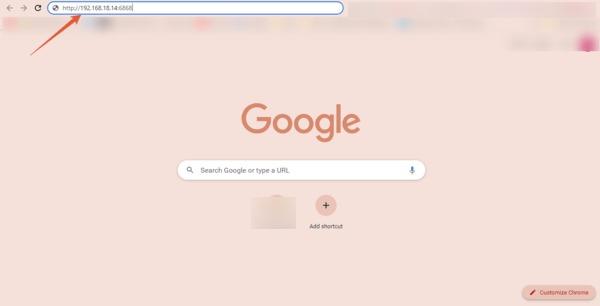
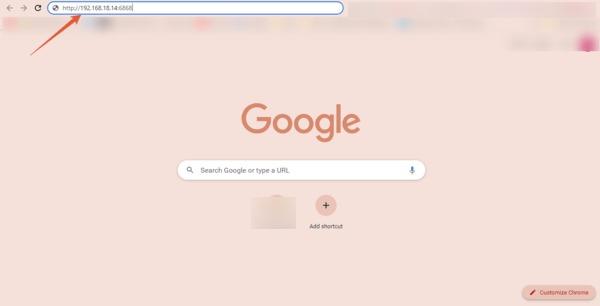
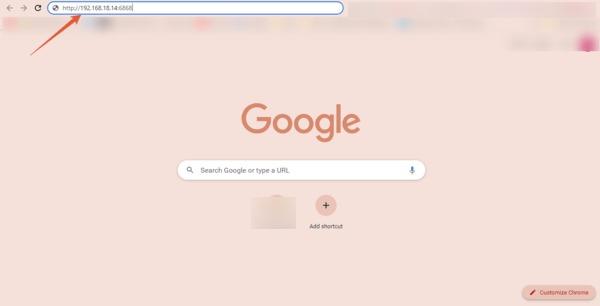
The screen of your Android phone will appear on the web browser of your Macbook.
Method 3: FlashGet Cast – The best screen mirroring solution



FlashGet Cast represents a cutting-edge screen sharing and casting application meticulously crafted to seamlessly replicate your mobile device’s screen, spanning iPhones and Android devices, onto your MacBook. This robust application offers a myriad of features to elevate your screen-sharing encounters. For an unparalleled screen mirroring experience on your MacBook, explore the extensive feature set provided by FlashGet Cast.
Screen mirroring:
FlashGet Cast empowers you to effortlessly mirror your mobile device’s screen on your MacBook. Be it an iPhone or an Android device, projecting your device’s display onto the larger MacBook screen is a breeze.
High-quality display:
Revel in top-tier mirroring quality with minimal latency. FlashGet Cast guarantees that your mobile device’s content is showcased on your MacBook with exceptional clarity and fluidity, ensuring a seamless experience.
Cross-platform compatibility:
FlashGet Cast seamlessly integrates with both Android and iOS (iPhone) devices, rendering it an adaptable choice for users embracing diverse mobile platforms.
To mirror your Android’s screen on your MacBook via FlashGet Cast using a cable, follow these steps:
First, start by downloading and launching the FlashGet Cast app on your MacBook. When the app is open, choose the “USB” option.
Next, connect your Android phone to your MacBook using a standard charging cable. Make sure that it has USB debugging enabled, and the Developer Options are accessible.



Within the FlashGet Cast app on your MacBook, locate and select your connected device.



When you select your Android device, you will be prompted to log in to the FlashGet Cast account.
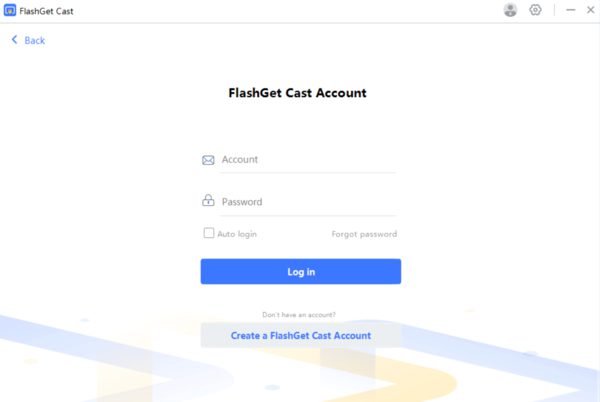
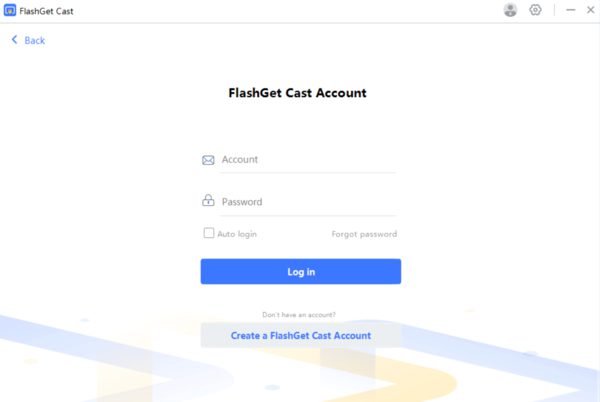
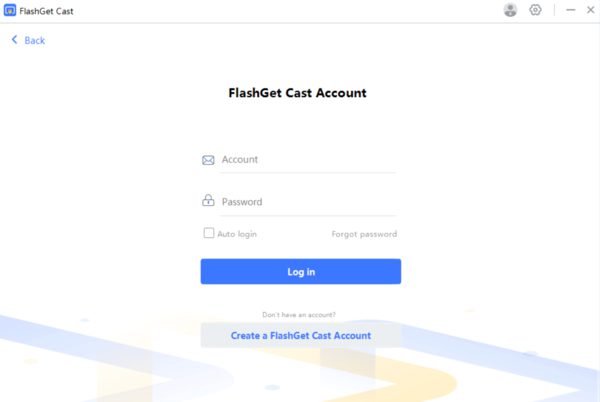
Next, click “Create a FlashGet Cast Account.”
Now, a new window will open. Write down your nickname, email, and password.
Get the confirmation code sent to your email ID.
Sign in at the FlashGet Cat app with your ID and password, and click “Use it now” to use the free trial.
Now, as you proceed, relish the screen mirroring experience as your Android’s display seamlessly appears on your MacBook.
Conclusion
Connecting your Android device to a MacBook for screen casting is a versatile enhancement for a range of activities. This article has explored the benefits of this connection. We have highlighted the advantages of extended screen real estate, cross-platform synergy, and effortless data exchange.
This article’s comprehensive guide demonstrates how to effortlessly experience screen mirroring between Android and MacBook. In choosing the right method, your specific requirements will guide you toward a world of convenience and productivity.
From our comparison of the 3 methods used to connect Android to Macbook, it is clear that FlashGet Cast stands out as a cutting-edge solution. It offers high-quality mirroring and cross-platform compatibility.



Comments