Simple techniques on how to cast Oculus Quest 2 to PC
VR devices are among the finest and most entertaining inventions in tech history. Everyone likes enjoying the real feeling of their digital experiences, and VR devices have fulfilled this dream. Oculus Quest 2 is one such device that provides excellent video and gaming experiences in virtual reality. However, users definitely have a broader set of options if they know how to cast Oculus Quest 2 to PC.
If you have been doing the screen mirroring or casting processes in the past, you will also find casting the VR devices on PC simple. But if you never initiated any casting process before, this article will have a lot of value for you. Even for the pros and experienced users, this article will have value in terms of sharing the troubleshooting options. Additionally, we will also share information about the best app to cast your devices on your PC.
Introduction of Oculus Quest 2



If you like VR devices and you know about Facebook (Meta), you already know about Oculus Quest 2. This VR device comes with multiple options to enjoy videos, apps, and games with high graphics. You can wear this device on your eyes, and it will take you to the world of the video or the gaming activity.
This device is specially designed for users who like watching and playing things alone. These users also prefer silence and distraction-free environments. They like to play games and or watch movies alone and in silence. The high-quality view, the screen resolution, and the overall ambiance this device provides make VR users fall in love with it. That’s because of the latest tech specifications installed in this device.
Just for a small overview, this device takes the lead in almost every specification category. It has a fast processor that is packed with high memory storage to ensure the best possible performance.
This device uses high-quality hardware. That applies to the parts of its system. Starting from the controllers of this device to the sensors, Oculus Quest 2 leads in almost every aspect. It not only gives the best VR experience but also ensures durability and fast performance.
Features of Oculus Quest 2
If you have used other VR devices, you would certainly note the superior features of Oculus Quest 2. The exclusive feature of this device is that you don’t need to attach it to other devices. That means you don’t require separate gaming systems for Oculus Quest 2.
However, it is up to you if you want a connection with your PC or laptop. You will just need a web browser and a couple of other things that we will share later in this article. We will also discuss how to do it in the coming section of this article. Screen casting or mirroring is an additional feature of this device for users who want this device’s display on larger screens. Otherwise, you don’t need to always connect it to a PC.
- Watching movies in 3D.
- Watching live shows without any disturbances.
- You can enjoy a detailed exploration of the universe using this device.
- You can watch stars, galaxies, black holes.
- A virtual tour of space and places where you cannot go physically.
This device takes video calling your friends and family to another level. You get the best possible live views including the audio, If you are a fitness enthusiast, this device helps you attend fitness or exercise activities. This gives you a feeling that you are actually present in a gym or a fitness center with a coach.
Let’s take a deeper dive into the technical aspects and features of this device:
- It comes with a great screen resolution of 1832 x 1920 pixels (per eye).
- The refresh rate of up to 120Hz ensures that there are minimal lags in the video and gaming activities.
- Very fast processor (Qualcomm Snapdragon) to provide ultimate speed and performance.
- The 6Gb RAM further supports its high speed without delays.
- The internal storage of up to 256 GB enhances your options for storage and installation of games and apps.
- You can enjoy the XR (Extended Reality) views compared to the simple VR.
- Highly comfortable and ergonomic design ensures that you don’t get easily tired of using this device.
- Unlike other devices, Oculus Quest 2 has a special focus on being lightweight and easy to wear on your eyes.
- You can download games and apps from the large database of Oculus.
What can you do with casting Oculus Quest 2 to PC



The Oculus Quest 2 is not limited to being used independently. You can enhance its capabilities beyond the limitations of the VR device by casting it on your PC or laptop. This will give you enhanced viewing and interconnectivity experiences.
Let’s enlist some of the exciting things and activities you can perform by casting the Oculus Quest 2 device on your PC:
Watching video games:
If you use this device independently, you can certainly play games or watch movies or other videos yourself. But if you cast it to your PC, you can share the same enjoyment with others present in the room that has your PC.
Online streaming:
This device is a sigh of relief for users who want to stream their videos or games online. You can directly upload videos on YouTube and other platforms. So, you will save much of your time and effort for online streaming activities.
VR recordings:
If you cast this device to your PC, you will be able to record your VR screens via the screen recorder app on your PC. You can always use these VR recordings in the future. For example, you can record a “How to” tutorial or have an interactive video session.
Video recording:
You may find some VR sessions interesting enough to record them for future use. You can do it by casting this device on a PC. The casting helps you capture your VR videos and gaming sessions. This feature is also helpful for making tutorials.
Multi-user activities:
If you put the Oculus device on your eyes, only you will enjoy it. But if you want others to be a part of this exciting experience, you can do it by casting it on your PC. You can utilize the PC options to increase the functionality of the Oculus Quest 2.
Wider audience:
An Oculus Quest 2 device is only limited to a single user. However, what if you want others to enjoy the content, too? You can do it only by casting your device on your PC. In that case, other people may also be able to watch and enjoy your VR activities.
Professional usage:
Some jobs and professions require people to show presentations in a specialized way. They can use the casting feature to focus on minute details while giving presentations. Teachers can also cast Oculus Quest 2 to PC to give lectures.



How to cast Oculus Quest 2 to PC
Here is the section where we will discuss the exact steps you need to take to cast Oculus Quest 2 on your PC. We will discuss the requirements to do so and subsequently mention each step for a successful casting.
Requirements before casting Oculus Quest 2 to PC
There are some simple requirements to cast your Oculus Quest 2 device on your PC.
Here are all the requirements:
- Oculus Quest 2 device: You need the Oculus Quest 2 device and double check if it is charged enough for a longer use.
- Laptop or PC: You also need a PC or a laptop on which you can cast this device. Make sure that it works fine before you start the casting connection.
- Updated web browser: You would also need the latest version of the web browser. You can use Google Chrome or Microsoft Edge.
- Good internet connection: You should also check and ensure if you have a high speed internet connection.
- Oculus Quest 2 account: You would need to be logged into the Oculus device and also on the website used for casting.
Steps to cast Oculus Quest 2 to PC
You need to follow the detailed steps to cast your Oculus Quest 2 to a PC successfully. The steps are mentioned below:
First of all, make sure that your Oculus Quest device and PC are connected using the same WiFi.
Open the website for Oculus Quest 2 casting and enter your login details. Make sure to use the same login details as your Oculus Quest 2 device.
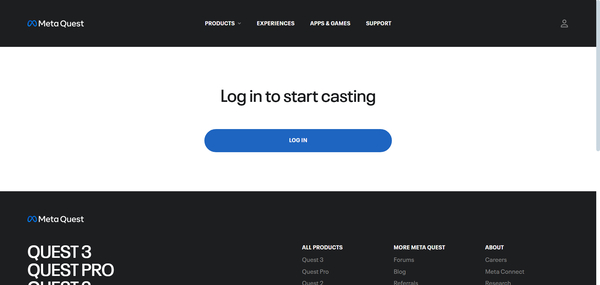
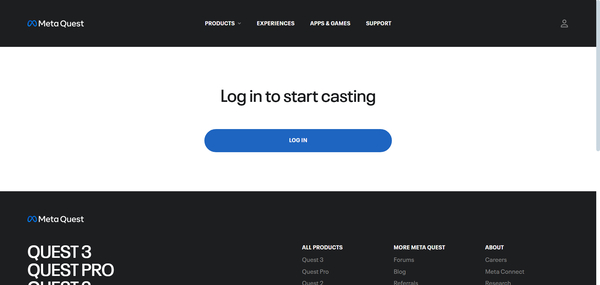
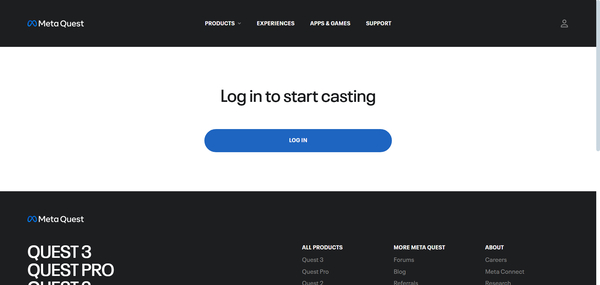
Press the “Oculus” button to check the menu and then tap the “Share” option.
Select “Cast” from the sharing options and then choose your PC from the list of devices that you see there. If you get the “Ready to cast” pop-up on your browser, it means that your casting connection is going fine.
You need to confirm your selection on your Oculus Quest 2 device. The Oculus screen will be visible on your PC.
Press the “Oculus” button to check the menu and then tap the “Share” option.
Troubleshooting common issues
Just like any other casting process, you may face issues while you are trying to cast Oculus Quest 2 on your PC. Even if you don’t have any issues at the moment, you have some of them in the future. That’s why we thought to share common issues while trying to establish a casting connection and how to solve them.
Unsuccessful casting:
If you cannot establish a successful casting connection after a series of attempts, that would mean that your internet connection might not be good enough to allow the connection. You can check the internet speed from speed-checking websites. If your internet speed is too slow, you can ask your internet provider to resolve this matter and then try again.
Laggy casting:
This issue means that you may experience lags or delays while you have established a casting connection. The view on your Oculus Quest 2 and your PC should be the same. In case of lags, you need to check if your WiFi is too occupied. You can reduce the number of devices connected to your WiFi, or you can replace it with WiFi that has higher bandwidth. If the issue is still not resolved, you can also tweak and reduce your PC’s graphics settings until the connection improves.
Blank video:
Sometimes, you may experience no video display on your PC from your Oculus Quest 2 device. Users may start thinking of it as an issue from the Oculus device. In fact, this issue may arise if your browser is not working properly. It may open the websites, but may still need to be updated for a successful casting connection. If the issue is still not resolved after you update the browser, you can switch to a different browser to check if the video output works fine there.
Audio problem:
In some cases, you may encounter issues with the audio of your PC. You may hear a very low volume of the casting videos or may not hear any audio at all. In this case, you should check if your PC has all the required audio plugins. Don’t forget to check the volume of your PC and your Oculus Quest 2 device. Increase the volume to the desired levels on both devices. In addition to the audio settings on your PC and Oculus Quest 2, you should also check if there are any audio settings on your web browser.
Bouns: Change the way you screen mirroring – FlashGet Cast
Do you want the best casting or screen mirroring experiences from your devices to your PC? Are you tired of screen lagging issues and want a stable and dependable way of casting? Try the FlashGet Cast app.
The FlashGet Cast app provides the easiest way to mirror your phone’s screens to your PC. It works equally well to cast your iPhone and Android phones to Windows or Mac PCs.
The salient features of this app include the following:
- Simple set-up process within a few clicks.
- High-quality casting.
- No lags or delays.
- Strong connection.
You can establish successful casting connections from multiple devices to your PC using this app. The steps are very simple and straightforward. Let’s check them below:
First, install and launch the FlashGet Cast app on your PC.
Next, launch the app on your PC and select the “USB” mode from the left pane of the app’s interface.
Connect your iPhone or Android phone to your PC using the USB (charging) cable. You will need to enable the USB debugging option on your Android phone.
Allow the automatic prompts to give permissions.
Your mobile phone’s screen will appear on the interface of the FlashGet Cast app.
Now, you see how simple and easy it is to cast your phone on your PC using the simple app called FlashGet Cast.
Conclusion
VR devices like Oculus give users great experiences both individually and collectively. While it is fun to use this device independently, you may also want to remove the device from your eyes in case of prolonged use. For that reason, you would want to know how to cast Oculus Quest 2 to PC. You can refer to this article to see the steps and get help from the troubleshooting solutions in case of problems. You must also consider using the FlashGet Cast app as a smart choice for every type of screen casting and mirroring.



Comments