How to cast your FaceTime calls on the big TV screen
FaceTime has become a necessity in society, especially for parents who wish to communicate with their little ones. The feature is still as trending as the day it came out, and countless users rely on it daily. So, what if you can have your video calls on a much larger screen? Consider being able to throw your FaceTime call to your large-screen TV and make the conversations even more realistic. I mean, who wouldn’t love to cast FaceTime to TV instantaneously?
In this guide, we will be looking at the different ways through which one can cast FaceTime on TV. Let’s discuss the process, and how to do it with both Apple and non-Apple TVs. Also, I will introduce you to amazing third-party casting solutions for even better connectivity with the TV.
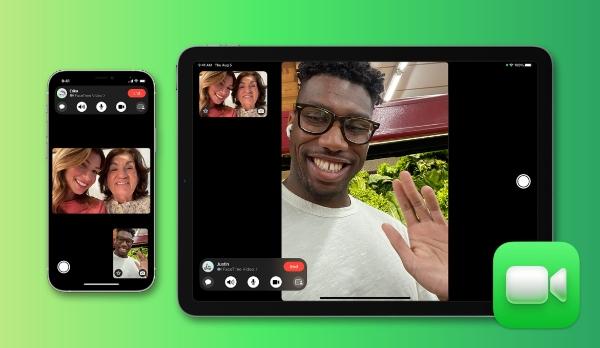
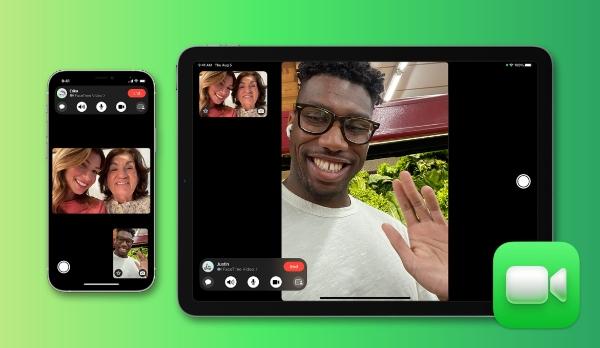
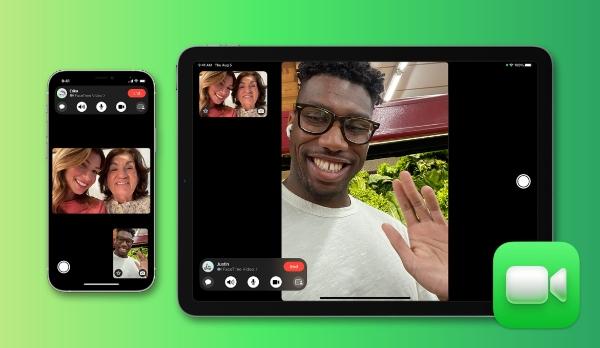
Can you share the FaceTime screen on a big smart TV
Yes, you can! It is one of the best things that you can do with the help of your iPhone and iPad. If you have ever attempted to get the family together to sit around your iPhone or iPad during a FaceTime call, you know what it is like. That issue can be fixed by casting your FaceTime screen on your TV and thus improving the experience. Let’s explore some benefits.
Why Casting FaceTime to a TV Is a Good Idea
- Better Visibility: It will give you a larger display so that everyone in the room can easily view the screen.
- More Comfortable: People do not have to crowd around a little screen, they can all enjoy the call.
- Enhanced Audio: Some TVs have enhanced sound systems thus making it easier to hear your family and friends.
- Hands-Free Experience: Reduce the use of the hands by simply casting the call on the TV. From there, you can just lay back and enjoy the call after placing the phone somewhere safe.
These are the advantages of casting FaceTime to a TV and thus, it is something that families will find useful. However, there are several things that you should have before you begin with it.
Boxes to check before you cast FaceTime to a TV
- A Smart TV or Apple TV: First, you have to have a TV that can receive casted content. For those who own an Apple TV, this is easy, but for those who don’t, there are other ways.
- iOS version: Please check that your device is running the latest iOS version.
- Wi-Fi Connection: You have to make sure that both the device you are using and the TV are connected to the same Wi-Fi network.
Now let’s proceed further to know the detailed steps that need to be followed to cast FaceTime on Apple TV.
How to cast FaceTime screen on Apple TV
Apple TV users are lucky because casting a FaceTime call is quite straightforward for them. Below are two easy ways to get you started.
Method 1: AirPlay to Cast FaceTime to Apple TV
First, connect to the Same Wi-Fi. For this process, make sure that the Apple TV as well as the iPhone or iPad is connected to the same Wi-Fi connection.
Open Control Center. Go to the Control Center by swiping down from the top right corner of the screen of your iPhone or iPad.
Tap Screen Mirroring. On the Control Center, tap on “Screen Mirroring”.
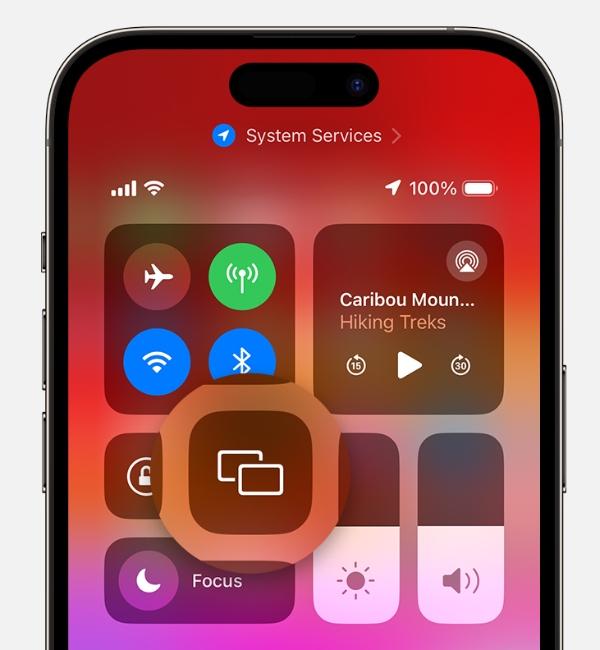
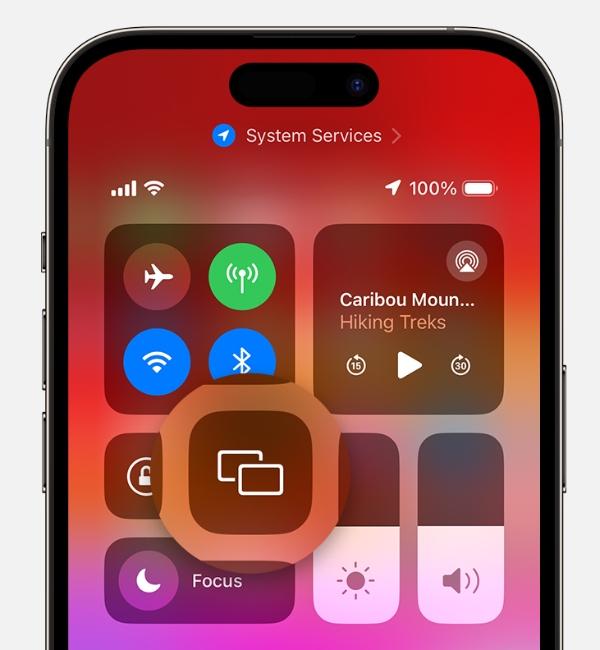
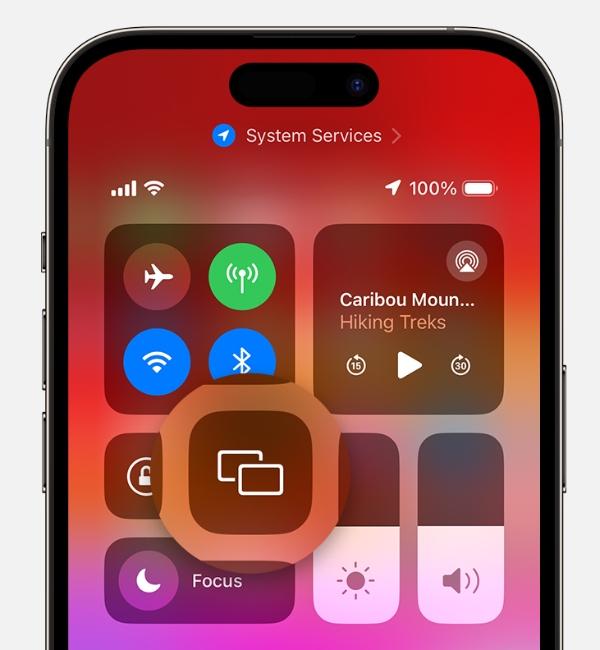
Select Apple TV. Select your Apple TV from the list of compatible devices.
Start FaceTime. Hop into a FaceTime call and your call will now show on your TV screen.
Tip: For the best sound, turn up the volume of your TV. Moreover, you can adjust brightness and create a whole preset for FaceTime calls.
Method 2: Using FaceTime App directly from Apple TV
AirPlay is the best way to cast FaceTime. Still, if you’re on the latest Apple TV, you can use the FaceTime app directly. Here are the steps that you gotta follow.
First, make sure that your iPhone or iPad is connected to the Apple TV.
Then, use the Siri remote to open the FaceTime app on the Apple TV.
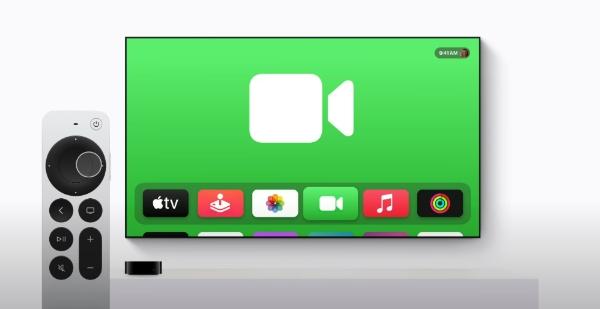
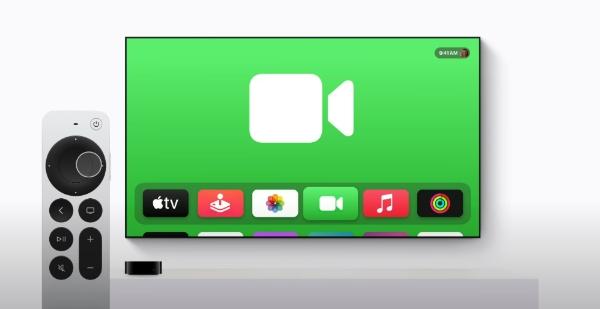
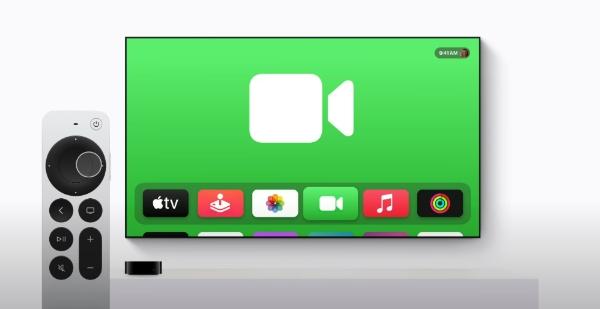
A continuity camera notification will be sent to the connected iPhone.
Tap on the notification and allow it the necessary permissions.
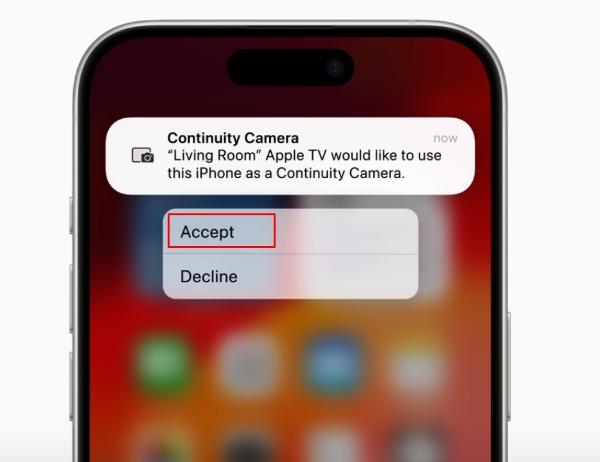
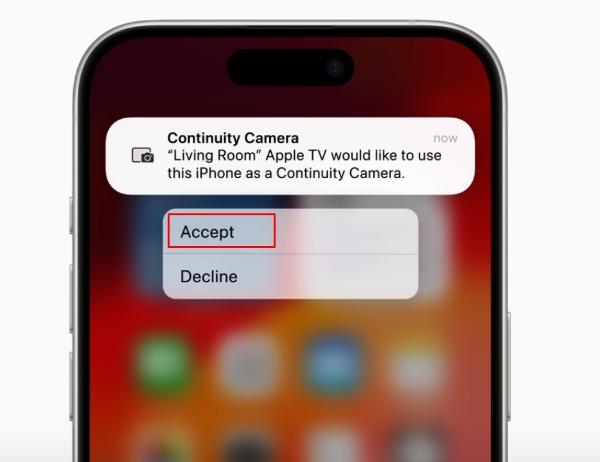
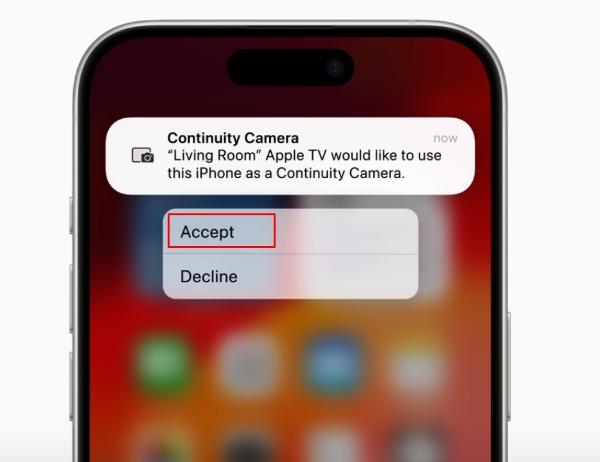
Adjust the camera position to ensure that you’re in-frame.
Start a call with your contacts by using the Siri remote.
Both of these methods are helpful when you’re aiming to have a video call on the big screen. Just make sure that you’ve found a safe spot for the continuity camera. Otherwise, the other person won’t be able to see your face even if you can see them on your TV.
How to cast FaceTime screen on non-Apple TV
Throwing FaceTime on a non-Apple TV may seem like a chore, but it’s very feasible. With the right apps, it is possible to get FaceTime on a larger screen, and that too without having to own an Apple TV. The following are two procedures of how this can be attained.
Method 1: Use third-party apps like AirDroid
First, install the AirDroid Cast app on your iOS device from the App Store.
Use your TV browser to open the AirDroid Cast web on your smart TV.
Then, allow the AirDroid Cast app the necessary permissions and start casting by scanning the code on your TV.
Hop onto the FaceTime call on your iPhone and set it up so the other person can see your face.
This method is readily available for any and every smart TV that supports a browser. Moreover, this casting solution is pretty smooth and you won’t have to worry about extensive loading times. So, test it out if you’re not working with an Apple TV.
Method 2: Using Chromecast
First, set up the Chromecast device with your Smart TV.
Second, make sure your iPad and the Chromecast device are on the same Wi-Fi network.
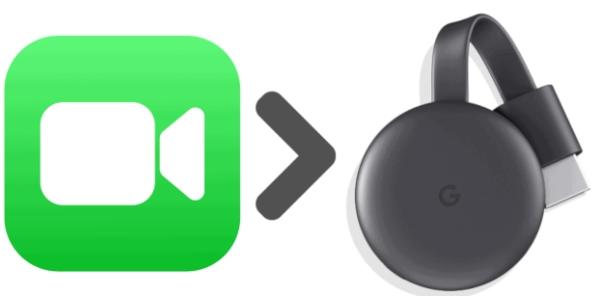
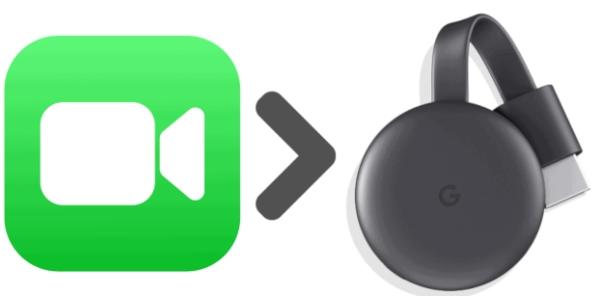
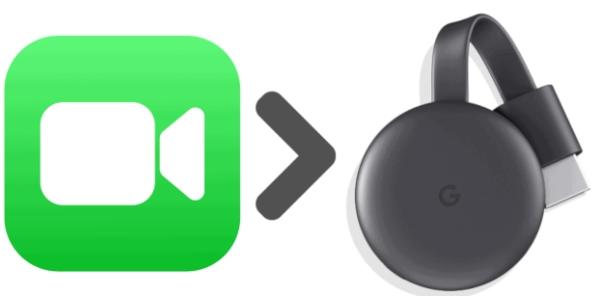
Then, download the Chromecast casting solution from the App Store.
Connect your iPad with the Chromecast device.
Choose the “Screen Cast” feature and start your FaceTime call.
Consequently, you can also rely on wired solutions or try out other apps. Everything comes down to the smart TV that you’re using and its compatibility. Still, you won’t have to hassle much with either one of the methods I’ve listed here.
Mirror FaceTime screen with FlashGet Cast
If you are in search of an application that can be used with any TV then FlashGet Cast is the one to go for. This all-in-one screen mirroring app helps the user to share the screen and FaceTime calls on other devices which may not be an Apple TV. Moreover, you won’t have to purchase any extra hardware to make use of this application.
Features of FlashGet Cast
- FlashGet Cast is packed with features that make it easy to mirror your screen to any device:
- Cross-Platform Compatibility: Compatible with Apple, Android, and Windows devices thus flexible to use.
- No Special Hardware Needed: Connect to any TV or display, and you don’t need an Apple TV or any other streaming box or stick.
- High-Quality Streaming: This has an HD casting option which enables the user to have a good view without any interruption.
- Multiple Device Support: One can broadcast multiple devices to a single display. This can help through group projects and more.
With the help of FlashGet Cast, you can easily cast your FaceTime calls without much difficulty. Now let us consider how one is to set it up.
How to cast FaceTime screen use FlashGet Cast
Throwing FaceTime to your TV with FlashGet Cast is quite simple. Here’s how to do it:
First, download FlashGet Cast on your iOS device and set it up by allowing the necessary permissions.
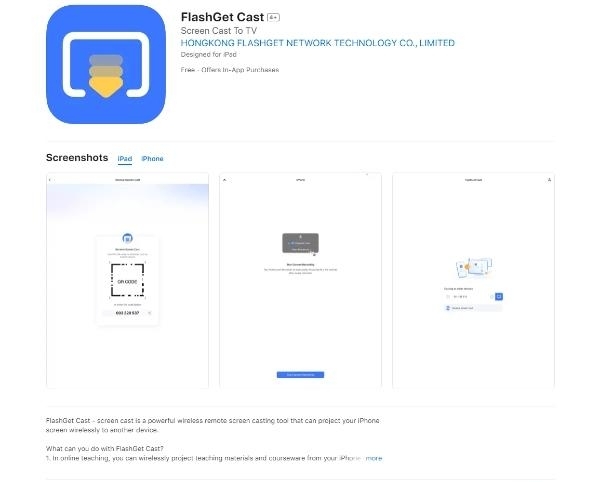
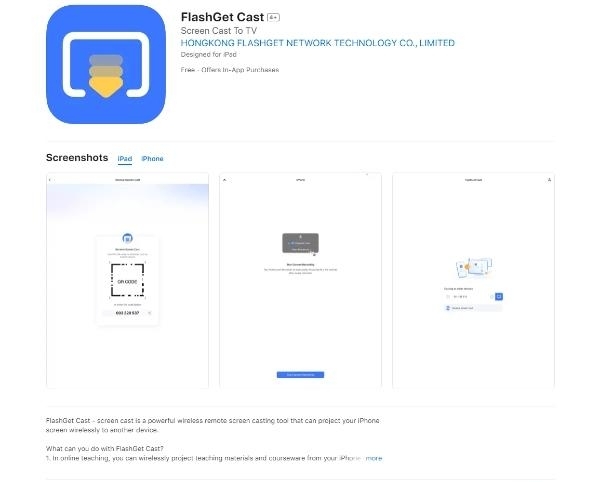
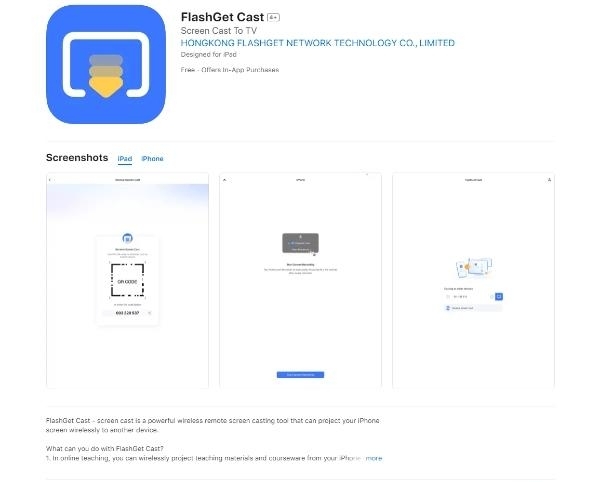
Second, access the web version of FlashGet Cast through your TV browser at FlashGet Cast official website.
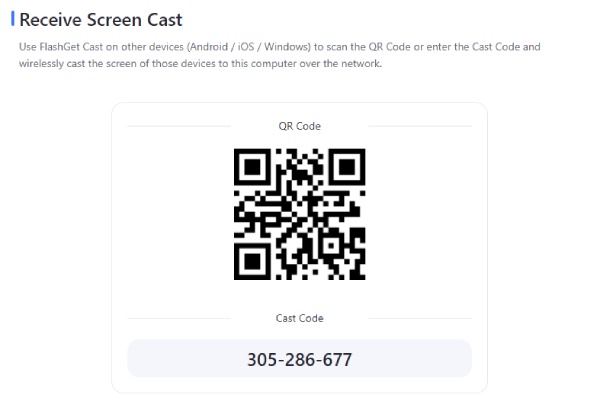
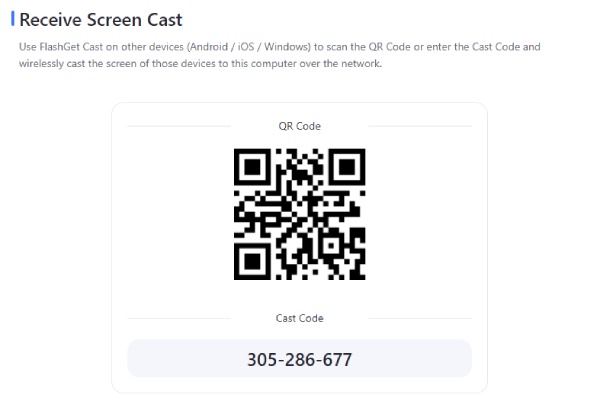
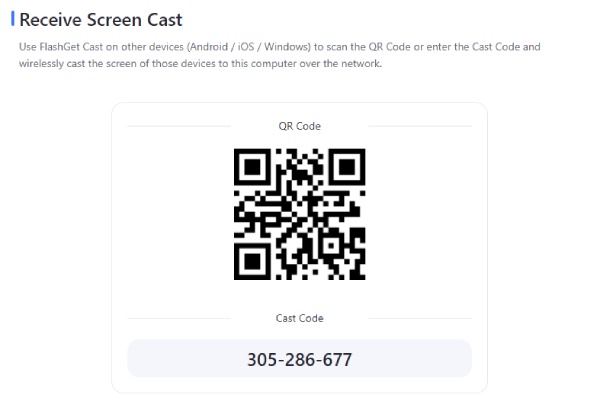
And third, scan the QR code through the FlashGet Cast app on your iOS device.
Hop on the FaceTime call after enabling this casting solution.
FlashGet Cast is perfect for families requiring a versatile, simple-to-use application compatible with many devices and providing high-quality streaming. This application can work with any TV in your house. Moreover, it is popular because of its compatibility with the older systems. So, even if you’ve not upgraded your entertainment system, FlashGet Cast won’t leave you disappointed.
Conclusion
Throwing your FaceTime calls on a large-screen television is a great way of improving how you communicate especially with your family. Moreover, with tools like FlashGet Cast, you’re not restricted to Apple TV only. As a result of following the step-by-step guides provided in this article, it becomes very easy to shift from small screens to large screens in your living room and make your FaceTime calls. So, take your Siri control, plug in your devices, and get ready to experience a better and more engaging FaceTime video call today!
Lastly, in case of casting issues, be sure to check the quality of the Wi-Fi connection. It also helps to reboot your router when you’re not getting a smooth response from the casted screen.



Comments