How to share your screen during Facebook Messenger video calls
Facebook Messenger was developed by Meta Technologies in 2008. At the start, this feature was integrated into the Facebook app for sharing photos, and videos or for chatting purposes. But with advancements in technology, it has become a separate app that allows a seamless experience for video calling as well as other advanced features like screen sharing.
So, this blog will discuss how you can share screen Messenger during video calls on iPhone, Android, and Desktop, Troubleshooting issues and many more. So, keep learning!
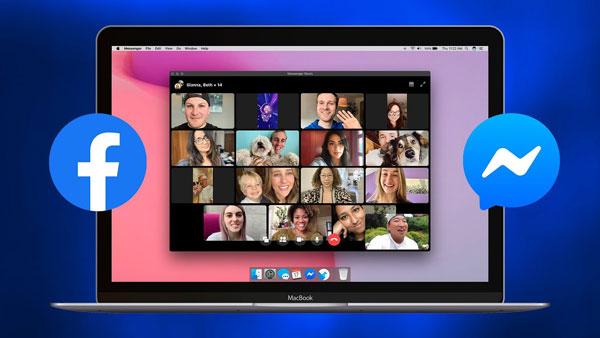
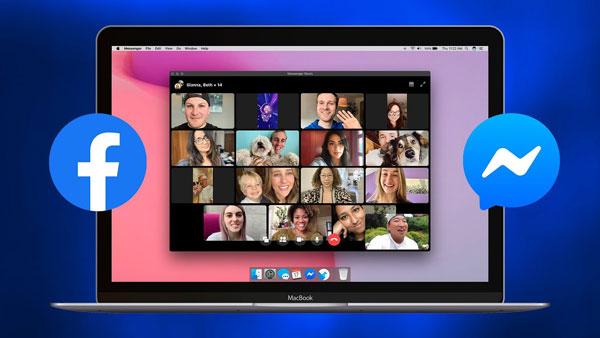
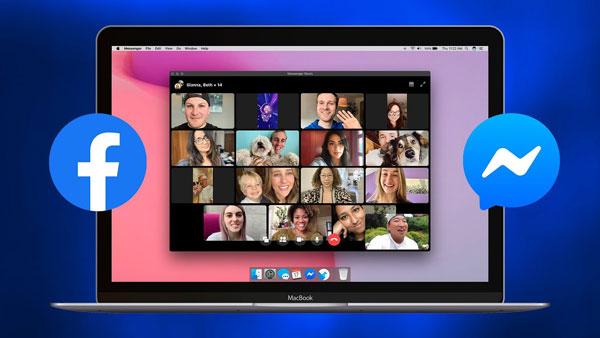
Can you share the screen on Facebook Messenger?
With the use of Facebook Messenger, you can show your screen to someone you’re talking with on a video call, which is a very useful feature of the application. This is especially useful in your presentations, demonstration of processes, and real-time projection of your computer screen.
It’s pretty easy and straightforward to use and no additional app is needed. To begin an overlapping screen with another user, firstly a video call must be initiated with that very person. Once the call is active, for desktop, there will be an icon usually a computer’s screen with an arrow embedded in it and for a mobile device a swipe up is made for the option of More-Share your screen.
When you click this option, the other person will be able to see what is happening on your screen. On a desktop, you can select whether to broadcast the entire screen or just one window. To stop the sharing of the screen, just click the screen-sharing icon again or click on “stop sharing”.
Advantages of using the Screen sharing in the Messenger Facebook
Enhance communication:
The screen-sharing facility has specific merits in enhancing communication and teamwork. First, it involves the use of visual representation in explaining concepts. Rather than having to explain over the telephone or in writing, you can display what you are trying to communicate. This is very effective in describing processes that may be difficult to articulate, such as operating a particular application or interpreting a specific web page. You can walk someone through it and they can do it as you do it.
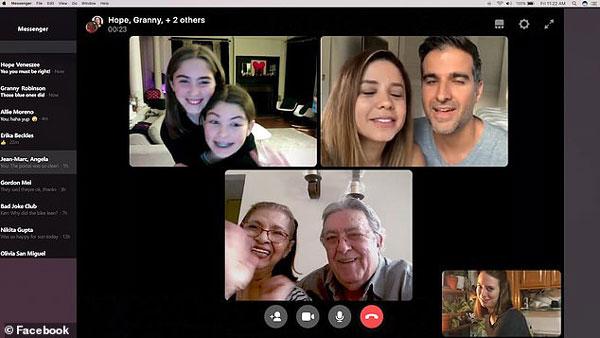
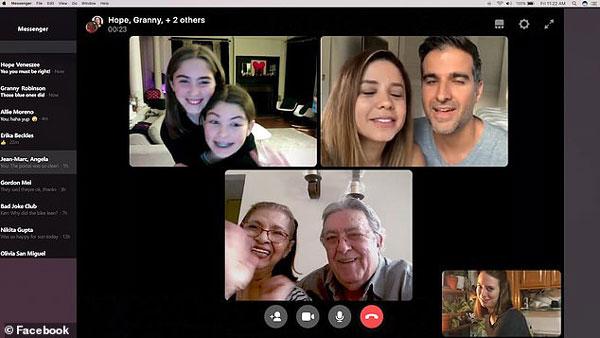
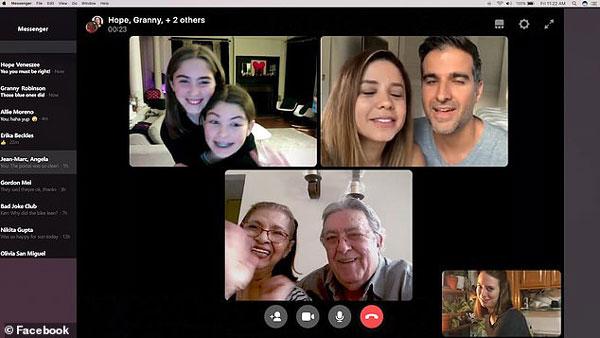
Promote collaboration:
It is also a wonderful tool for promoting collaboration remotely. If you are working on a project with a friend or a colleague, screen sharing enables you to edit documents, plan, etc. Moreover, you can argue about topics such as graphics instantly. It is almost as though you are in a common room, even if you are so many miles away. This is likely to enhance the quality and effectiveness of your meetings.
Technical support:
In addition, technical support for screen sharing is excellent. Suppose you have a user who is using a device and is having difficulty with the device`s operations, well, screen sharing can allow you to view that person’s screen and assist with verbal instructions. This is fast and brings relief.
Convenient:
Finally, the use of screen-sharing features on Messenger is quite practical. The functionality is integrated into an application that you most likely already utilized. So, there are no extra steps in terms of installation or downloads. Transitioning from normal chatting mode to screen sharing doesn’t require any extra effort due to using the feature for regular communication.
How to share the screen in FB Messenger on your phone
Screen sharing is an extremely helpful feature. It can enhance communication upon an explanatory call, build others, or rectify a problem. Whichever the device, iPhone or Android, Facebook Messenger does not seem to have screen-sharing limitations.
Following these guidelines will help you fully utilize screen sharing on Messenger regardless of which device you are using.
How to Share Screen in a Video or Audio Call on Messenger on iPhone
If you want to share your screen on Facebook Messenger during a call from your iPhone, there is a way. It is not complicated and involves a few steps only. If you are looking at photographs, trying to give a brief tutorial, or trying to work together on something, any of that becomes easier with screen sharing.
The steps to share on Messenger are given below
If you do not have it already download and install the latest version of Facebook Messenger on your iPhone. Once you have the app opened, go to the chat of the person whom you would like to share your screen with.
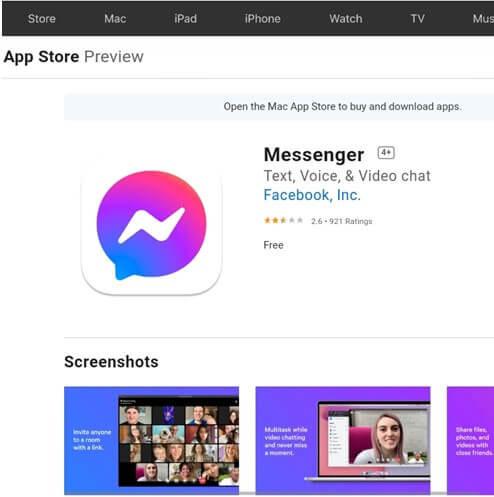
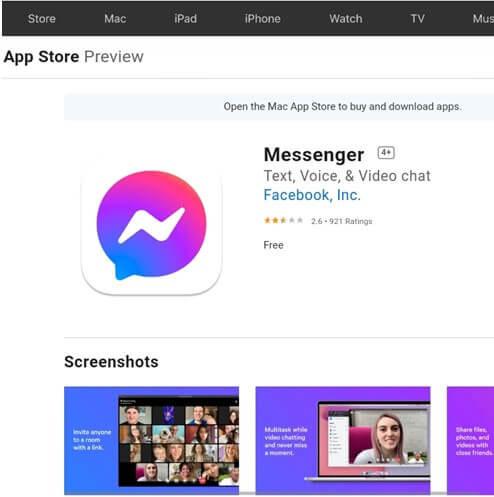
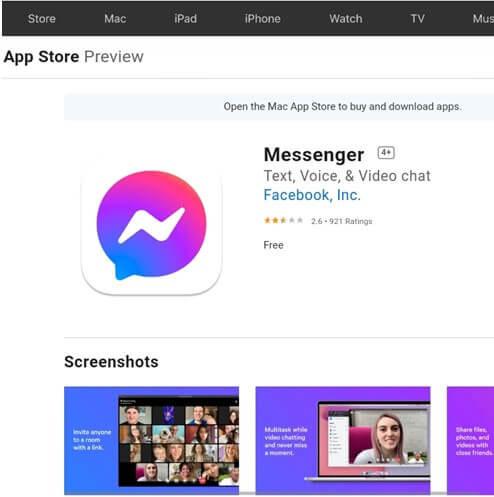
For those individuals who would love to have a video call, tap the video camera icon that appears at the top right corner of the chat. In case you would prefer to do it in an audio call, tap the phone icon instead.
After the connection, search for the toolbar which is located at the base of the main screen. Swipe the toolbar upwards or click on the options icon underline (small arrow aiming upward to see more options).
Here, you will have an option “Share your screen”. You would need to click on it in order to initiate the process of screen sharing.
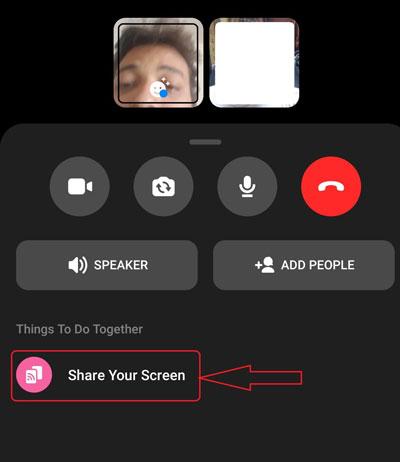
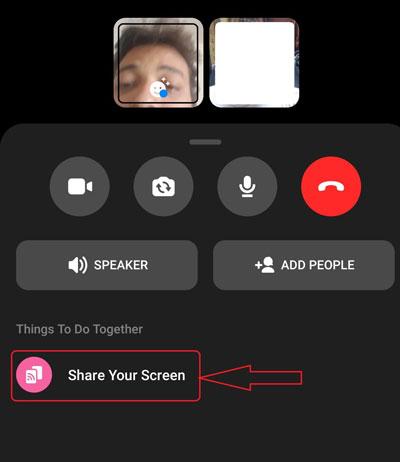
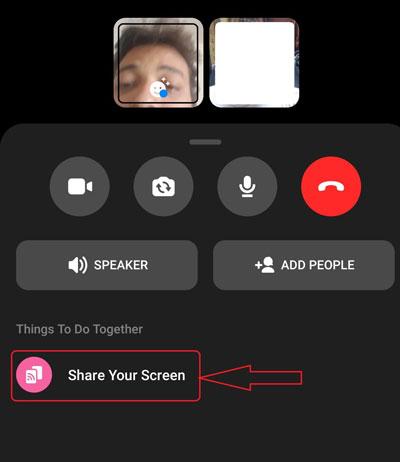
There will be a pop-up on your device that will ask you if you would like to share your screen with the other participants. Click on the “Start broadcast” option to confirm. Sharing of a screen will start after a few seconds have gone by due to a minor countdown.



Now every action you take will be visible to the other person on the other end of the call. It is also possible to demonstrate an application, present images, or perform any action on the phone. During a discussion, you can bring it to an end anytime by returning to the Messenger App and pressing ‘Stop Sharing’ for the session. Afterwards, the call will continue as a regular video or audio call.
Tips
After you toggle the sharing option, ensure to shut down all other personal applications or alerts that do not need to be screened because they will be included in the screen sharing.
How to share the screen in a video or audio call on Messenger on Android
Android users have a similar experience when making video calls on Facebook Messenger, they can also share their screens. This will allow the presenter to enjoy the sharing component of the application. Here are the steps to share your screen:
Make sure there are no logged-in users on the App and that it is functional on the latest version. First, open the app and initiate talking with the person whose screen you want to share.
To start your video call, click on the video camera icon situated at the right-hand corner of the chat. To make an audio call, use the phone symbol. After making the call and it is active, you may now start the screen-sharing operation.
Notice a screen-sharing option at the bottom of the screen. If it is not in view, once tap on your screen to pull it up. This will allow you to swipe up the menu to see more features.
In this case, look for the option referred to as ” Start sharing”. Just click on that.
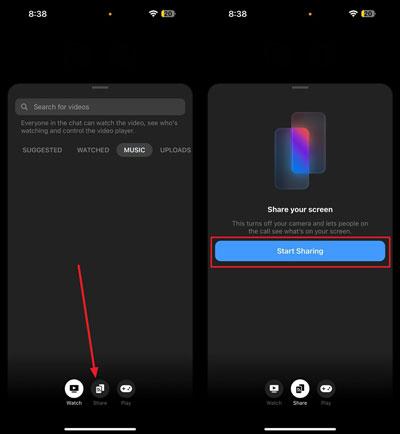
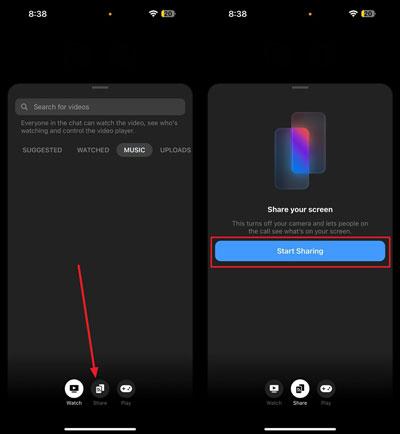
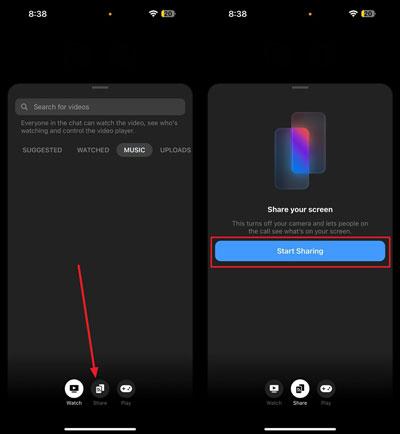
You shall be asked to perform this action only once and a message will be displayed informing you that all content that you will see will be flashed on the screen.
After that click on ‘Start Now’ to commence screen share. You can present your screen with a short-timer counting down to the action. Yes! The other person will not see your screen until the countdown ceases.
Likewise Android, you can end the deliberately displayed activity by resuming Messenger and just tapping “Stop Sharing”.
Tips
It would be wiser to mute notifications on your device from the beginning so that you do not receive personal message notifications in the middle of sharing and interrupting the session.
How to share the screen in Facebook Messenger on a desktop
Facebook Messenger Screen Sharing for Desktop is not only as simple as it sounds but also convenient as it allows one to present something from the person’s computer directly. Doesn’t matter whether you are doing it for a specific project, for giving a lesson or tutorial, it is always a handy tool.
Here’s how you can share the screen in Messenger:
Go to Messenger.com or log in to your Facebook account and click the Messenger icon at the top right of the page. Be sure you are logged in to your account.
Locate the person to whom you want to share your screen and type a message. In the text box on the chat screen, click on the video camera icon which brings the video call menu to view. It is also possible to make an ordinary voice call by clicking a phone icon.
Now at the bottom of the screen, you will see a “Screen share” icon. Just click on that.
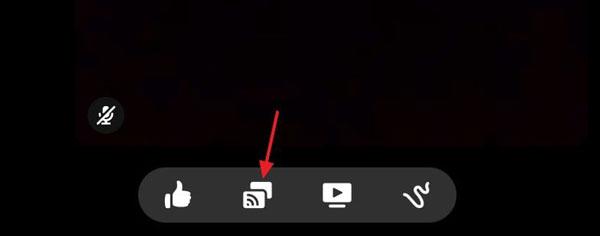
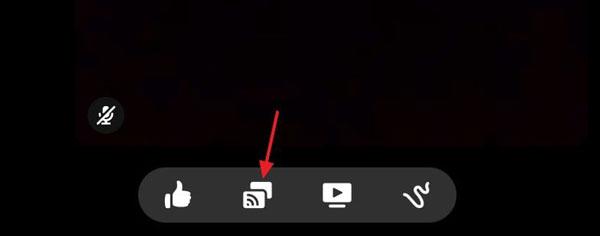
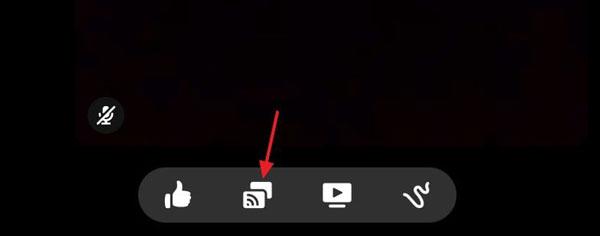
Good! Now a window will pop up asking you if you want to share your whole screen, a certain window, or a browser. Select the option that works for you and click “Share.”
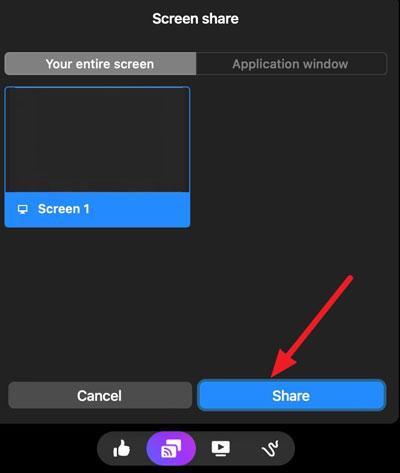
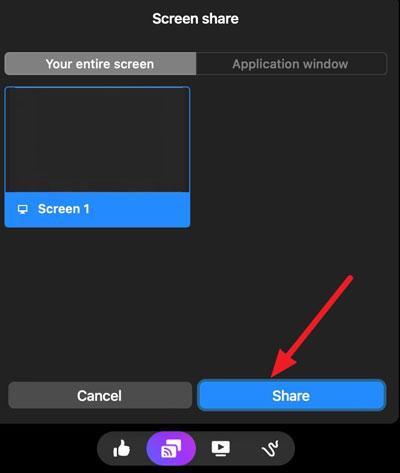
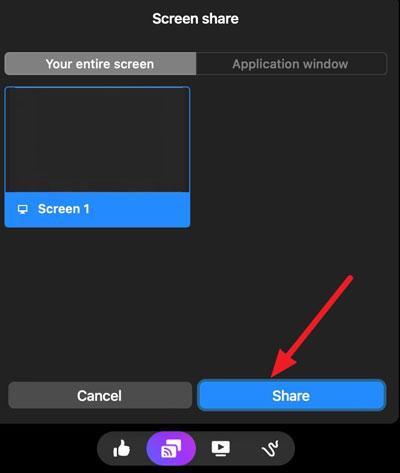
When you’re done, hit the icon to stop the screen-sharing at the moment. The call will remain active, but it will not be your screen’s turn anymore.
Tips
Try to delete any personal and other sensitive information that you don’t want other people to see before you begin the sharing because if your screen active sharing is on everyone within the call will be able to see it.
Troubleshooting issues when sharing your screen using Messenger
Screen sharing on Messenger is an important function, but from time to time you will take up the situation when something will not work. Thus, we will discuss the most common problems you may touch upon, the possible reasons of such problems and how it is possible to resolve them.
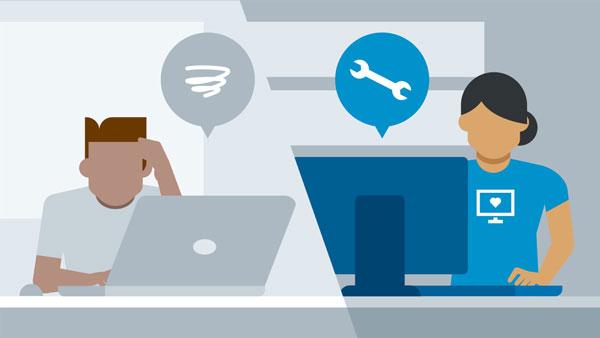
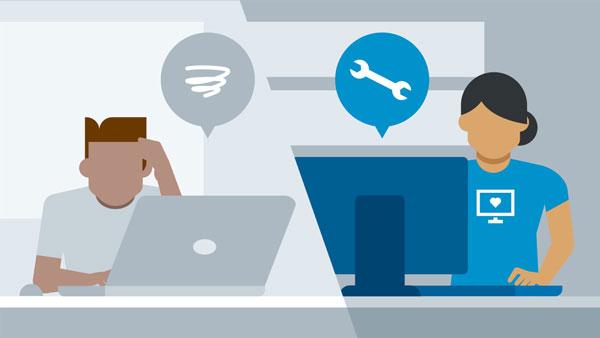
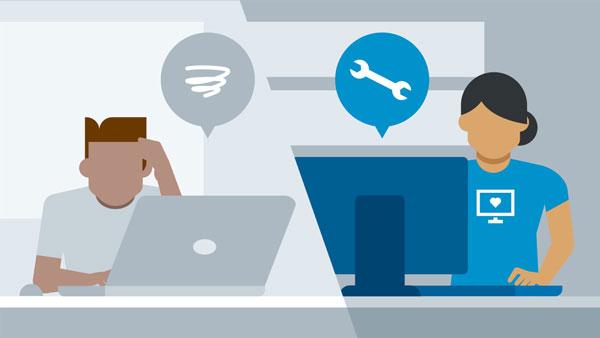
The screen sharing option is not appearing:
This problem often occurs when you use an older version of the Messenger application or an older version of a browser.
Solution: Check if the version of the Messenger app or browser you are using is up-to-date. If you are using a browser, try to use either Google Chrome or Microsoft Edge, since these are better optimized for screen-sharing activities.
The screen-sharing not working on mobile devices:
At times, screen-sharing might not work because the OS of your mobile device is old or there is a problem with some app permission.
Solution: Ensure that the operating system on your mobile device is updated. Check the application settings concerning Messenger to ascertain whether screen-sharing functions are activated. You can check this from your phone by going to: Apps > Messenger > Permissions.
Poor video quality or a delay while screen-sharing:
Due to a slow internet connection, lagging might occur or you may get poor video quality while screen-sharing.
Solution: Ensure there is a reliable and high-speed internet connection. Move closer to the Wi-Fi router or where it’s possible, use a wired connection. Switch off any excess activities that are likely to be consuming your bandwidth.
Missed out specific features:
This can happen if the device or Messenger microphone/sound settings are not properly set or configured.
Solution: Go to your device’s sound settings and look for the microphone function. In Messenger, use the audio-sharing option during the course of the call.
Screen share freezing or crashes:
This might be caused by high processor activity or lack of enough memory on your device.
Solution: Eliminate additional programs that are running in the background in order to conserve resources. Alternatively, rebooting your device may do the trick.
With solutions to these common problems, it will also be very easy and smooth to screen share on Messenger without any disturbances.
A new screen sharing method – FlashGet Cast
Although Screen sharing through Messenger is quite helpful, why not share with you an amazing powerful screen-sharing tool that is highly flexible and compatible with various devices? That is FlashGet Cast, yes, with the help of FlashGet cast, you can share movies, videos, games, and whatever on your screen with your friends, family and colleagues. So, let’s unfold the amazing functions, features, and methods of usage of FlashGet Cast.
Key features of FlashGet Cast:
FlashGet cast is just one 1-basic wireless casting option. It contains additional features that make advanced mirroring also available.
It involves three mirroring techniques, Cast Code mode, Airplay Mode, and USB Mode.
This works well on all operating systems Android, Windows, iOS, Mac OS, Linux, etc.
With the FlashGet cast “new window” option, you can cast multiple devices to a single computer display.
The Cast Code option lets you perform remote mirroring over long distances.
The screenshot and recording features are integrated into the FlashGet cast application. Therefore, there is no need to use other bulky costly apps to capture video of presentations, gaming and other activities for FlashGet cast.
How to cast from phone to PC screen through cast code option
From the App Store or Playstore download and install the Chromecast app.
Now open the PC and connect it with an internet connection.
Open the browser, search for FlashGet Cast’s official website, and download the app.
After launching the app on the PC, click on the “Cast code” option ( it will be 1st option on the left side menu).
Just after clicking, you will see a window showing a QR code or a nine-digit code.
Now, open the app on your phone and enter the same 9-digit code ( that appeared on the PC screen) in the app search box. If you feel annoyed while entering such a lengthy code, just Scan the QR QR from a mobile camera. Screen casting is done successfully. That’s all!
Last words
Alright! So we learnt how to screen share on Messenger through different mobile devices and Desktop. If you will consider the solution described for troubleshooting problems, then you will be able to enjoy a seamless screen experience endlessly. Moreover, if you want to add up spark in screen sharing and want to enjoy advanced features then FlashGet Cash is the best go-to option for you.



Comments