What to do when your Chromecast is not working
Chromecast is a small media streaming device that was developed by Google which plugs into your television’s HDMI port. It lets you watch movies, TV shows apps, and web content on your TV. Whether you are watching Netflix, or YouTube, or pictures from your smartphone, Chromecast is a suitable option. Still, what happens when you run into issues with Chromecast not working?
Chromecast could face several problems that can make it useless So, if you’re also running into performance issues with Chromecast, the following details will help.
Why is my Chromecast not working?



You put on comfy clothes, popped the corns, gathered the family, and were set for a nice movie night but the Chromecast is not working properly. As I already mentioned, there are many possible reasons of Chromecast not working. So, the first thing that you have to do is to understand what exactly is wrong.
Common problems:
Chromecast not working on TV
Occasionally, Chromecast may not ‘wake up’, or connect as expected to the intended television. This can be caused if an HDMI port is not able to draw power or if the Chromecast device is not recognized by the TV.
Chromecast not showing up
There are problems related to the Chromecast not appearing on the list of discoverable devices. This may be a result of either faulty hardware or improper installation of the Chromecast device.
Wi-Fi Connection Issues
Chromecast mostly depends a lot on an internet connection. So, the slow and interrupted internet can be another issue. Similarly, if the Chromecast is located away from the router, the performance will be subpar.
Power Supply Problems
If this device is not receiving power in adequate measure, then it will not operate as required. This is especially the case when the charging port on the TV is damaged. There might even be something lodged in the port.
Outdated Firmware or App
As with any device, there are times when Chromecast requires updates to work efficiently. So, if the Chromecast device wasn’t able to update in a while, now might be a good time to do so.
Other reasons like incompatible TV settings, network interferences, device compatibility, and improper setup can also play a role. It is therefore important to understand these problems and their causes when attempting to find a solution. Ideally, once you have a notion of the issue at hand, you can proceed to the solutions.
How to fix Chromecast not working?
Once you understand the possible issues, here is how they can be solved. Below is a look at some of the most basic approaches to fixing Chromecast not working.
1. Fix if Your Chromecast isn’t working on your TV
If your Chromecast isn’t connecting to the TV or showing any content, follow these steps:
The first thing that should be done is to ensure the HDMI connection is properly done. Check that the Chromecast is inserted well into the HDMI port.
Try connecting the device to a different HDMI port on the TV set. At times, there can be some problems with a particular port.
The last one is to restart Chromecast by pressing the button on the side of the device until the light is blinking.



If this doesn’t solve the issue then you should try turning off your television set and your router and then turning them back on.
2. Chromecast not showing up
If your Chromecast isn’t appearing in the list of available devices:
First, ensure that your mobile phone, tablet, or computer and Chromecast are on the same Wi-Fi network.
Reconnect the Chromecast by unplugging it for some time then reconnect it back again.
Next, just close the Google Home application and open it again to start afresh. Open your mobile application and close it forcibly, then open it again to check if Chromecast shows up.
Restart the router. If the problem is not resolved, quickly power cycle the router.
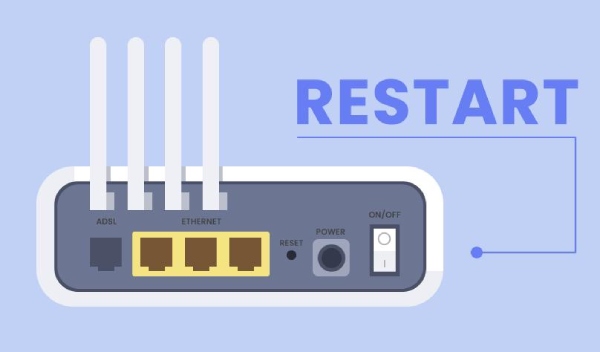
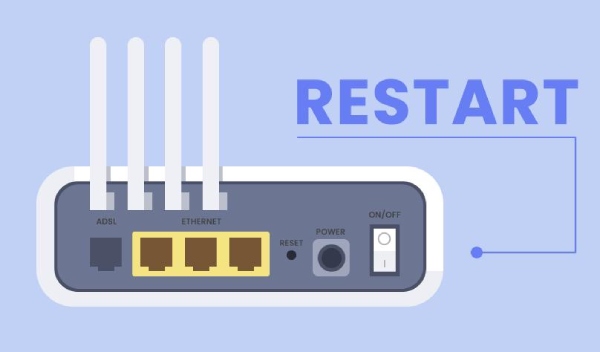
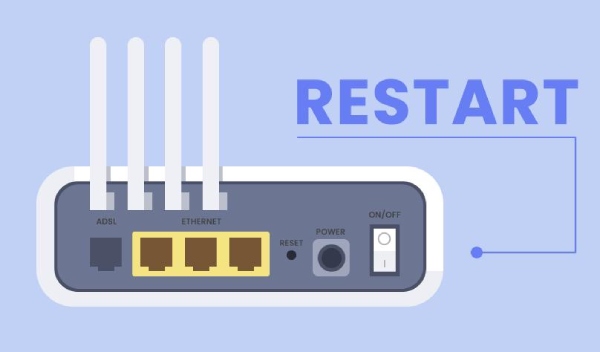
If none of the above steps works try factory resetting Chromecast using the Google Home application.
3. Wi-Fi connection issues
If you’re facing Wi-Fi connectivity issues, here’s what you can do:
In case Chromecast is placed far from the router, it is recommended to bring it closer or to use a Wi-Fi extender.
Change your router’s setting, specifically the bandwidth to 2.4 GHz.
Shut down your router and modem and then turn it back on to address minor connectivity bugs.
Ensure that your Chromecast is plugged into a 2.4 GHz network rather than a 5 GHz one.



Temporarily remove all the extra smart devices from your house and make sure you’re only using Chromecast. This will help minimize interferences.
4. Power supply problems
If your Chromecast isn’t turning on:
For a start, it is advised that you should use the power adapter and the cable that came with the product. Do not plug the device into the TV’s USB port since they may not be able to supply adequate power in some cases.
The second practical step that one should follow is to check the power outlet. Moreover, check its performance with another device to ascertain that it is functioning well.
It is advisable to change the power adapter or cable if you feel that it is damaged.
Lastly, make sure that the Chromecast device itself is in good condition. If you find there to be hardware issues, then you’ll have to buy a new one.



5. Outdated Firmware or App
If your firmware or app is outdated, follow these steps:
First of all, it is necessary to update the Google Home application on your mobile device. Open your App Store or Play Store and see if there are updates available.
Before going any further, make sure to always check for Chromecast firmware updates.
Restart your Chromecast to address minor setup bugs.
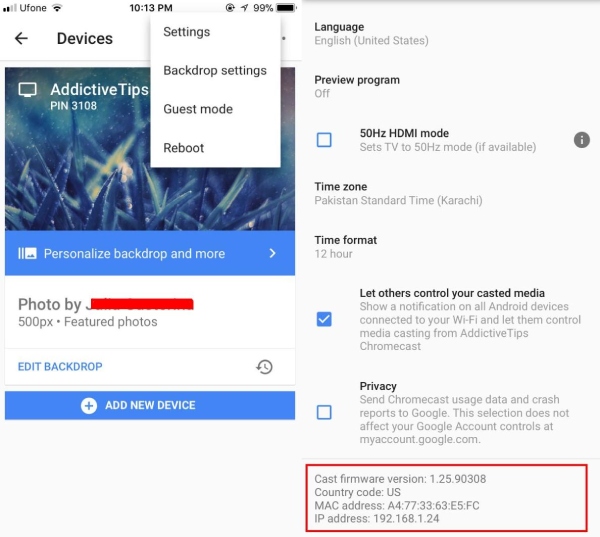
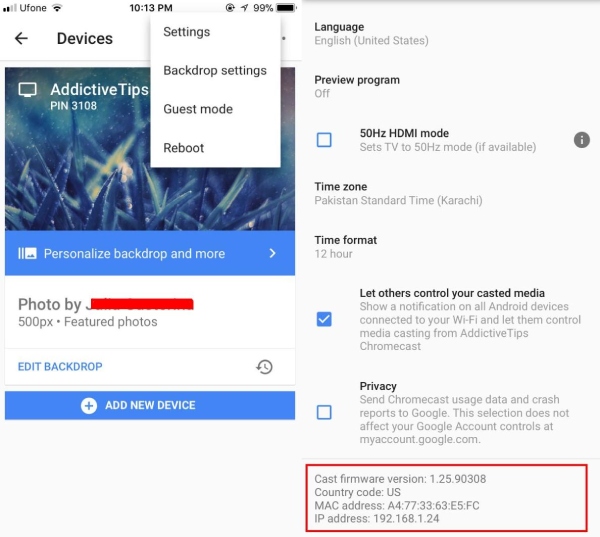
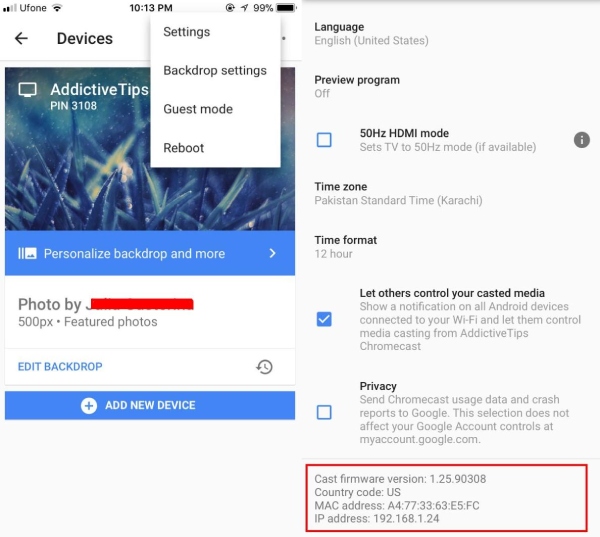
Ideally, you’ll be sorted at this point, and you’ll be able to enjoy your family time without any technical issues. Still, if you’re stuck even after going through all of these fixes, then I would recommend that you call Google Customer Support. The experts working the support line will help you correctly identify and address the issue at hand.
Bonus: FlashGet Cast
In case you’re not that satisfied with Chromecast, there is always an option of using the FlashGet Cast as a substitute. FlashGet Cast is a multi-purpose app for screen mirroring that enables you to share your Smartphone, tablet, or computer screen to TV or any other display. This application has been developed with simplicity in mind. This means that you can mirror content to and from any device with ease.



FlashGet Cast device compatibility
FlashGet Cast supports various devices, including:
- iPhone/iPad
- Android Smartphones and tablets.
- Windows and Mac systems.
- Smart TVs
So, FlashGet Cast can be considered as a great Chromecast substitute because of the mentioned features. This is especially true when Chromecast is not functioning properly.
How to use FlashGet Cast?
Here’s a simple guide on how to mirror your iPhone screen to your TV using FlashGet Cast’s web version:
Download FlashGet Cast on your iOS device and set it up by allowing the necessary permissions.
Access the web version of FlashGet Cast through your TV browser at FlashGet Cast official website.
Scan the QR code through the FlashGet Cast app on your iOS device.
Cast any content you wish from your iOS device to the TV display.
This process is quite easy and takes only a few minutes. If you’re ever in a bind and can’t find a suitable casting solution I’d recommend sticking with FlashGet Cast. The best part is still that you won’t have to pay anything for an additional accessory when using this app. So, test out FlashGet Cast for free today, and you’ll keep this tool as a permanent solution for all of your casting needs.
Faqs about FlashGet Cast
1. Is FlashGet Cast free to use?
Of course, FlashGet Cast does offer free features. However, there is also a premium version that offers more features and better casting performance.
2. Can I Cast my Android device with FlashGet Cast?
Absolutely! FlashGet Cast is compatible with both IOS and Android platforms, which makes it one of the best tools used in screen mirroring.
3. Is it possible to play games with the help of FlashGet Cast?
Yes, that is possible, you can stream your device’s screen for gaming sessions. However, depending on the quality of the network that is being used, there might be a little delay.
4. Do I need an app to use FlashGet Cast on my TV?
No, you can instead use the FlashGet Cast Web, which is directly accessible through the browser installed on this device.
5. What if my TV doesn’t support FlashGet Cast?
If your TV is not web-enabled you can connect a device that is web-enabled like a laptop and use the FlashGet Cast through HDMI.



Comments