Things you should know about how to cast photos to TV
How to cast photos to a TV is a common desire for many people who want to enjoy their cherished memories on a bigger screen. In today’s age of smartphones, most photos are taken and stored on our phones, and people like watching them on bigger screens.
Whether you’re using an Android or Apple device, there are various methods available to cast photos to your TV. In this article, we will explore these methods, regardless of the type of TV you own and the device from which you want to cast photos to TV and provide you with solutions for casting photos effectively.
Let’s start.
Can I cast photos to my TV?
Yes, you can cast photos to your TV. Although TVs cannot directly play photos from your albums, there are various ways you can watch your photos directly on your TV.
One popular method is using a media streaming device such as Google Chromecast, Amazon Fire TV Stick, or Apple TV. These devices connect to your TV’s HDMI port and allow you to stream content from your smartphone or computer wirelessly. This method offers convenience and versatility as it supports various photo apps and streaming platforms.
People also cast photos to a TV by utilizing smart TV capabilities. For example, you can attach your laptop or phone to your TV via an HDMI cable to watch photos on your TV.
Another method is to save your photos on a USB drive and attach it to your TV. You can watch photos on your smart TV just by accessing your remote control.
But what is the smartest way to watch photos on your TV? How you can cast your entire device to your TV and watch photos directly on bigger screens?
Many modern televisions come with built-in Wi-Fi and integrated casting features. There is a method that eliminates the need for additional devices to cast photos and media from your device to your TV.
Whether you have photos on your Android or Apple devices, we have a solution to cast photos from those devices to any type of TV.
Let’s see how!
How to cast photos to TV?
Cast photos to TV is a requirement for most people who want to watch photos on a bigger screen. You can recall beautiful moments with your family, or you may want to enjoy photos carefully on a wider device.
Watching photos on a TV may also be a professional requirement. You may want to see important photos for your company’s brochure, annual meetings, or postcards to check how they look on bigger screens.
As the TV cannot directly play the photos in your album, the best choice you have to display your photos on your TV is via screen mirroring.
Let’s explore various methods to cast photos to your TV using widely used and highly recommended apps:
How to cast photos from iPhone to TV?
If you have photos on an Apple device, like an iPhone, you can easily cast photos from your iPhone to TV using the built-in AirPlay feature on your iPhone.
But for that to happen, your TV should be compatible with AirPlay.
Let’s explore this method in detail:
AirPlay
AirPlay is a wonderful feature developed by Apple to share content and media between a variety of supported devices. To cast photos from your iPhone to a TV, you need a TV model that supports AirPlay. In addition to the Apple TVs that support AirPlay by default, other popular TV models also support AirPlay.
The mainstream TV companies that have various AirPlay-supported models include Samsung, Sony, LG, Roku, and Vizio. Apple has shared a complete list of AirPlay-supported TV models. You can check the compatibility of your TV from their official website.
You can enjoy the following characteristics by using the AirPlay feature:
- Seamless integration with AirPlay-supported TV devices.
- Simple, quick, and easy-to-use method.
- High-quality streaming with minimal lag.
- Support for additional features like screen mirroring and multi-room display.
- Switch between different AirPlay-enabled TV devices for better integration.
- Integrates with Siri for voice commands.
Here are the steps to use AirPlay to cast photos to TV:
First, go to your iPhone’s Photos app and look for the photo you want to watch on your TV.
Make sure that your TV and iPhone use the same internet connection.
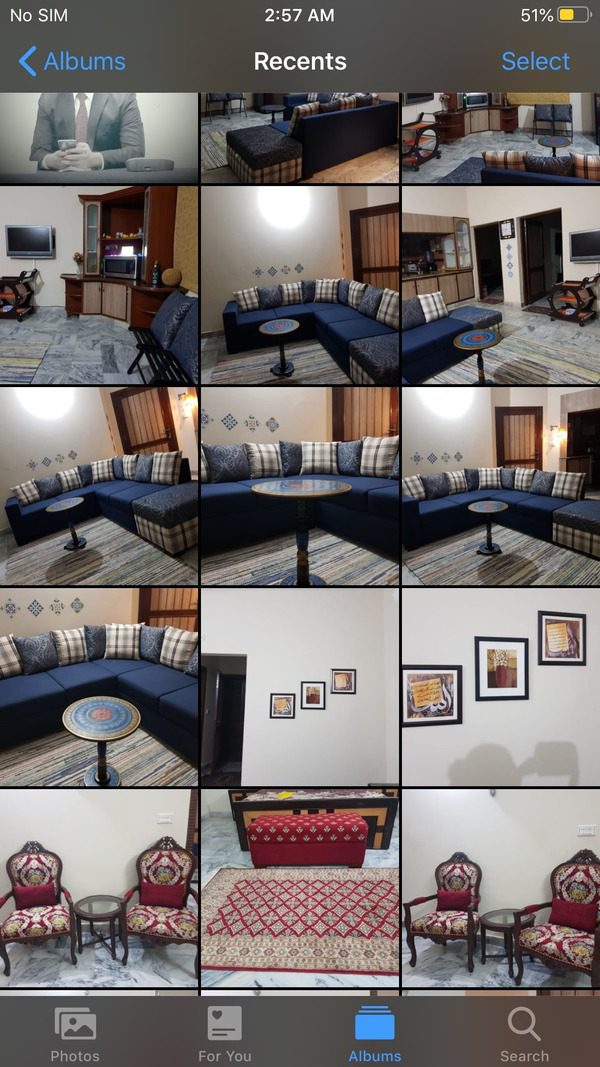
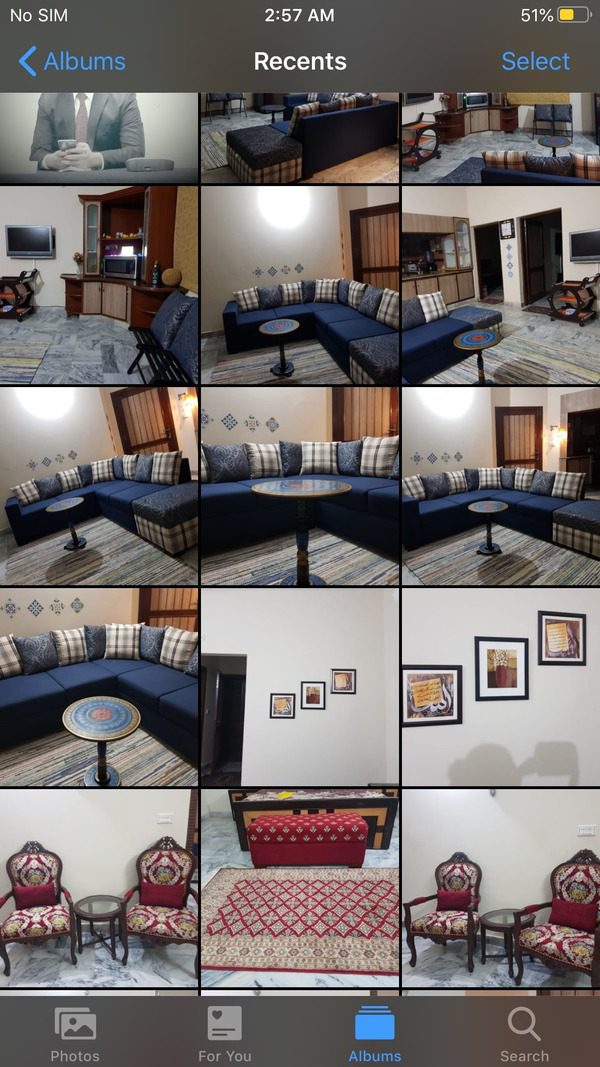
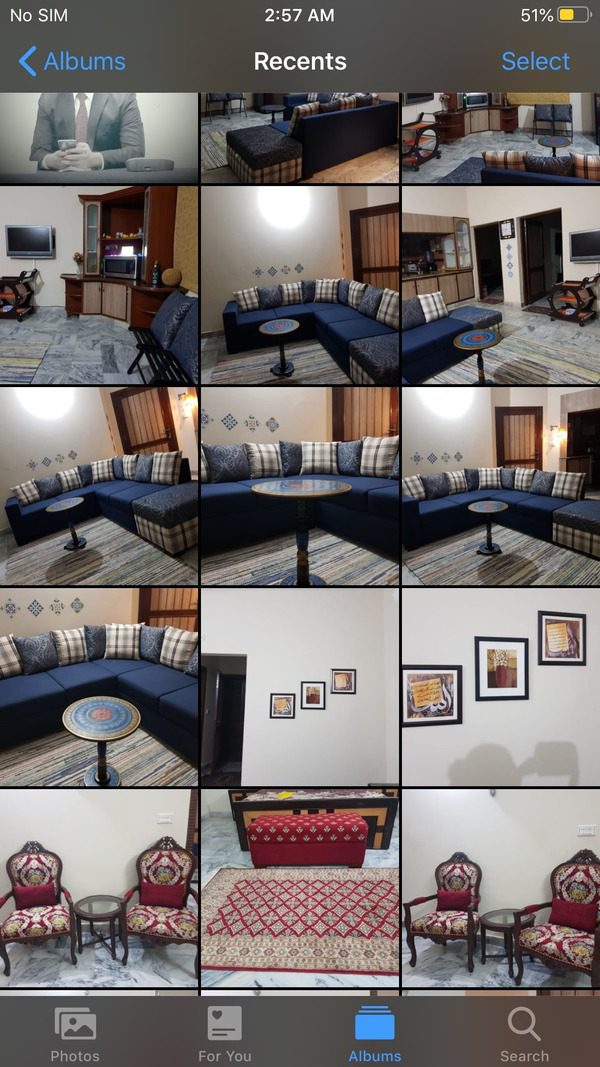
Next, select the photo you want to cast and tap the Share button.
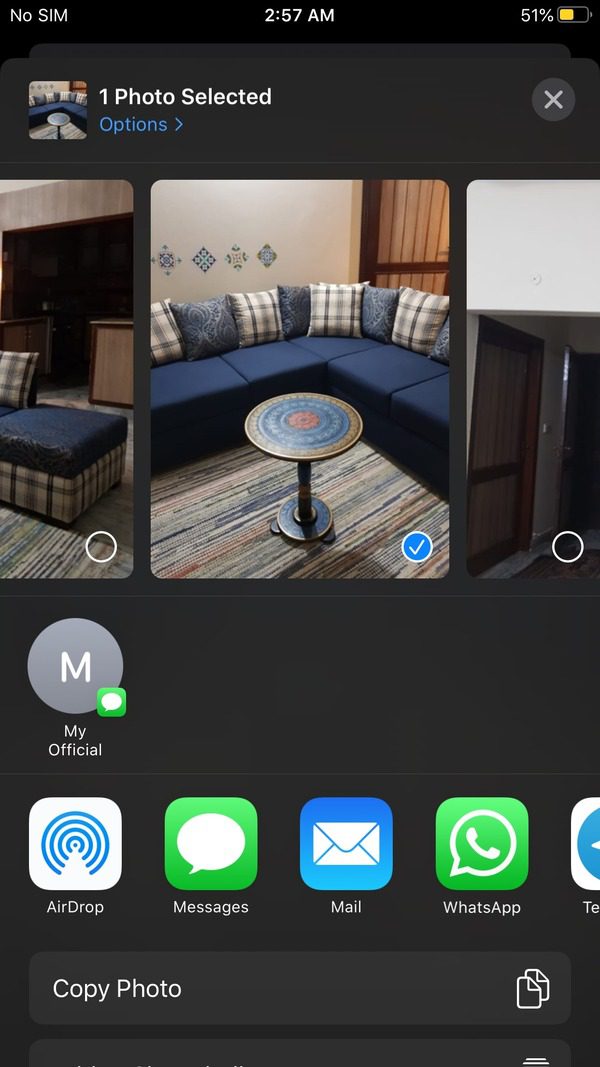
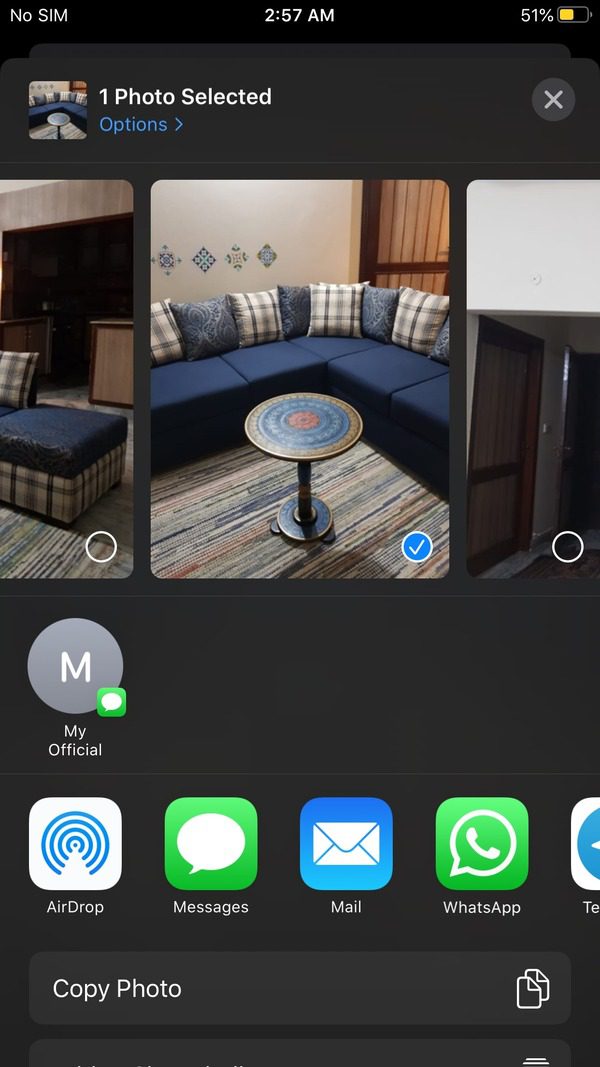
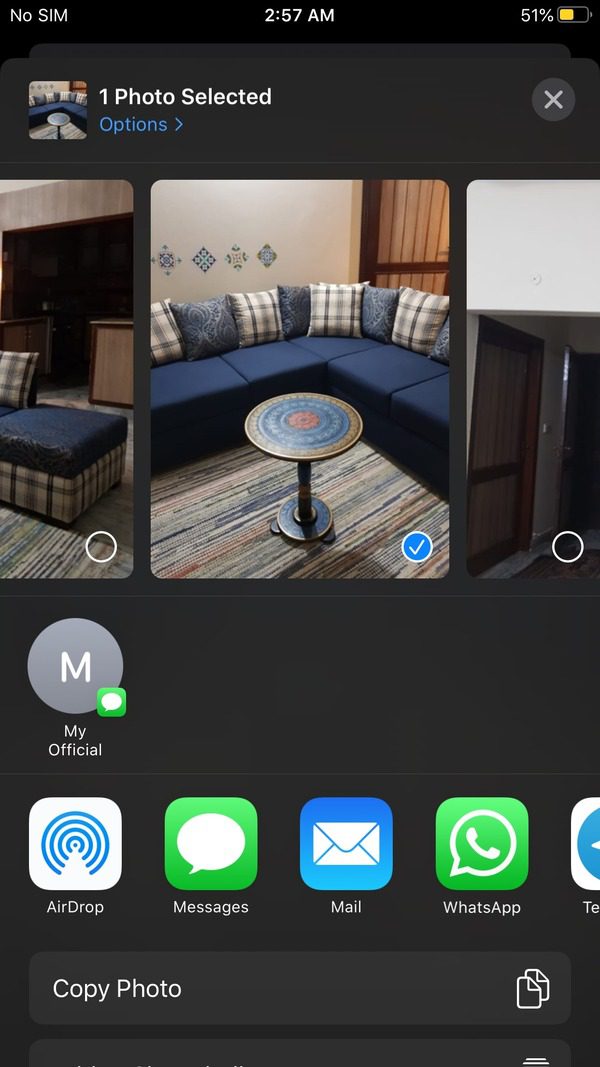
Scroll down and tap the “AirPlay” button.



Lastly, tap on the name of your TV from the devices that show up.
The photo will now be mirrored and displayed on your TV screen.
Chromecast
If your TV doesn’t support AirPlay, you can still cast photos from your iPhone to your TV by using Chromecast, a streaming device developed by Google.
In addition to watching your photos on your TV, you can watch other content from your phone on bigger screens by using Chromecast.
Here are the characteristics of using Chromecast:
- Supports casting from various devices like smartphones, tablets, and PCs.
- Ability to cast not only photos but also videos, music, and more.
- Simple setup and user-friendly interface.
- Plugs into the HDMI port of the TV.
- Powered by a USB cable that can be connected to a power source.
Here are the steps to use Chromecast to cast photos to TV:
Firstly, plug in the Chromecast device onto the HDMI input port of your TV.



Ensure your iPhone and Chromecast are connected to the same Wi-Fi network.
Install the Google Home app on your iPhone and connect it to your Chromecast.
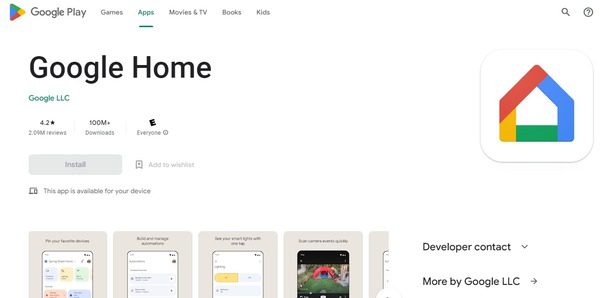
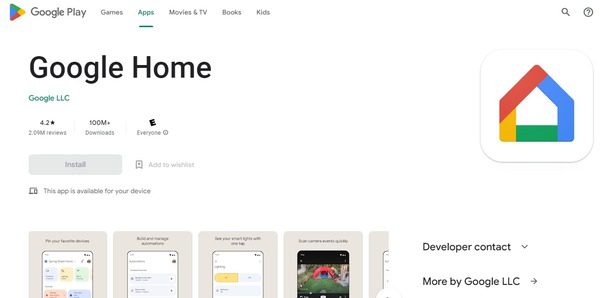
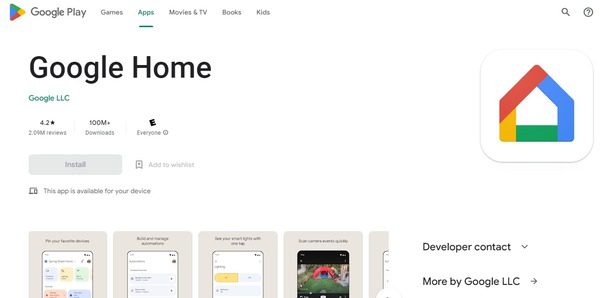
On your iPhone, open the photo you want to cast and tap the “Share” button.
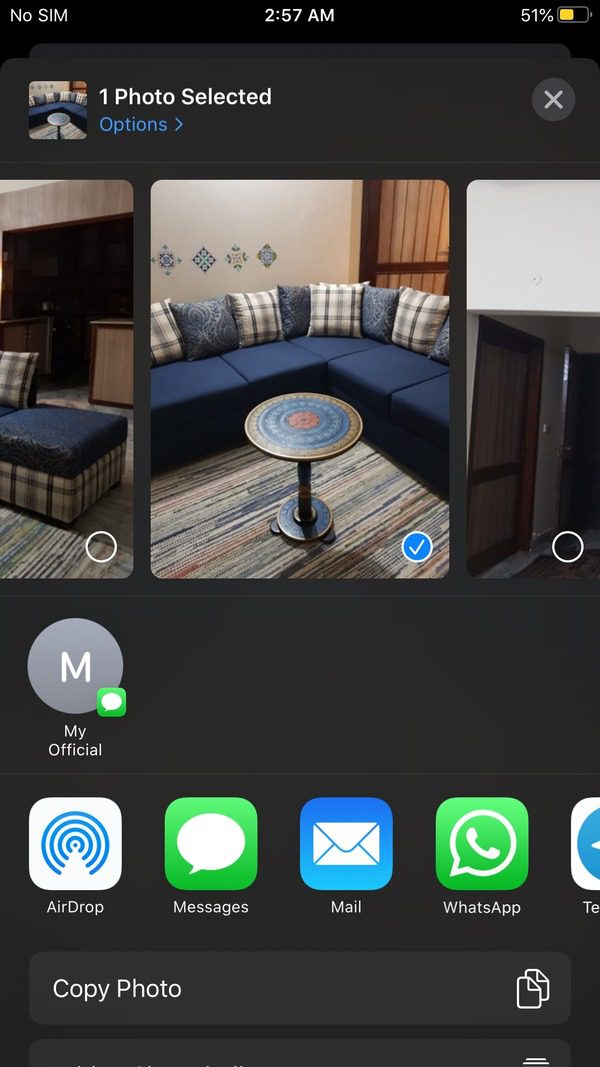
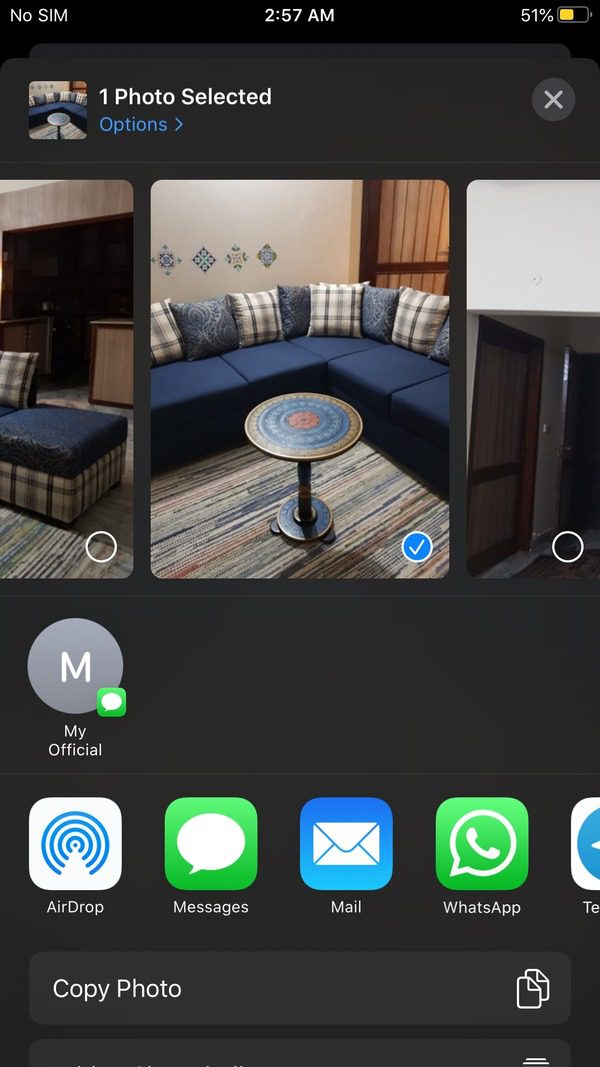
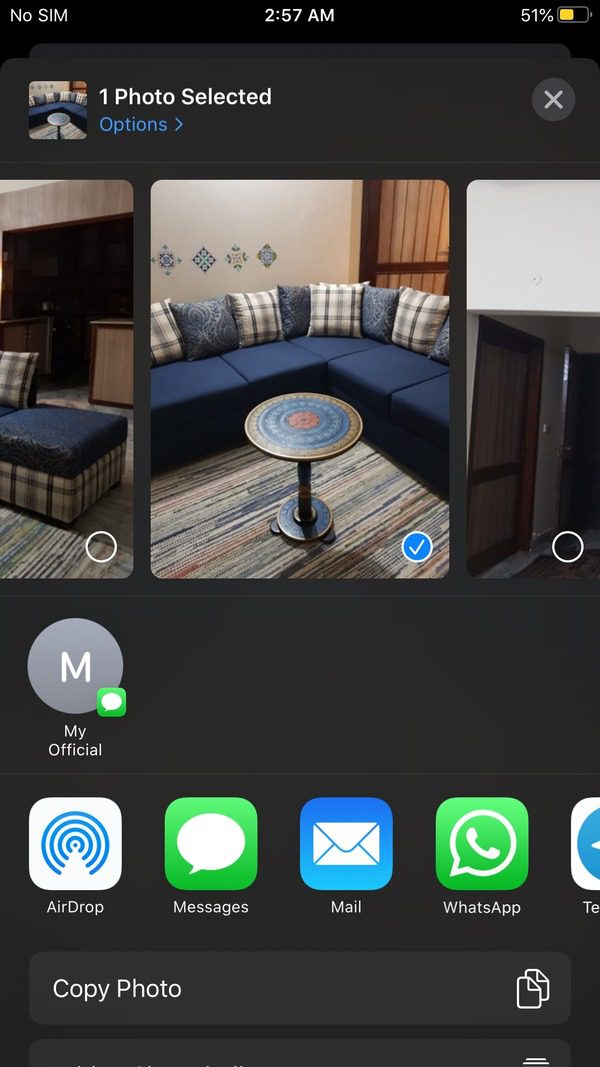
Scroll through the options and tap “Chromecast.”
Finally, tap your Chromecast device from the devices that appear in the options.
The photo will now be cast to your TV.
How to cast Photos from Android to TV?
Most Android phones come with a built-in screen mirroring function, allowing you to cast photos to your TV easily. You just have to open the photos on your Android phone and tap the “cast” button to watch them on your TV.
You can easily find the built-in screen mirroring feature on your Android phone by searching it in your Android phone’s settings or your Android phone’s swipe-down features.
Depending on the model and company of the Android phone, you may look for features namely “Screen Mirroring,” “Cast,” or “Smart View.”
Here are the steps to use Android built-in screen mirroring to cast photos to TV:
First of all, you need to ensure your Android phone and TV are connected to the same Wi-Fi network.
Now, go to the control center of your Android phone by swiping down your fingers from top to bottom, then tap the “Smart View” option.
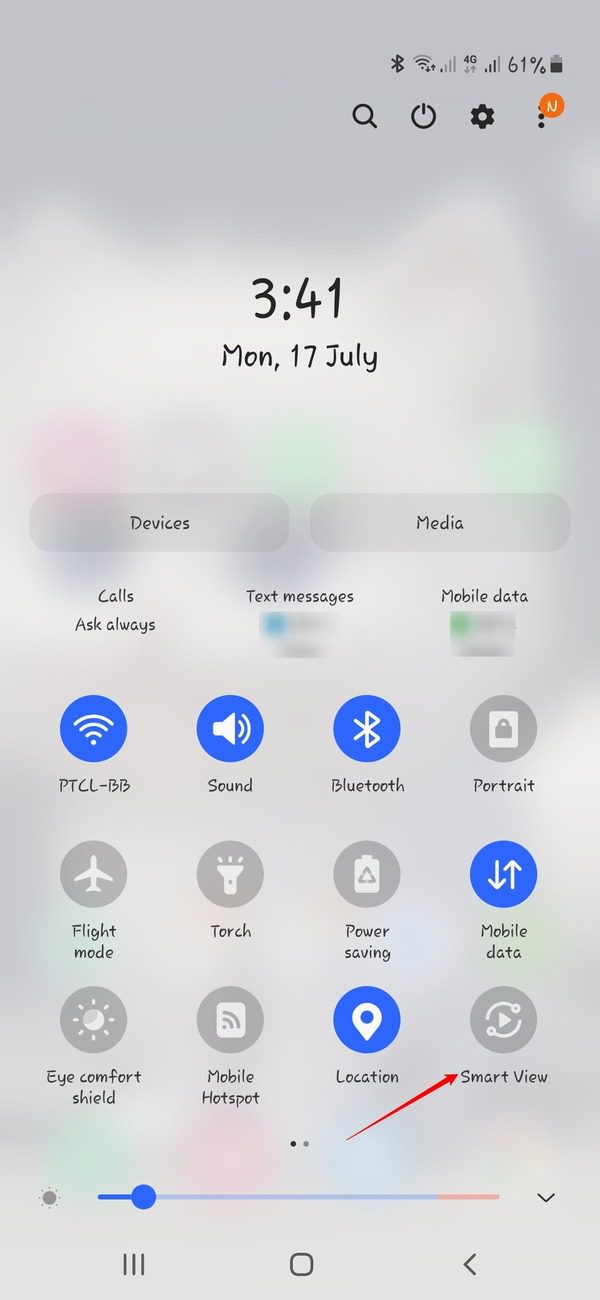
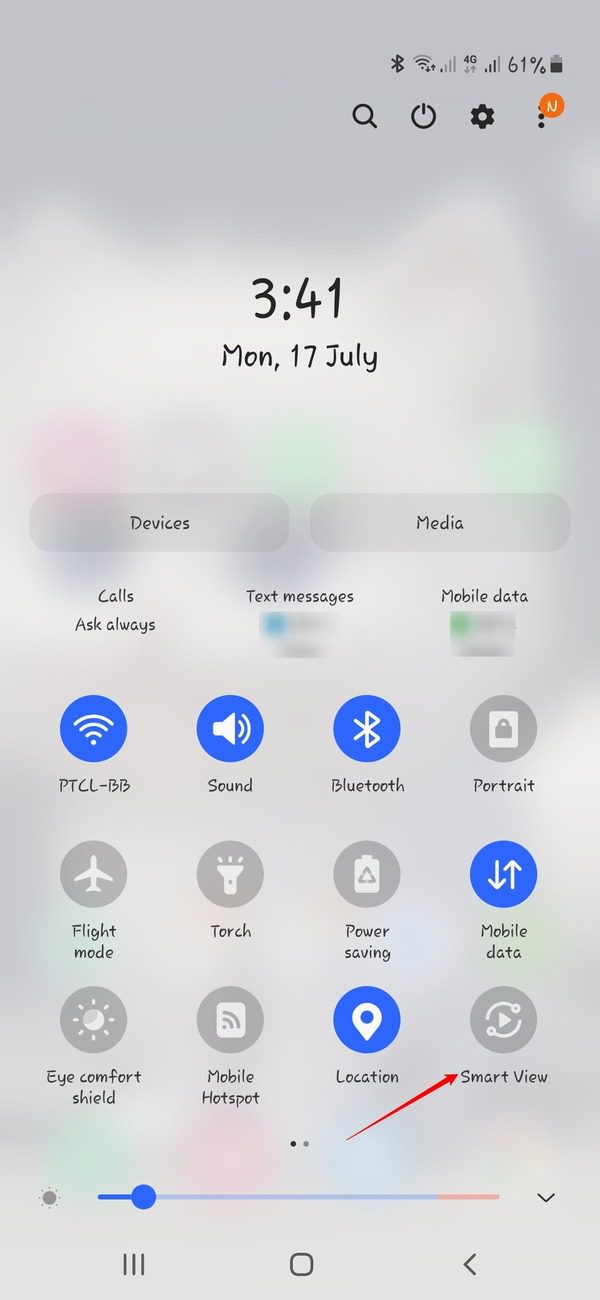
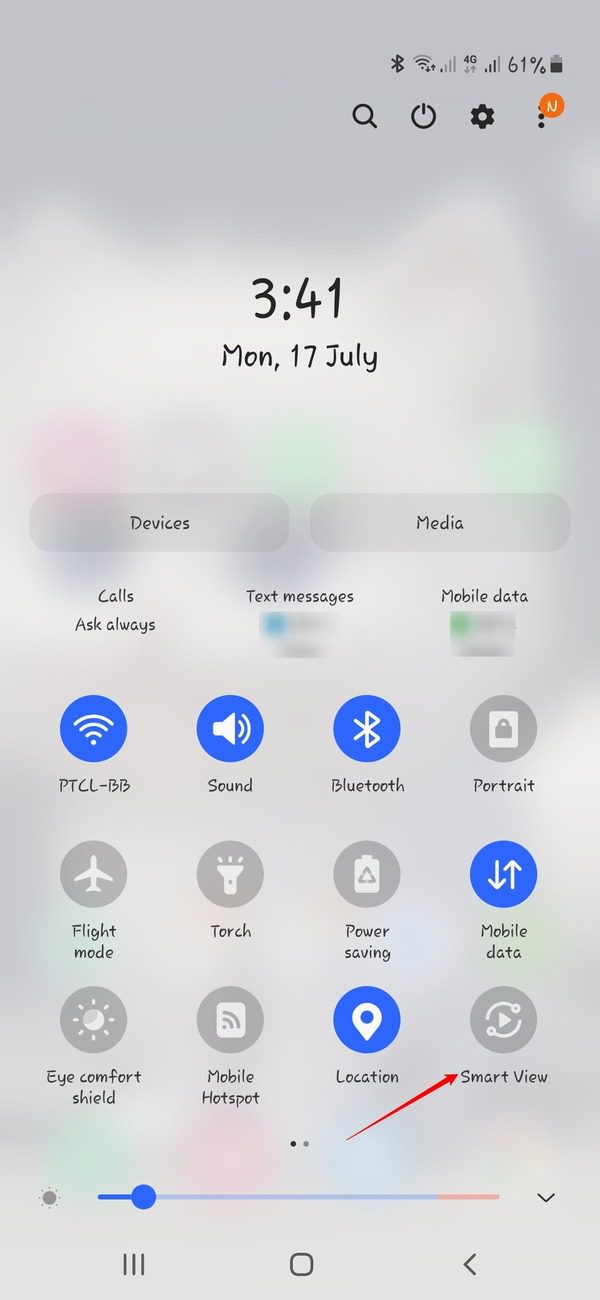
Then, select your TV from the list of available devices.
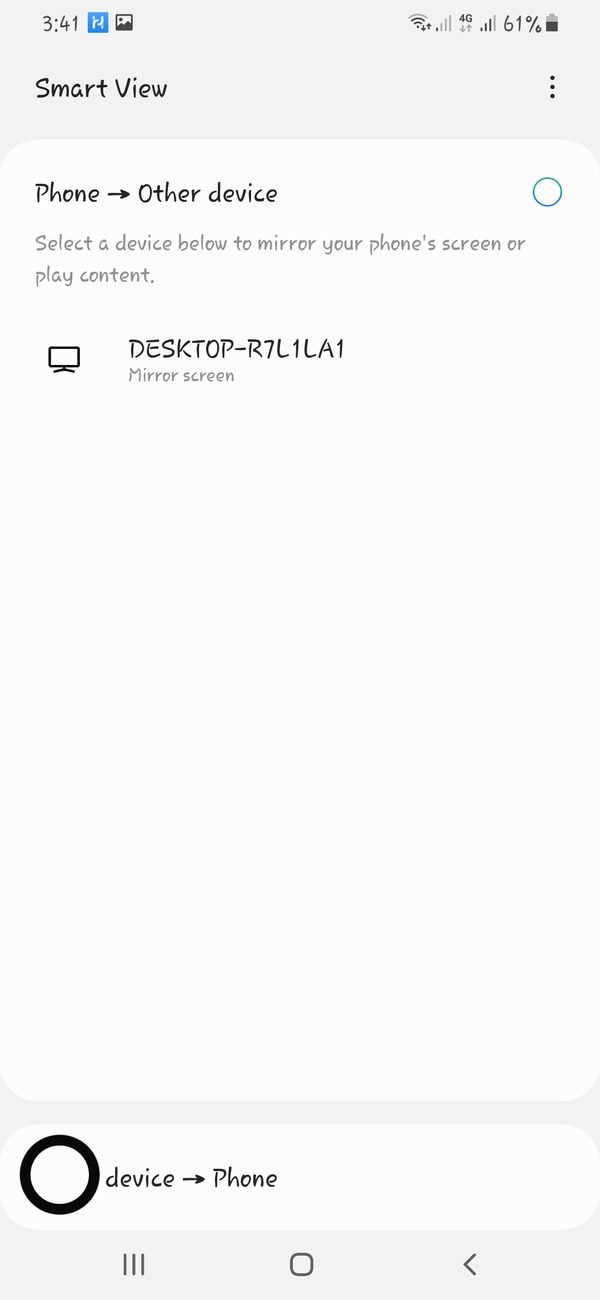
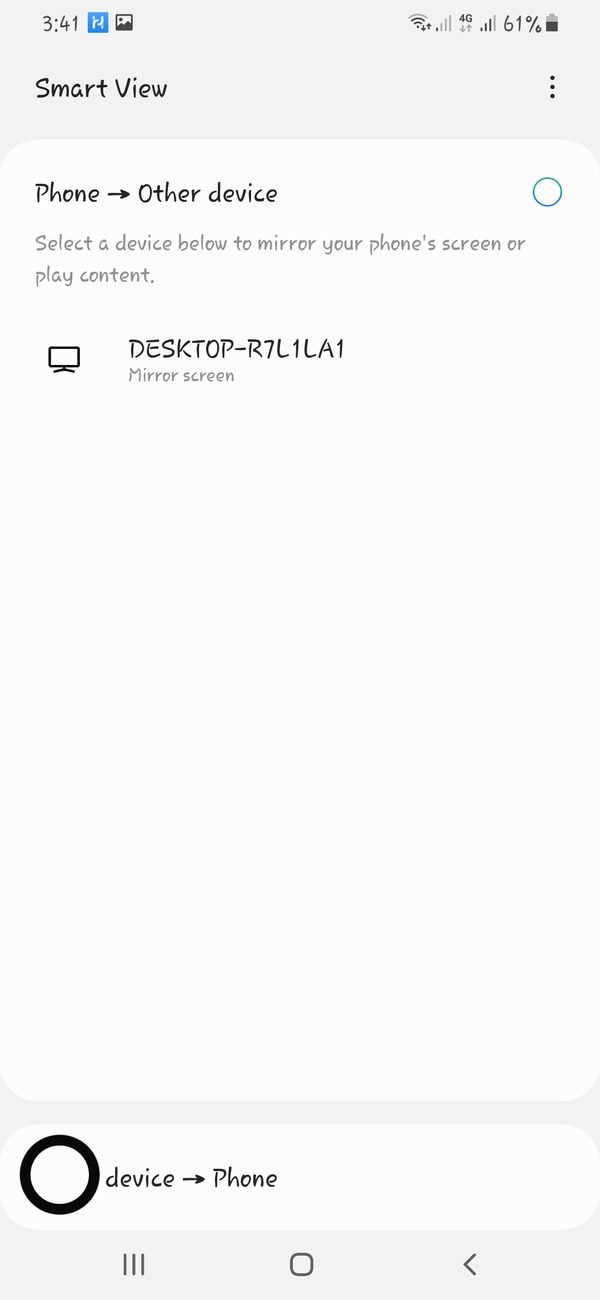
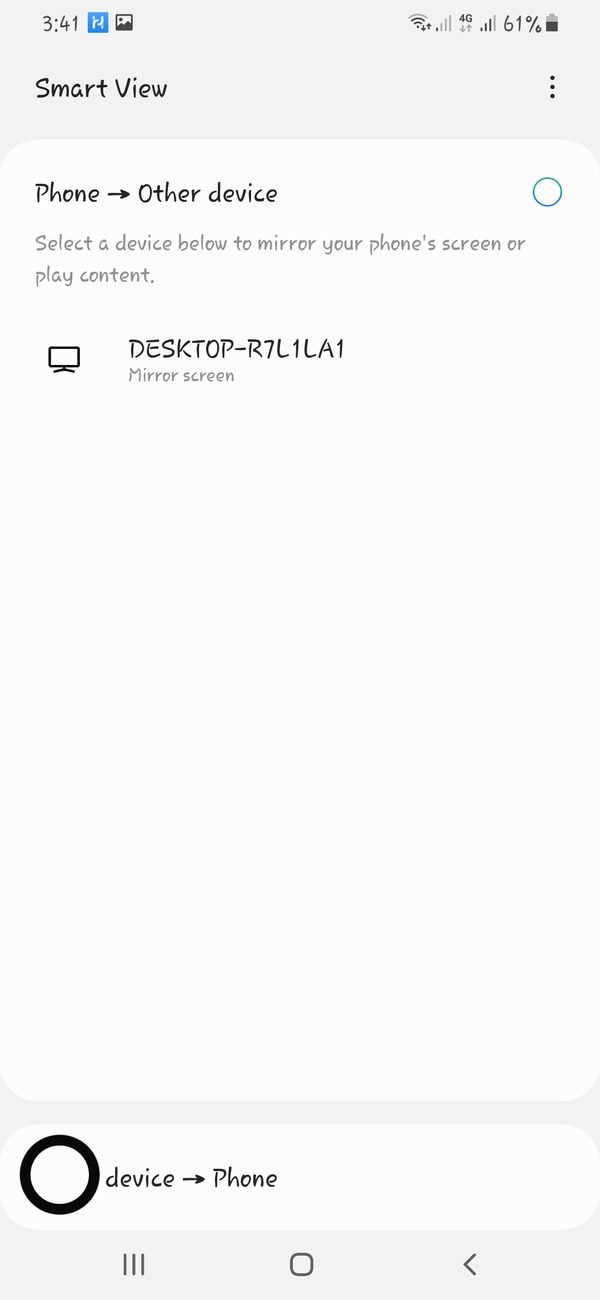
Finally, open the photo you want to cast, and it will be displayed on your TV.
Bonus: cast photos from iPhone to TV via FlashGet Cast



FlashGet Cast is a third-party app that allows you to wirelessly cast photos, videos, and more from your iPhone to your TV. This app basically mirrors the whole phone to another device like a TV.
You can watch your favorite photos, videos, and much more from your phone on your TV using this app. The setup is very easy, and you can enjoy many fun and productive experiences with this app in a collaborative environment.
Here are the salient features and characteristics of FlashGet Cast:
- User-friendly interface and easy setup.
- Support for all the major devices, TV models, and operating systems.
- Ideal to watch photos and videos on bigger screens with high quality.
- Multiple devices can be attached to a TV.
- Customizable settings for resolutions, screen orientations, and aspect ratios to improve your watching experience.
Here are the steps to use the FlashGet Cast app to cast photos to TV:
Download, install, and launch the FlashGet Cast app on your iPhone.
Ensure that your iPhone and TV are connected via the same Wi-Fi.
Make sure your TV’s web browser is updated to the newest version to avoid connection failures.
Open the FlashGet Cast app on your iPhone.
Scan the QR code that appears on your TV from your iPhone’s FlashGet Cast app.
Alternatively, you can also enter the 9-digit code manually.
Click “Allow” on the prompt that appears on your TV.
Finally, your iPhone’s screen casting to your TV is successful.
Your iPhone’s display will be shown on your TV. You can open the photos on your iPhone, and they will be displayed on your TV.
FAQs about how to cast photos to TV
Read the answers to the following questions people mostly ask while casting photos to TV. These answers will help address your existing or potential queries.
Final words
Casting photos to your TV allows you to enjoy and share your cherished memories on a larger screen. Whether you have an iPhone or an Android device, there are multiple methods available to cast photos to your TV, including AirPlay, Chromecast, and built-in screen mirroring.
In case the built-in options don’t work for you, third-party apps like FlashGet Cast provide additional flexibility. Choose the method that suits your TV and device compatibility, follow the provided steps, and start enjoying your photos on the big screen.



Comments