Can you screen share on Snapchat from iOS and Android
Most people want to share their screen on Snapchat as it allows users to mirror the entire screen or a part of it with their friends in real-time, either from iOS or Android, which is really helpful when you are studying, teaching someone, or having fun.
In this article, we will provide you with a step-by-step guide allowing you to mirror the snapchat screen on other devices. So keep reading!
Can you screen share on Snapchat?
Yes, the latest version of Snapchat has a built-in screen-sharing feature that users can enable while making a video or voice call with their family and friends. Owing to its user-friendly interface, you just need to open your chat and make a call; when your friend receives a call, click on the screen-sharing icon at the panel’s bottom right corner.
Thus, you can easily share content like games, videos, and photos for interactive communication.
There are other methods to share Snapchat screens if you are not satisfied with the Snapchat ( too much lag, no recording function, etc. ) built-in feature;
- Third-party apps: You can use third-party apps like Miracast360, Airdroid, ApowerMirror, FlashGetCast, EasyCast, etc., to mirror Snapchat content to other compatible devices connected to the same WIFI network or via the internet.
- Built-in Screen Mirroring: Users can enable the built-in screen mirroring mode on Android and iOS devices to display their content to other devices. For example, if you are an iOS user, open the control center of iOS > click on the Screen mirroring icon > select your desired airplay-enabled device, and that’s it.
How do you screen share during a Snapchat call?
The screen-sharing feature on Snapchat offers several benefits in many aspects of life; for example, if you want to explain something to others, visualizing content can help them better understand your point of view. If you also want to enjoy this fantastic feature of Snapchat but don’t know how to do it, stay calm. Here, we’ll give you a step-by-step guide, helping you better explore this feature on iOS or the web, so keep reading!
Screen share Snapchat on iOS
To share a Snapchat screen on iOS, you have to follow the below-mentioned steps:
Open the Snapchat app on your iOS device.



Tap on the message icon at the bottom of the screen, or you can simply swipe right on the camera screen. The choice is yours.
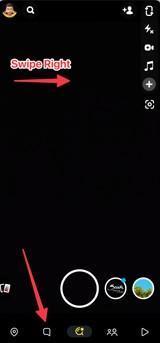
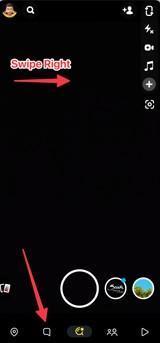
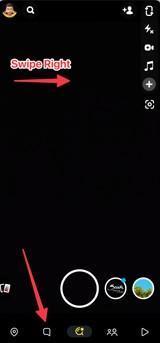
Now, open the chat of your friend whom you want to make a call.
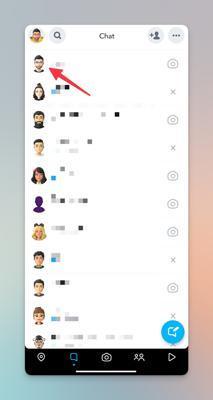
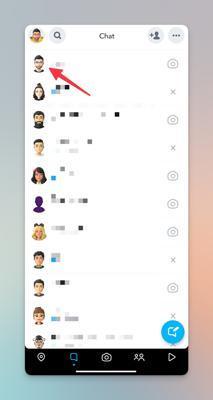
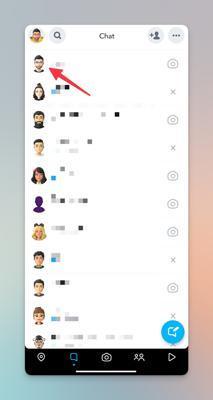
Click on the audio call option, or if you want to make a video call, tap on the video icon.
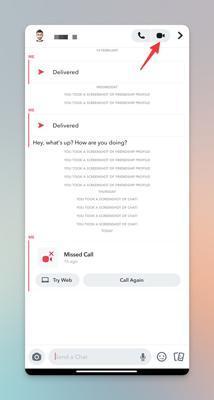
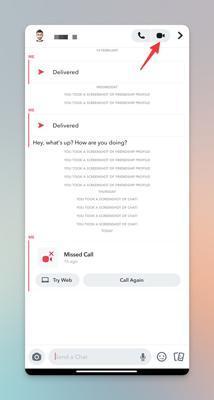
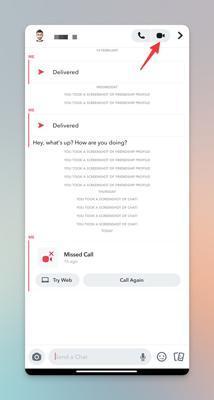
If a person picks up your call, tap on the screen sharing icon at the bottom right corner.
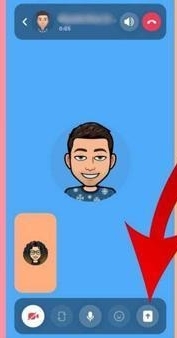
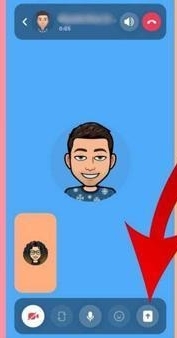
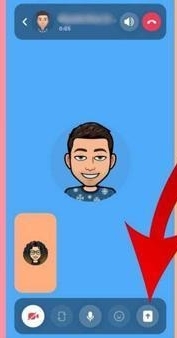
Then, tap on the start broadcast option to confirm that you want to initiate the screen sharing.
To stop screen sharing, click the stop sharing option or the screen sharing icon at the bottom right corner. If the bottom of the screen is not visible, tap anywhere to end screen sharing.
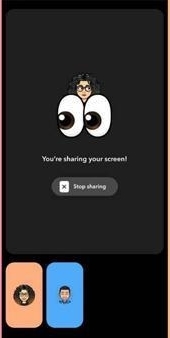
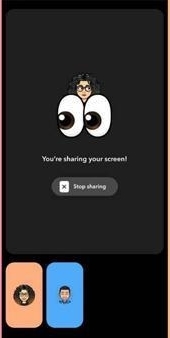
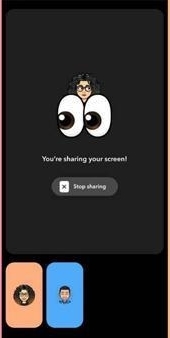
Screen share Snapchat on the web
If you want to share a Snapchat screen during a call on the web, then follow these guidelines:
First, log in to your Snapchat account. For this, go to web.snapchat.com. Now, log in using the email and password that you used to log in to the mobile app.
Now, as Snapchat is a secure platform, you will receive a notification on the mobile app to confirm the login attempt. If the mobile is nearby, click yes to confirm it’s you.
After logging into Snapchat on your web browser, open the chat of the person you want to call.
Click on the share screen at the bottom of the screen next to the video and microphone icons. That’s it!



Mirror the Snapchat screen with FlashGet Cast
“FlashGet cast is a user-friendly third-party software that enables users to mirror the mobile’s screen to the TV, laptop, PC, etc. and proves beneficial in education, personal, and professional levis.
If you want to mirror your mobile Snapchat screen on a TV or PC, you can easily do this by using FlashGet Cast. Let’s gain a deep insight into this software to develop a better understanding!
Features of FlashGet Cast
Flashget Cast is a fully featured screen mirroring/casting software, so let’s explore some of its highlighted features!
- Offers real-time mirroring with low latency.
- FlashGet cast enables you to customise the screen’s settings like resolution, size, brightness, etc.
- It uses SSL ( Secure Layer Pocket ), which prevents third-party access and ensures the privacy and safety of user information.
- Using this app, you can cast your screen to other devices via three methods: Wireless ( iPhone Airplay/Android protocol ), USB cable, and Cast code.
- Owing to its emulator feature, you can play video games by mirroring a mobile device to a PC; thus, it doubles the kid’s enjoyment by letting them control using a keyboard and mouse. This emulator feature can also be used in presentations.
- This app is highly versatile and offers wireless connectivity compared to other screen mirroring apps like Chromecast, which is only suitable for Android. However, FlashGet cast enables you to mirror all devices like Android, iOS, Windows, etc.
- Unlike other apps, which only work within the wifi range, FlashGet cast has a remote mirroring function which allows a user to share their screen from around the world via the internet.
- It has a built-in video recorder and screenshot function, which makes it easy to save data during presentations and gameplay.
- You can also control the transmission of internal & external audio during sharing of the screen.
How to mirror Snapchat screen using FlashGet Cast
There are three methods of snapchat casting from mobile to PC using FlashGet Cast ( Airplay/ Castcode / USB ); here, we will discuss all of them;
Cast Snapchat screen from iPhone to PC via Airplay
Download and install the FlashGet Cast app on your PC.
Open the FlashGet Cast on PC and create an account.
Click on the Airplay option at the top left corner of the FlashGet cast panel on PC.
At the same time, you must ensure that both devices are on the same Wi-Fi network and are near each other.
Take your iPhone/Android and Swipe down the screen to open the control centre.
Click on the screen mirroring option. Now, you must find your computer name with the FlashGet name written; simply choose it. Now, your mobile screen will be displayed on the PC. You just need to open Snapchat on your mobile device, and that’s it. Your Snapchat screen will now be mirrored on your PC.
Cast Snapchat screen from Android to PC via Cast code
Download and install the FlasGet cast app on Android phones and PC.
Now, open the FlashGet cast app on your PC. The Cast code option ( placed at the top ) is in the left corner of the app interface. Just tap it.
Meanwhile, a new window appears at the centre with a 9-digit code and a QR code. You have to remember this 9-digit code.
Now, take your phone and open the FlashEgt cast app on it. Enter the 9-digit code you read from the PC to the mobile app search box. That’s it. Your mobile screen will be visible on your PC.
But, as remembering the messy code is irritating and difficult, So, you can use the QR code option also; you just have to take your mobile, click on the scan button near the search box and scan the QR code with mobile camera.
Cast Snapchat screen from Android to PC via USB cable
Download and install the FlashGet cast app on your PC from the official website.
Launch the app on your PC and click on the USB cable option placed at the left corner of the app interface.
Now take your mobile and ensure that the USB debugging option is enabled > Go to settings > find the “Build number” option, which is probably in software information menu and click on it 3 ~ 5 times until the developer mode gets activated. Then go back, search for USB debugging option and switch it on.
Now, take the USB cable from your mobile phone. Connect one end to the mobile charging port and the other to a USB port. That’s it-your phone screen will be mirrored on the PC.
Faqs about FlashGet Cast



What is FlashGet Cast?
FlashGet cast is a screen mirroring digital software that enables users to mirror their mobile phone to another mobile/TV/PC, etc., to enjoy a large view at home. This app allows you to stream videos and photos and play video games by connecting your mobile device to a PC. Thus share your joy with family and friends.
Is Flashget Cast a safer app?
Yes, FlashGet cast is safe time because it is end-to-end encrypted and uses SSL to ensure that third parties do not access the user’s data.
How do you download the FlashGet Cast app?
iOS/Android users can easily download this app from the App Store/Google Play Store. Moreover, you can easily download this app on a PC from their official website, FlashGet.com.
Is the FlashGet Cast app used to cast games?
Due to its emulator feature, FlashGet cast can play video games by mirroring a mobile device on a PC or TV. It also allows you to use the computer’s mouse and keyboard to control mobile games.



Comments