8 Best ways to mirror iPhone and Android phone to car screen
Often, our cars have become an extension of the digital self. Possibly one of the most practical and useful trends observed in contemporary automobiles is the phone mirroring option. This integration improves your driving and ensures you can use the applications, maps, and media with your hands on the wheel. Here are eight tried-and-tested techniques to help you mirror your phone to your car screen and ensure a fun, engaging, and safe journey.
How to mirror iOS phone to car screen
When you mirror your iPhone to your car screen, you don’t have to worry about mounting the phone and driving safely.
We shall discuss how to get this perfect in-car experience with your iPhone.
Method 1: FlashGet Cast



FlashGet Cast is one of the most versatile options for mirroring an iPhone to a car screen in vehicles without CarPlay support.
This third-party app uses your car’s Wi-Fi or mobile hotspot to mirror your iPhone’s screen, allowing you to access navigation, media, and more on your car display.
Features:
- Mirroring of media wirelessly via a Wi-Fi or a mobile hotspot.
- It works with a diversity of car displays and requires a Wi-Fi connection.
- Captures the whole screen of the iPhone rather than being limited to particular applications.
- Flexible classifications depending on the desired resolution and image quality.
Operation Steps:
First, download the FlashGet Cast App from the Apple Store.
Next, connect to Wi-Fi. If necessary, ensure the iPhone and the car’s infotainment system are connected to the same Wi-Fi network for the app’s usage.
Then, launch the app. Launch the FlashGet Cast application on your iPhone. Navigate to the web browser in your car’s display and go to “cast.flashget.com.”
After that, select your car. The app should look for available casting devices. Choose your car infotainment system from the list provided.
Now, enter the code. Upon connection, select “Web Cast” and tap “Start Casting.” To connect your iPhone to your vehicle, input the code that appears on the latter’s screen.
Lastly, start mirroring. When asked to do so, allow screen recording. The iPhone’s screen will be displayed on the car screen.
Method 2: CarPlay
CarPlay is Apple’s definitive answer to how to mirror the iPhone to a car screen.
It is fully automotive-grade, simple to use as a driver’s touch screen, and compatible with the car’s head unit.
CarPlay also achieves its safety goal through uncomplicated app interfaces and voice commands.



Features:
- Compatibility with native iOS applications such as Map, Messages, Phone, Music, Podcasts
- Siri voice commands for non-hand movement operation.
- It can be updated automatically with the iOS update.
- It also supports both a direct cable connection through a lightning cable and a Wi-Fi connection.
- It is widely supported by major car manufacturers.
Operation Steps:
CarPlay compatibility: Check if your car model is compatible with CarPlay. This information is normally provided in the car manual, or you can look for it online using the car model.
Wired vs. wireless: Depending on the car’s compatibility, CarPlay can be connected through a Lightning connector or a wireless connection.
Wired connection: Use an original Lightning cable to connect your iPhone to the appropriate USB port in the car.
Wireless connection: Ensure your car and iPhone are compatible with wireless CarPlay and that Bluetooth is active on your iPhone. Then select settings > general > CarPlay and select your car from the list.
Launch carPlay: CarPlay should open immediately on your car’s built-in display after initiating the connection. You can then control the supported apps in the car through the touch screen or voice command through Siri.
Method 3: ApowerMirror
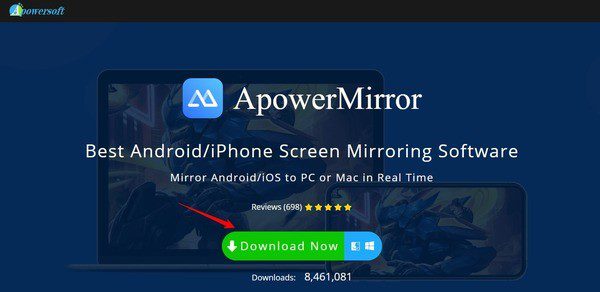
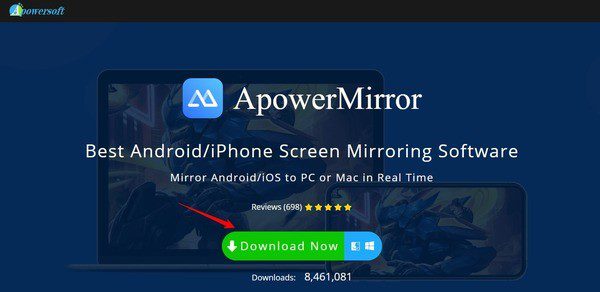
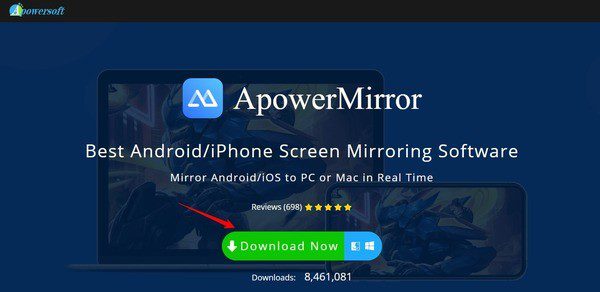
For those wondering how to mirror their iPhone to their car screen, ApowerMirror is particularly useful if their car does not have auto-mirror technology.
This app seamlessly integrates with your car’s WiFi or an in-car browser to mirror your iOS phone screen.
It is especially helpful when certain applications cannot be utilized with CarPlay or when passengers wish to view videos or play games on a bigger screen.
Features:
Wireless mirroring uses either a wireless connection or a mobile hotspot connection.
Mirror any screen, including those of non-CarPlay applications
Works well in most in-car browsers or Wi-Fi displays
They include remote control features that can be operated using the car touch screen.
Screen recording and screenshot abilities
Operation Steps:
First, download and install the ApowerMirror app through the App Store on your iPhone.
Connect to Wi-Fi: Make sure your iPhone is connected to the same Wi-Fi network as your car’s infotainment system.
Next, launch the application on your iPhone and your car’s browser, and navigate to apowersoft.com/phone-mirror.
Then, search for devices. ApowerMirror will automatically look for devices to connect to. Choose the model of your car’s infotainment system from the provided list.
Start mirroring: Press the “M” key to begin the mirroring process. A QR code will be displayed on your car’s screen, which you can scan using your iPhone’s camera. After that, please provide the required permissions on your iPhone.
Method 4: EasyConnection
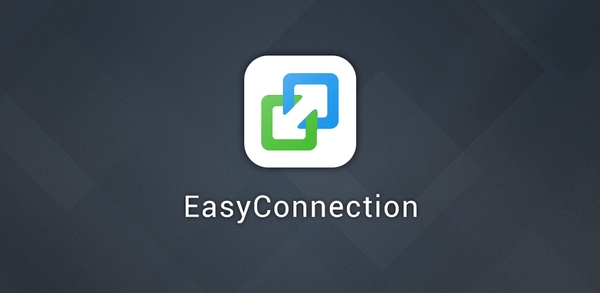
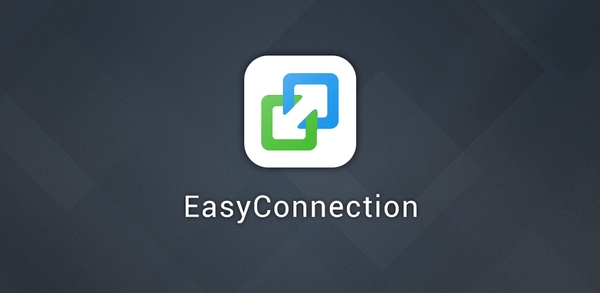
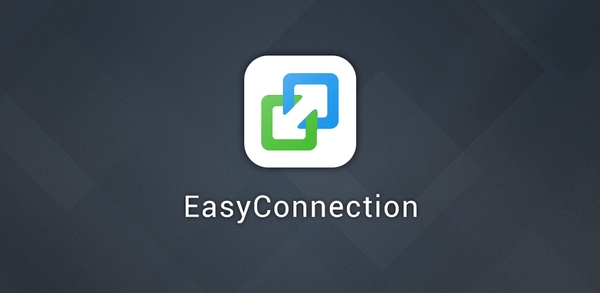
EasyConnection is relatively unknown but quite satisfactory regarding a solution for mirroring an iPhone to a car screen.
It is very simple to use and does not require many settings, which is ideal for those looking for an easy way to mirror devices.
While using EasyConnection is simple, it is compatible with several in-car entertainment systems, such as the display or music.
Features:
- Simple, user-friendly interface
- Wireless mirroring over Wi-Fi
- Compatible with many in-car Wi-Fi-connected displays
- Low latency for better video flow
- Once established, it only takes one touch to connect.
Operation Steps:
First, refer to your car’s handbook or the official website of the car manufacturer to check whether EasyConnection is supported.
Secondly, connect the car to Wi-Fi. Ensure the car display is Wi-Fi or linked to a Wi-Fi connection.
Next, visit their website. On the car’s display, navigate to the web browser and go to the “easyconnect. app” website. A unique code will be displayed on the car screen.
Then, make a connection. To connect to EasyConnection on your iPhone, tap ‘Connect to Car Screen’ and key in the code shown on the car’s screen.
Now, start mirroring. Enable permission to screen mirrors on the iPhone. Your iPhone screen will soon be displayed on the car display.
How to mirror Android phone to car screen
Gone are the days when one had to be so involved with his phone in looking for directions or entertainment in a car.
It is easy to turn your car into a multimedia powerhouse by connecting your Android device to your car’s head unit through mirroring.
This opens up a wide range of options for using navigation applications to listen to music and watch videos.
Therefore, let us look at the various ways to achieve a perfect in-car experience with an Android device.
Method 1: Android Auto Screen Mirror
Android Auto is a service provided by Google that allows you to connect your device to the car screen; it is only compatible with Android.
It is easy to operate from a driver’s perspective with neatly arranged options on the home screen to avoid distractions.
Features:
- Compatible with most devices running on Android 6. 0 (Marshmallow) or higher.
- It has a basic layout that is friendly to cars, with large buttons and the ability to use voice commands.
- Allows the user to use such navigation applications as Google Maps and Waze.
- Synchronized applicable communication applications for voice and text communication without hands.
- Compatible with the most widely used popular media applications, including Spotify and YouTube Music.
- Integration with Google Assistant for voice control, making it safer.
Here’s how to get started with Android Auto
First, check compatibility. Make sure your car is compatible with Android Auto. This information is normally available in your car’s handbook or by using the internet sources to look at your car model.
Next, download the app (if needed). Android Auto comes preloaded on your phone if it runs Android 10 or later. The app can only be installed from the Google Play Store for older versions.
Then, connect your phone. To do this, ensure that you use the right USB cable to connect your Android device to the compatible USB port in your car.
After that, grant permissions. On your phone, follow the on-screen instructions on the phones and car screens.
Now, launch Android Auto. Once connected, Android Auto should instantly start on your car’s display, depending on the car’s make and model. You can then access supported applications such as Google Maps or your preferred music-playing app or even make a call using voice command or through the screen displayed on the car’s dashboard.
Method 2: MirrorLink



MirrorLink is an open-standard technology that enables mirroring of smartphones to car display products based on Android.
It was developed under the Car Connectivity Consortium and is supported by car makers such as Volkswagen, Honda, Toyota and mobile manufacturers.
MirrorLink mainly identifies compatible applications and presents them in a usable car layout.
Features:
- Compatible with all kinds of Android devices, including those of older generations.
- Reflects the main screen of your phone, keeping the familiar Android look and feel.
- It provides a connection to MirrorLink-certified applications designed for use in a car.
- It is not necessary to download a different application on most gadgets.
- It may present more opportunities for using applications than Android Auto.
Operation Steps:
First, check compatibility. Ensure your car and phone support MirrorLink.
Then, download the app (if needed). Certain car manufacturers may require the MirrorLink app installed specifically on the car.
Next, connect your phone. To connect the Android device, ensure you use a high-quality USB cable and plug it into the recommended USB port in the car.
After that, enable MirrorLink. The activation process may differ depending on the type of car you own or the model you have. You should refer to your car’s user manual or search the internet to enable this option of MirrorLink.
Finally, launch mirroring. Once activated, your phone should be displayed on your car’s screen, as seen in the infotainment section. You can then use the car’s touchscreen to interact directly with your phone and the applications it holds.
Method 3: HDMI



HDMI is the best option for a direct and high-quality solution for mirroring phones to Android car screens.
This method works as if your car’s display is an external monitor and displays your entire phone screen.
It is suitable for cars with HDMI ports which are common in some aftermarket electronics and some high-end automobiles.
Features:
- Mirroring in big screen at high picture quality
- They support the transmission of audio and video signals.
- No restrictions; it reflects all of the activities on the phone.
- It requires a minimum HDMI cable connection and relevant ports.
Operation Steps:
First, gather equipment. Make sure you have an HDMI cable and any additional required cable adapter corresponding to your phone model.
Secondly, locate ports. Locate the HDMI connectors in your car’s infotainment system and your phone’s, if applicable.
Next, connect the cable. Plug the HDMI cable into both your phone and your car’s HDMI ports.
Last, switch input source. Using the touch screen, go to the settings of your car’s infotainment system and change the input to HDMI. Your car screen should immediately reflect your phone screen.
Method 4: AirDroid Cast
AirDroid Cast is one way to stream and mirror the Android phone screen to a car display wirelessly.
It is especially helpful if your automobile has an integrated Wi-Fi system or an aftermarket Wi-Fi display.
It is an app-based method that makes it easier to establish connections without having to work with cables.



Features
- Wireless mirroring via Wi-Fi connection or by using a mobile hotspot.
- Compatibility across the Android, iOS, Windows, and Mac devices.
- Voice and touch control of Android devices via the car display.
- Variable screen resolution and quality of picture.
Operation Steps:
First, download the app. Select a reliable third-party casting app, such as AirDroid Cast, which can be downloaded from the Google Play Store.
Secondly, connect to Wi-Fi. If the application requires it, ensure your phone and the car’s infotainment system are connected to the same Wi-Fi network.
Next, launch the app: Unlock the casting app on your phone, and then follow the instructions on the screen to start mirroring. These steps will depend on the particular type of application.
Now, select your car: The app should find available casting devices. Choose the make and model of your car’s infotainment system from the drop-down list.
Lastly, start mirroring. When your phone is connected, it should appear on the car screen.
Conclusion
In our search for how to mirror an iPhone or Android phone to a car screen, we have tried different methods, each with its own advantages and drawbacks.
AirPlay to HDMI is traditional method that provides direct and high-quality mirroring but needs specific device compatibility and a cable connection.
Since this kind of setup may not be possible in many automobiles, third-party solutions like FlashGet Cast emerge to solve the problem, offering wireless mirroring that is compatible with a wide range of cars.
When it comes to mirroring your phone to your car screen, FlashGet Cast is the best choice to guarantee a great result.
By using FlashGet Cast, a car can be turned into a center of multimedia entertainment and navigation and, perhaps, work with your phone securely out of sight.



Hello very nice website!! Guy .. Excellent .. Amazing
.. I will bookmark your website and take the feeds additionally?
I’m glad to search out numerous useful information right here
within the publish, we’d like develop more techniques on this regard, thanks
for sharing. . . . . .