How to do iOS device screen mirroring to PC updated 2023
The modern world of gadgets is incomplete without interconnectivity, and screen mirroring is an essential part of it. While you may like watching everything on your phone, mirroring your phone’s display on larger screens has its own perks. Thanks to the app developers, we have unlimited connectivity options, including Android and iOS device screen mirroring to PC.
There are many ways to connect your phones to larger screens, like a TV, PC, and a projector. In this article, we will learn the most convenient ways to mirror iOS devices to your PCs. Whether you want to use AirPlay or third-party software, you’ll learn everything in this detailed guide.
Let’s start with the easiest way first.
The easiest way to do iOS device screen mirroring to PC
The easiest way to initiate iOS device screen mirroring to PC is using a free screen mirroring app called FlashGet Cast. FlashGet Cast is an easy-to-use application that seamlessly mirrors your iOS device screen to your PC without getting into complex methods.



Here is a step-by-step method to do it.
AirPlay method
Step 1. Download and install the FlashGet Cast app on your PC. You can download it from the official website of FlashGet Cast, as shown in the screenshot below. There is no need to download any app on your iOS device.
Step 2. Launch the FlashGet Cast app on your PC and sign in to your account. If you don’t have an account on FlashGet Cast yet, you can create one and sign up for a free trial.
Step 3. Click AirPlay from the options on the top of the FlashGet Cast app on your PC. USB option is selected by default. You have to click the AirPlay option, as shown in the screenshot below.
Step 4. Go to your iOS device, swipe up for options, and select “Screen Mirroring.”



Step 5. Select “FlashGet Cast – YOUR PC NAME.” Your iOS device will give you the option to mirror screen with available devices, including your PC with a FlashGet Cast app.
Note: Your iOS device will automatically detect the FlashGet Cast app on your PC, but you need to make sure that your iOS device and PC are connected to the same Wi-Fi network.
Step 6. That’s it. Your iOS screen will appear on the FlashGet Cast app on your PC. Whatever you do on your iOS device will appear on the FlashGet Cast app on your PC.
USB method
The AirPlay method was the easiest one to do iOS device screen mirroring to PC. But the USB method is also very easy. Let’s see how to do it step-by-step.
Step 1. Launch the FlashGet Cast app on your PC and select the “USB” option.
Step 2. Connect your iOS device to the same PC that has the FlashGet Cast app via a USB cable.
Step 3. Select your device from the FlashGet Cast app on your PC. Your iOS device’s name will appear on the FlashGet Cast app on your PC. Just tap on it.
Step 4. Click “Trust” on the option that appears on your iOS device. You may have to wait a little for the initializing process. You just have to click “trust” on the option that appears on your iOS device.
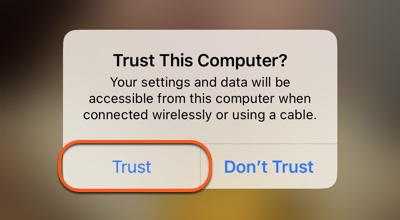
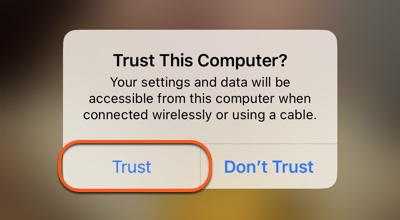
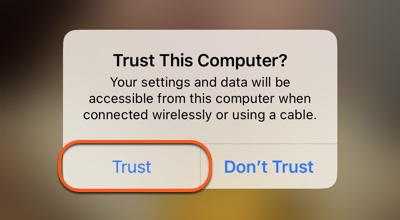
Step 5: Enter the unlock code of your iOS device.
Step 6. See, mirroring is successful. Your iOS device will be mirrored on the FlashGet Cast app on your PC.
Screen mirroring iOS device to PC with ApowerMirror
ApowerMirror is a powerful screen mirroring app that allows you to stream your iOS device’s screen to your PC easily. It offers a range of useful features, making it a popular choice among users.
ApowerMirror is compatible with multiple devices and operating systems, including Windows and Mac.
Another key feature of ApowerMirror is its ability to mirror your iOS device’s audio to your PC. This is particularly useful if you want to watch a movie or listen to music on your iPhone or iPad but want to use your PC’s speakers for a better audio experience.
ApowerMirror is available in both free and paid versions. The free version allows you to mirror your iOS device’s screen to your PC but has limitations, such as a watermark. The paid version, on the other hand, offers additional features such as full-screen mode, screen recording, and no watermark. The paid version is available on a subscription basis, with different pricing plans based on the subscription duration.
iOS device screen mirroring to PC via AnyDesk
You can also do iOS device screen mirroring to PC using another great app called, AnyDesk. Let’s find out its main features and benefits.
Firstly, AnyDesk is compatible with all the major platforms, iOS, Android, Windows, Mac, Linux, and Raspberry Pi. You can share screens for personal and professional purposes. AnyDesk supports iOS 11.0 and above and Android 5 and above for mobile devices. For PCs, AnyDesk supports 10.12 Sierra and newer for Mac OS and XP (32-bit) SP2+ for Windows OS.
The free version of AnyDesk includes multiple features, including screen mirroring from Android and iOS devices to the PC. But both devices need to be connected via the same WiFi.
AnyDesk uses low latency to ensure smooth streaming even in slower connections, so you can always enjoy uninterrupted screen sharing. The customizable audio and video settings in screen mirroring, a simple user interface, and multi-user collaboration make AnyDesk a widely-used screen-sharing tool.
In addition to screen mirroring, you can access the PC of another user remotely via AnyDesk.
How to do iOS device screen mirroring to Mac
AirPlay is a wireless streaming protocol developed by Apple that allows devices to share audio, video, and other content between Apple devices.
It is very easy to do iOS device screen mirroring to Mac. Let’s see how:
On your iOS device, swipe up from the bottom of the screen (swipe down in newer versions) to open the Control Center. Tap on “Screen Mirroring” or “AirPlay Mirroring” (depending on your iOS version). Select your Mac from the list of available devices. Enter the AirPlay code that appears on your Mac if prompted. Your iOS device’s screen should now be mirrored on your Mac.
Device and system requirements
While AirPlay is a convenient method for screen mirroring iOS devices, it has some limitations.
According to Apple’s official website, the following limitations apply to iOS device screen mirroring to Mac. These requirements and restrictions are updated as of May 2023.
iOS requirements
- iPhone 7 or later
- iPad (6th gen) or newer
- iPad mini (5th generation) or newer
- iPad Air (3rd generation) or newer
- iPad Pro (2nd gen) or newer
macOS requirements
- MacBook, MacBook Pro, and MacBook Air launched in 2018 or later.
- iMac and Mac Pro launched in 2019 or later.
- Mac Mini launched in 2020 or later.
- All versions of iMac Pro and Mac Studio.
Note: If you have older iOS or macOS versions than the ones mentioned above, you may try installing AirPlay Receiver on your devices. You may still connect your iOS devices to Mac using AirPlay but may encounter lower resolutions.
General limitations for iOS device screen mirroring to Mac
- AirPlay requires a stable Wi-Fi connection. Unstable Wi-Fi connections may lead to poor mirroring and connection drops.
- Some paid streaming apps, such as Netflix, do not support AirPlay mirroring due to copyright protection.
- Sometimes, you may face a slight delay between the iOS device and the Mac computer using AirPlay, especially while watching videos or playing games.
Bonus tip: how to control iOS device on PC without jailbreak?
Thanks to the FlashGet Cast app, you can now control your iOS devices on your PCs without jailbreaking your iOS devices.
The safest method to control an iOS device on a PC without jailbreak is via Bluetooth Low Energy (BLE,) which facilitates wireless communication between close devices using low power.
FlashGet Cast is a professional, powerful, and wireless tool to cast your iPhone, iPad, and Android device to your Windows PC and macOS computer. Besides screen mirroring, you can also use FlashGet Cast to control Android and iOS devices from your PC’s mouse.
System requirements for controlling iOS devices from a PC
- Windows: Windows 10 1803 version and above installed in a PC that supports Bluetooth Low Energy.
- macOS: 10.12 and above.
Please upgrade your macOS if you have Catalina 10.15.3 and High Sierra 10.13.6 because they don’t perform well with Bluetooth features.
Note: Use Bluetooth 5.0 adapter for better connectivity between your iOS device and PC.
Let’s see how you can use the FlashGet Cast app to control your iOS devices from a PC using BLE (Bluetooth Low Energy.)
Steps to control your iOS devices from a PC
Step 1. Open the FlashGet Cast app on your PC.
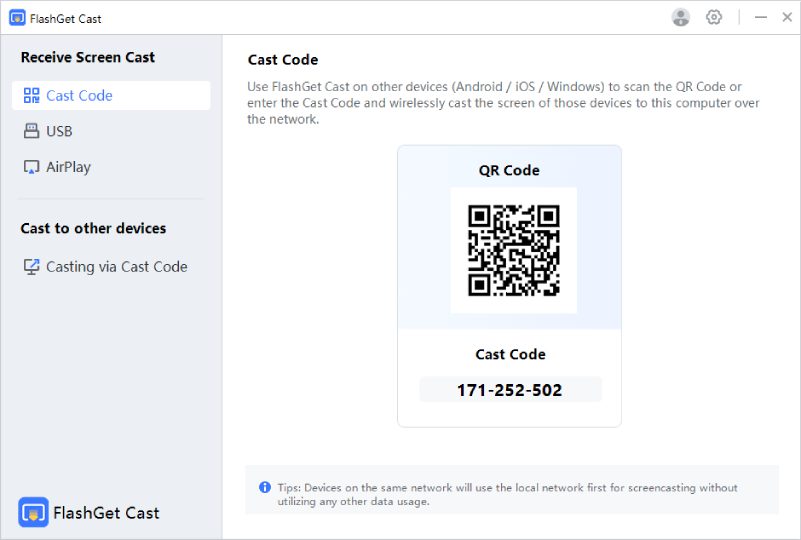
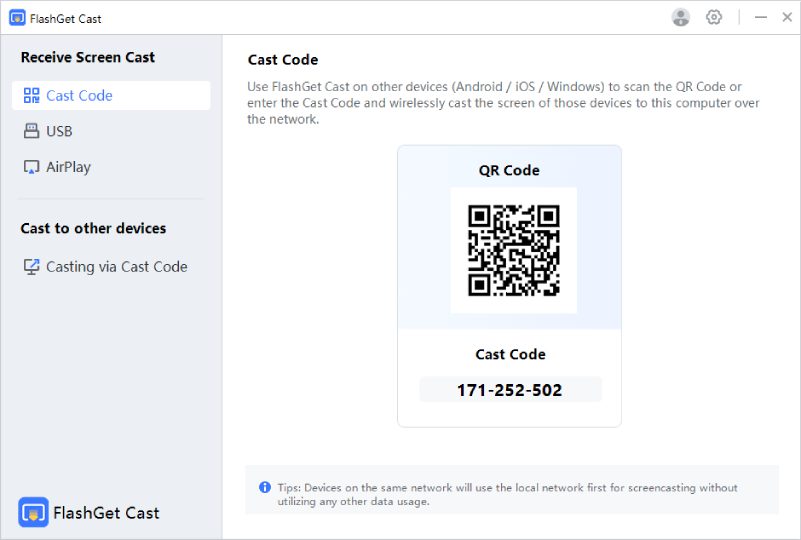
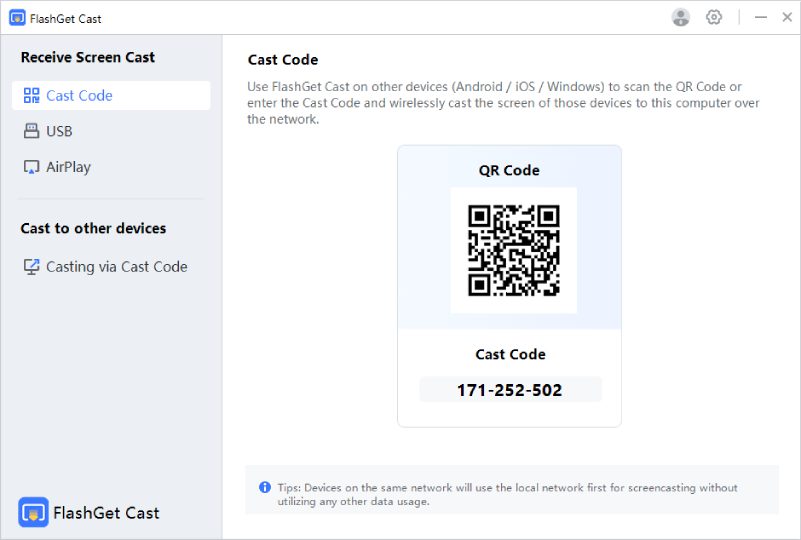
Step 2. Click the control icon. You can find the app icons on the right side of the FlashGet Cast app.
Step 3. Connect your iOS device and PC via QR code.
Step 4. Look for the Quick Control button on the FlashGet Cast app on your PC. The Quick Control button will appear on the FlashGet Cast app right after the successful QR code connection between both devices.
Step 5. Turn on your Assistive Touch and Portrait Orientation Lock for a better device control experience.
Step 6. Control your iOS device from your PC via the FlashGet Cast app. Now you can control your iOS device from your PC’s mouse.
Conclusion
Connecting your mobile phones to your PCs gives you multiple advantages, with increased liberty to control your devices from your PCs. You can use various apps to do iOS device screen mirroring to a PC.
FlashGet Cast, ApowerMirror, and AnyDesk are a few of the most popular apps for an iOS device screen mirroring to a PC. You can also use the built-in AirPlay method for iOS screen mirroring. Additionally, FlashGet Cast allows you to control your iOS device on your PC without jailbreaking it.
We hope you learned a few useful ways to successfully do iOS device screen mirroring to PC from this article. We regularly share insightful articles for connecting different devices. Stay tuned for more screen mirroring and casting methods.
People also ask
We have answered the most frequently asked questions. Read them below to clarify your existing or potential queries about iOS screen mirroring.
If you want screen mirroring to other PCs like Windows and Linux, you would need the software.
Just launch the FlashGet Cast app on the PC and select the "USB" option. Connect the iOS device to the PC using the USB cable and select the iOS device on the FlashGet Cast app. The screen mirroring will start without Wi-Fi.
You can also control your iOS device on your PC via Bluetooth using FlashGet Cast, as described earlier in this article.



Comments