How to connect your Nintendo Switch to a PC: A step-by-step guide
Ever wondered whether it is possible to connect a Nintendo Switch to a PC so that you can enjoy its games on a larger screen? Or are you simply wishing to transfer some files and not sure how to connect Switch to PC? Then you don’t need to worry, you’re in the right place.
In this article, we’ll help you to know the required materials for establishing the connection. And provide a step-by-step guide to get your Switch connected to your PC/ laptop.



Can I connect my Nintendo Switch to my laptop PC?
Of course, you can connect your Nintendo Switch to your laptop. There are a couple of ways to do so, each with its requirements, benefits, and drawbacks. So, let’s move forward to explore!
1. Using a capture card
A capture card is the most used and trustworthy technique for linking the Switch to the laptop which ensures uninterrupted recording or streaming gameplay. You need to be equipped with something extra to enable capture cards to work.
What you need
- A capable capture card
- An HDMI cable is used to link the Switch to the capture card
- A Laptop with OBS or proprietary software embedded in the capture card
Pros
- With the appropriate card, it is possible to achieve 1080p or 4K resolution video output and audio output.
- It is perfect for gameplay that involves streaming or recording.
- There is very little lag which is great for playing in real time.
Cons
- The capture card needs to be bought and it possesses extra cost.
- Cooling systems, C.P. U, and a lot of software might be needed to operate smoothly.
2. Using HDMI input on a Laptop with HDMI port
Your laptops with HDMI input ports can directly display a Switch output.
What you need
A laptop that has the HDMI input feature
HDMI Cable
Pros
- No External devices are needed as there is an effortless connection.
- It is not necessary to use capture cards or software for this connection.
Cons
- Most laptops possess only the HDMI output so this is possible for those laptops that possess the HDMI input feature.
- Limited availability and functionality for gaming purposes.
3. Using an emulator (Software-Based Method)
Instead of connecting the Switch to the laptop, you can play Switch games on the PC with the help of a Nintendo Switch Emulator.
What you need
- Emulator Software
- Switch Game ROMs ( legally purchased, or back up of your games )
Pros
- No links to a physical device are needed.
- Switch games can be played on a computer without a physical console.
Cons
- Some games do not run as they should as the performance is based on the title.
- Legal backup of the Switch game is required.
- Emulators ‘ process can tend to be tricky and therefore high-specification computers are implied.
What can you do with connect Switch to PC?
Nintendo Switch users are not limited to just the Switch when playing games. Playing Switch games on a PC is very convenient and opens a variety of functionalities. The following are the specific uses:
1. Play on a big screen:
PC monitors usually have a bigger display. Therefore, it becomes easy to play the game with enhanced visuals on the computer.
2. Recording and streaming:
You can record or stream Nintendo Switch gameplay videos on Twitch or YouTube. This is ideal for content creators who wish to record and upload videos of their gameplay or edit the videos and upload them on the internet.
3. Capture and share game footage:
Game clips or screenshots can be directly taken and shared on the PC without the need for any other video editing interface.
4. Play with different controllers:
You do not need to stick with a specific controller as some systems allow you to switch between different controllers or even the keyboard.
5. Switch between different services while playing:
Connecting the Switch to the PC allows easier navigation between the game and other sites such as chat windows, alerts, etc.
6. Backup and restore Nintendo Switch Game Saves:
It is also possible to recover or save your Nintendo Switch’s saved game data to a PC. This method ensures seamless management of game data, and better space management, and also enables the user to back up their game progression.



How to connect your Switch to your PC?
By connecting your Nintendo Switch to the PC, all of the Switch features can be utilized on a laptop or a desktop. So, read on to learn the steps!
How to connect Switch to the laptop PC for playing games?
Here’s a detailed guide on how to connect your Switch to a PC both with and without a capture card, as well as how to transfer files quickly and effortlessly.
Connecting Switch to PC with a Capture Card
Step 1. First, place your Nintendo Switch into the dock and turn the dock power on.
Step 2. Next, place one side of the HDMI cable inside the HDMI Out port located on the dock’s exterior and the second one inside the HDMI In port present in the capture box.
Step 3. Then attach your capture card to your PC via a USB cable. This is essential that your capture card is recognized by your PC.



Step 4. Open the streaming or recording software that you will use for flanking or capturing video on your PC.
Step 5. Lastly, create a new video source and pick the capture card as the video source. At this point, you have turn on the Switch display and now visible on your PC.
Step 6. Now you can start playing with the capture card device transmitting video and audio feeds in real-time on your PC’s screen.
Connecting Switch to laptop without a capture card
Ensure that there is an HDMI input port on your computer. Most of the laptops are not HDMI input devices but in case yours is then it will function as an additional display device for other devices such as Nintendo Switch.
Step 1. First, put your Switch in its dock to switch to TV Mode.



Step 2. Using an HDMI cable, connect the HDMI-OUT port on the Switch dock to the HDMI-IN port on your laptop.
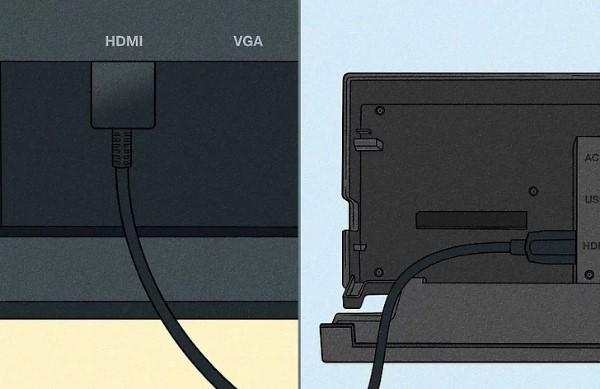
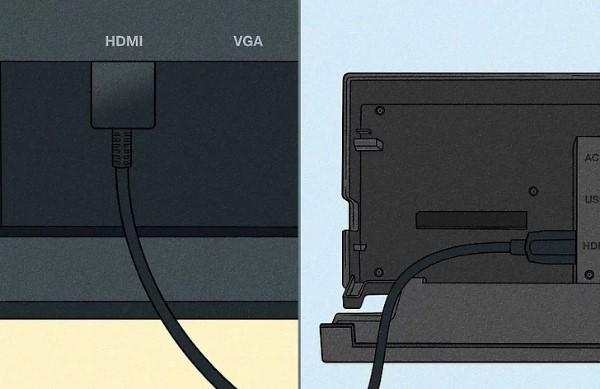
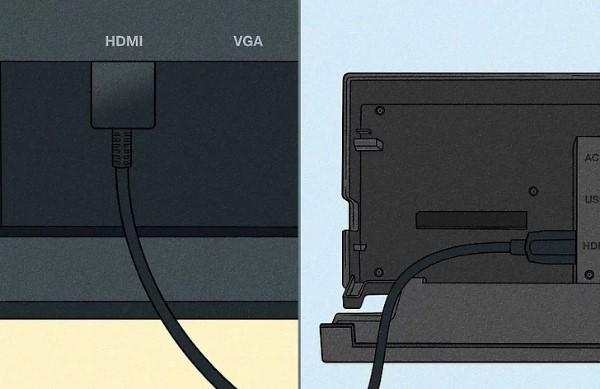
Step 3. Some laptops will require special software to manage the HDMI input display.
Step 4. After the connection is properly established, the display of the Nintendo Switch you have connected will show on the screen of your laptop. This now means you can gaming through a laptop monitor.
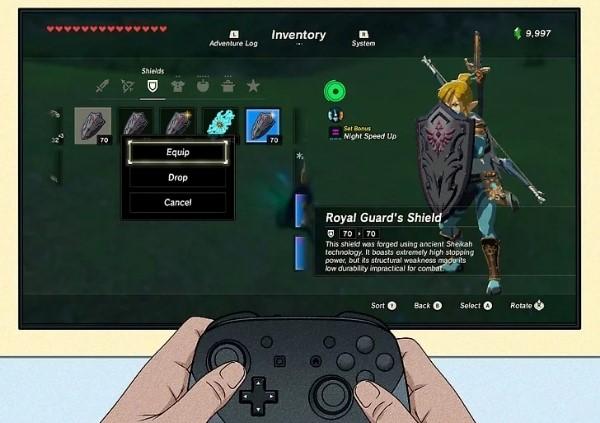
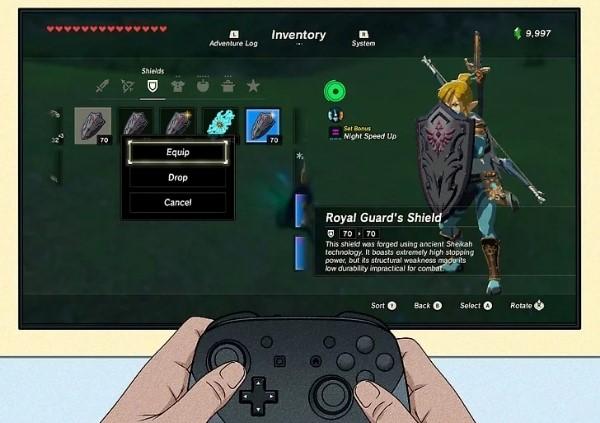
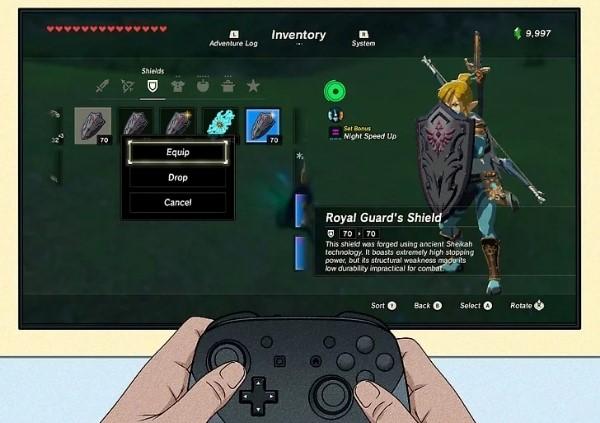
How to connect Switch to the laptop PC for transferring files
The Nintendo Switch does not feature a transfer game file option to a laptop; nonetheless, utilizing a few techniques, a player can transfer images, videos, and some of the game data. This is how to connect the switch to the laptop to facilitate the transfer of files.
Using a MicroSD Card
Step 1. Insert a compatible microSD card into the Nintendo Switch. If there’s one already installed, ensure that there is enough space on the card you can add the files.
Step 2. Go to Album on your Nintendo Switch Home screen. From the top menu > select Manage Screenshots and Videos > select the microSD Card and select Copy Option to transfer any image or videos you wish.
Step 3. Switch off the Nintendo Switch and carefully take out the microSD card.
Step 4. Insert the MicroSD Card into your Laptop (using a card reader). Open the microSD card folder and then the Nintendo folder to access your captured screenshots and videos.
Step 5. Finally, transfer files to your desired location on your laptop.
Using a USB cable
Step 1. First, connect your console to your laptop via a USB cable.
Step 2. Navigate to System Settings > Data Management > Manage Screenshots and Videos. Choose the option Copy to PC via USB connection from the drop-down list.
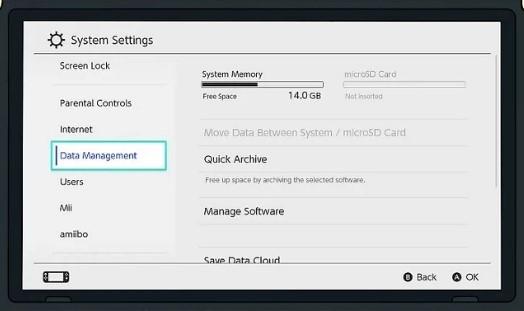
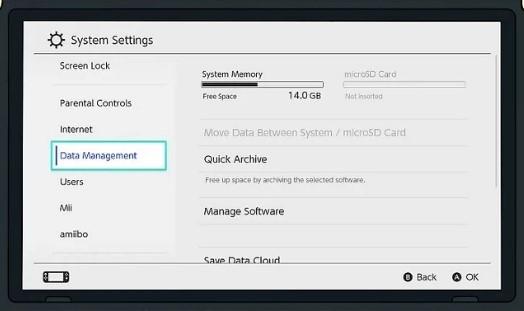
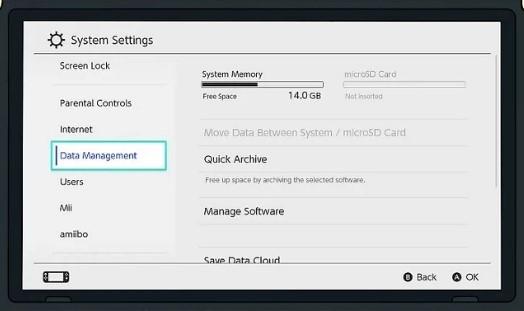
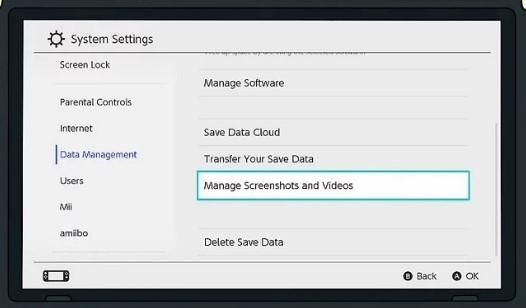
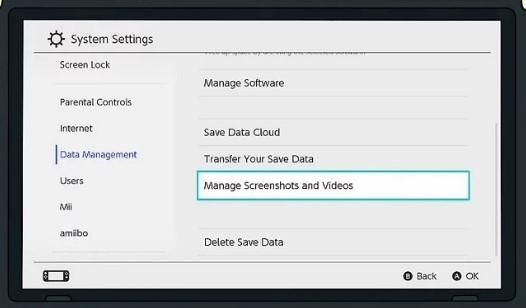
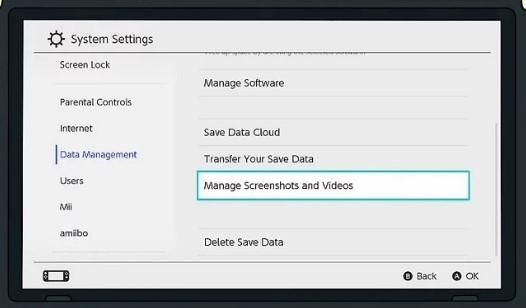
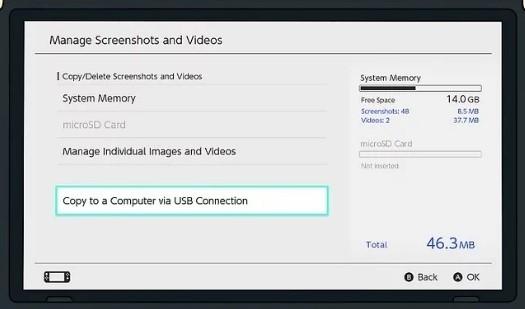
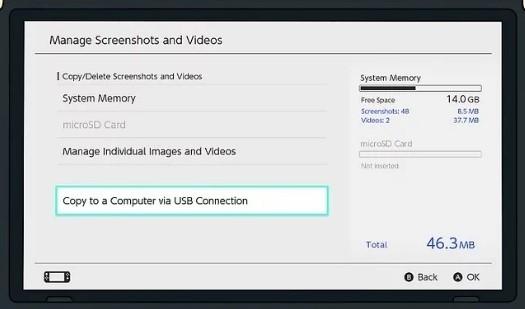
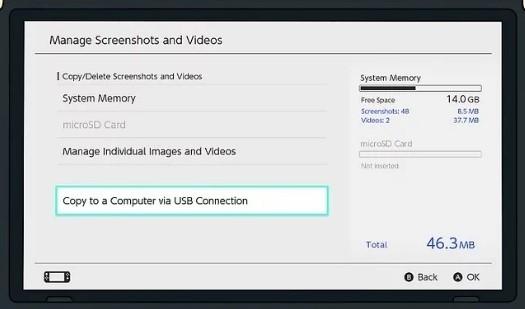
Step 3. Then open the newly displayed drive on your laptop and search for the Nintendo folder with screenshots or videos.
Step 4. Cut and copy the desired files onto the laptop.
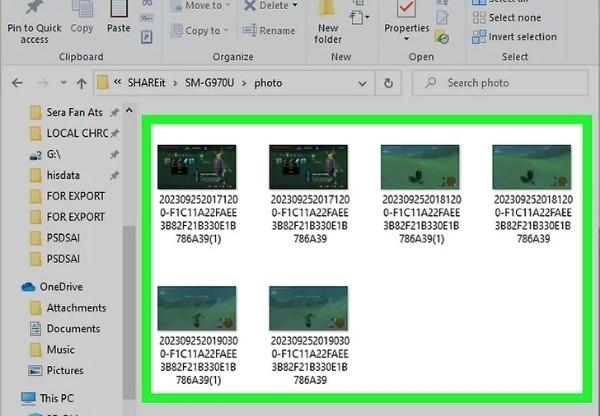
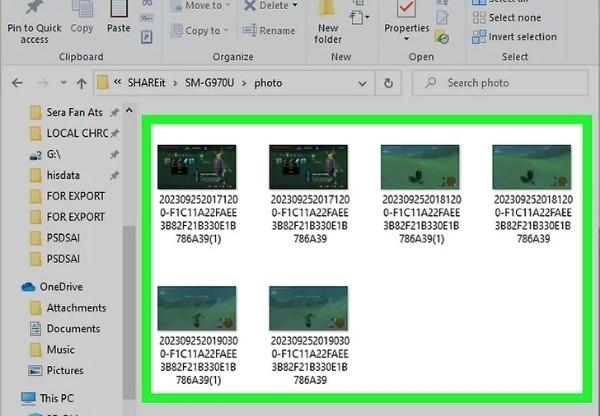
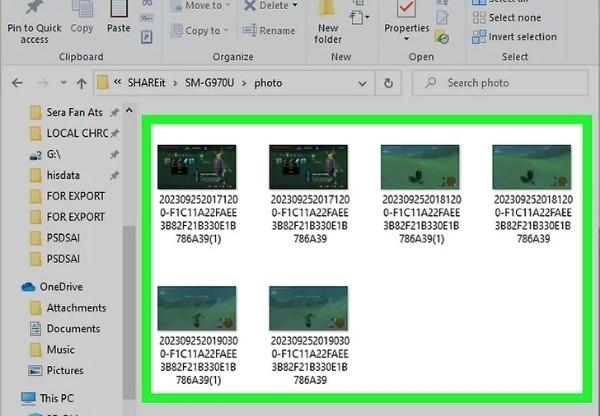
Using a wireless transfer
Step 1. First, on your Switch Home screen, choose to open the album to view your screenshots and video clips.
Step 2. Once you have selected the picture, tap on Sharing and Editing options, and then send to Smartphone or send to PC. This will produce a QR code to facilitate wireless transfer.
Step 3. With a QR code reader installed on your laptop (or the phone, in case you are using it as an intermediate) scan the QR code. Then, it will redirect you to a specific URL from which you will retrieve the images.
Bonus: FlashGet Cast for connecting phone and PC
FlashGet Cast is an application that allows the display of phone contents on a larger screen, either a laptop or a computer. This application will be useful to users who want to play phone games or view phone media on a bigger display.



Applicable devices
- Devices using Android and iOS operating systems
- PC or a laptop with Windows or macOS
Main features
- Screen mirroring
- Cross-platform compatibility
- Gaming support
- Remote access and control
How to use FlashGet Cast to cast phone to PC
To connect your phone to a PC using the FlashGet Cast App, perform these basic procedures below:
Step 1. First, on your mobile, open Google Play Store (for Android) or App Store (for iPhone). Search FlashGet Cast and download it. On your computer, download and install FlashGet Cast software from the official homepage.
Make sure your phone and PC are on the same network. This will help in the hassle-free process of casting.
Step 2. Next, open the FlashGet Cast app on your phone and allow the required permission for casting your screen.
Step 3. Now open the software from your PC. Choose the option airplay ( for iOS and Cast code for Android ).
Step 4. Last, turn on screen mirroring on your phone.
For Android: Go to the app on your phone > there will be an empty bar > enter the cast code by reading from PC on your phone.
For iOS: Drag down the top right corner of the phone. Go to the Control Center look for Screen Mirroring and choose your PC.
This makes it easier since you can now use the phone for several activities like playing the device with ease and the screen will be bigger, enhancing viewing experience.
Conclusion
Connecting your Nintendo Switch to a PC is significant either playing on a larger screen, recording and broadcasting, or organizing your game files. Whatever method you may use, among capture card, HDMI input, an emulator, or a simple file transfer – some steps made it presentable to the many types of users who have concerns.



Comments