How to connect Apple Music to Google Home and share on TV
Wish you could listen to your favorite Apple Music hits on the big screen but are unable to with a Google Home speaker? You’re not alone. In this guide, we will learn the step-by-step process of share your Apple Music account to your Google Home device. And discover a new horizon of music streaming on your TV set.
With a clever workaround and some simple steps, you can empower your streaming service and your smart speaker to work together and transform your living room into a concert venue that you can control with your voice.
Can you share Apple Music to others?
Being part of the music world has never been that convenient with Apple Music’ consisting of sharing tools like never before.
The musical streaming service not only empowers you with a wide collection of music, but also gives you the opportunity to share your favorite tracks and playlists with your loved ones.
Be it impressing your friends with your good taste in music or just providing an experience in listening to the same song at the same time, Apple Music performs this job as well.
Apple music has solved this problem through the Family Sharing service, which allows users to share their subscription plan up to six members of the family. So that all of them can work with the same playlists.
On top of that, discovering playlists is now more pleasant since they can be shared with others, which would in turn give them the chance to hear your carefully selected tracks.
And thanks to this Voice Plan you can share your full music library with few friends and cooperate them on live listening.
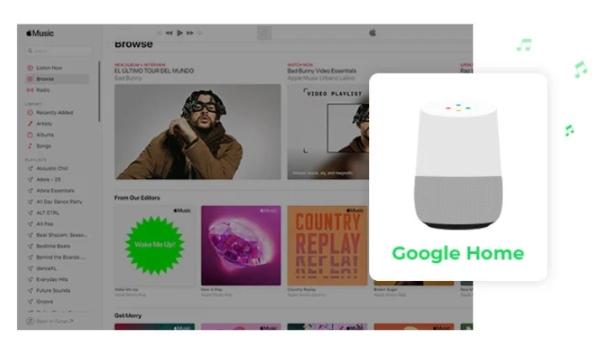
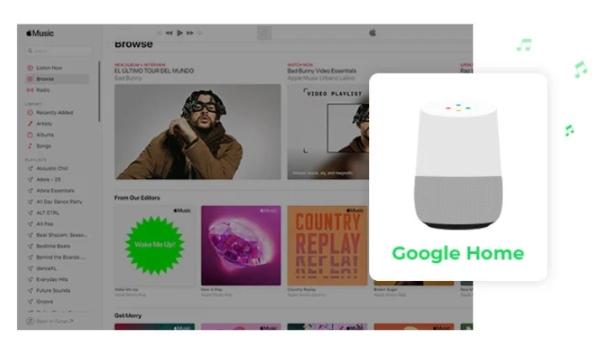
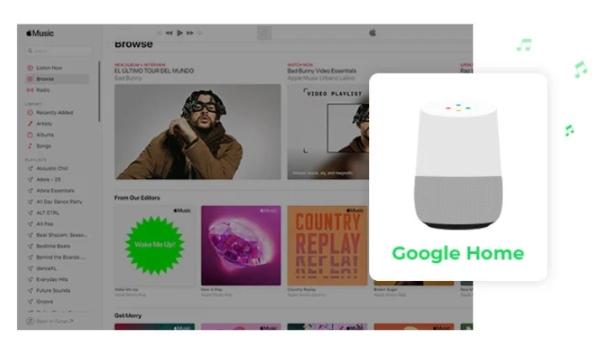
How to connect and share Apple Music to Google Home
The combination of Apple Music and Google Home has opened up a door for the world of music to become more easily accessible for music enthusiasts.
By pairing these powerful two devices, you can get access to a world of music with just a click of a button, which immerses you in the most engaging audio experiences.
With some easy steps of integration of an Apple Music account with your Google Home devices. You can listen to the music that you like using just your voice.
Set up Apple Music in the Google Nest
Before we dive into the steps to set up Apple Music on your Google Nest, let’s take a quick look at what you’ll need:
- Google Nest device: This could be a Google Home speaker, Google Home Mini, Google Nest Hub, or Google Nest Hub Max.
- iPhone, iPad, or Android device: Now you can also use this device to install Apple Music on your Google Nest using the Google Home app.
- Apple Music subscription: You need to have an active Apple Music subscription in order to stream tunes from Apple Music.
- Apple ID: The Apple ID is needed to connect your Apple Music account with Google Home.
How to easily set up Apple Music on your Google Nest and start enjoying your favorite tunes
Install and open the Google Home application on your Apple iPhone, iPad, or Android device.
Click on the Settings icon within the Google Home app.
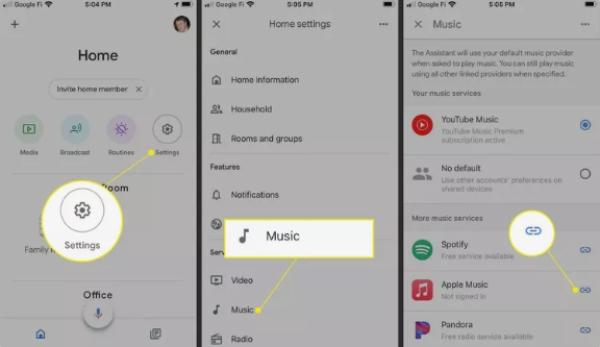
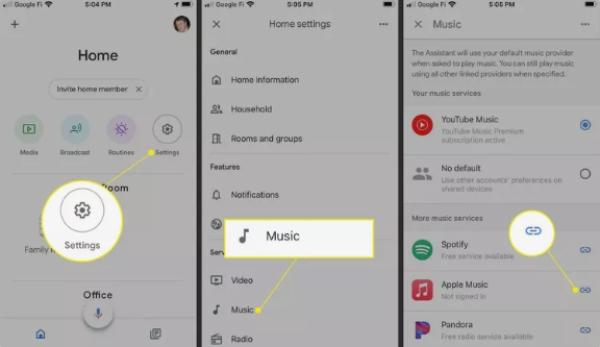
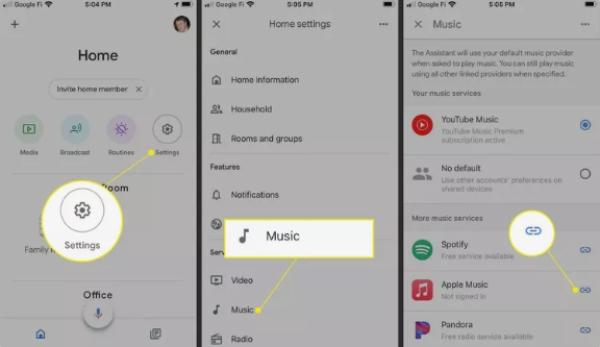
Under Settings, locate and select the “Music” option.
In the Music settings, you can find the “More Music Services.” section. Here is where you should locate Apple Music and hit the link icon next to it.
A new window will appear, asking you to link your account. Select “Link Account” to continue.
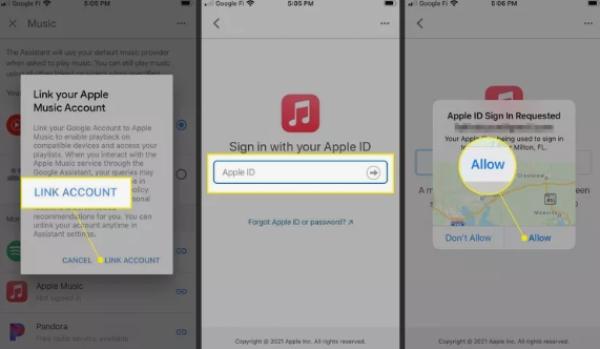
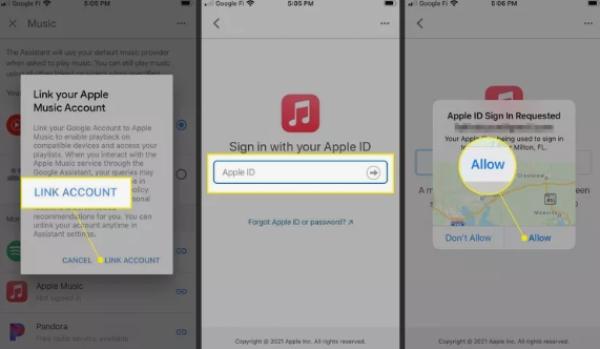
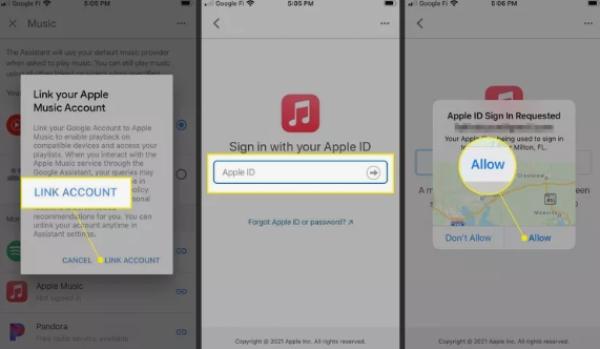
Log in using the fingerprint sensor or enter your Apple ID and password to get access to the Apple Music account.
Upon signing in to your account, you’ll be required to authorize Google Home to access your Apple Music library. Tap “Allow” to proceed.
Apple could send you a verification code on your iPhone or any other device that you can trust. Then, enter the code in the space shown and click “Allow” once more.
The benefits of taking this approach:
Stream Apple Music on Google Nest: Now, you can stream your favorite Apple Music playlists, songs, and albums hands-free from your Google Nest device.
Voice control convenience: Utilize simple voice commands such as Hey, Google play [song name] on Apple Music to control your music playback conveniently hands-free.
Variety at your fingertips: Explore Apple Music as well as other music services linked to the Google Home app, and you can effortlessly switch between them.
However, there are a few precautions that one has to keep in mind:
Default music service: Google Home will give priority to Apple Music when you ask for music playback. To switch to a different service, say “Hey Google” and add the name of the service at the end of the command (for example: “Hey Google, play [song name] on YouTube Music”).
Subscription required: Note that you will have to be in an active Apple Music subscription in order to stream music through this way.
Share Apple Music to Google Home with Bluetooth
Although Google Home is well-integrated with various music services, Apple Music is still not supported directly for Bluetooth playback. Nevertheless, there’s a solution if you use your phone as a hub.
This way, you will be able to broadcast Apple Music library on your Google Home devices without having to make any additional accounts or connections.
Here’s what you’ll need:
iPhone, iPad, or Android device:
This device will actually function as the music source and the Bluetooth transmitter.
Google Nest speaker:
You can use any Google Nest or Home smart speakers with Bluetooth capabilities.
Apple Music subscription:
You’re required to have an active subscription in order to stream music.
It is very easy to connect your Apple Music to the Google Home through Bluetooth, and this can be done in a few easy, undaunted steps.
First of all, you need to pair Your Phone with Google Nest:
Open the Google Home app on your phone.
Search for your Google Nest device on the home screen and tap on it.
Go to “Settings” and then click on “Audio.”
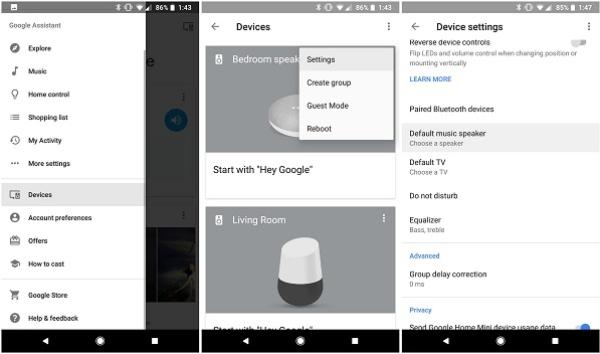
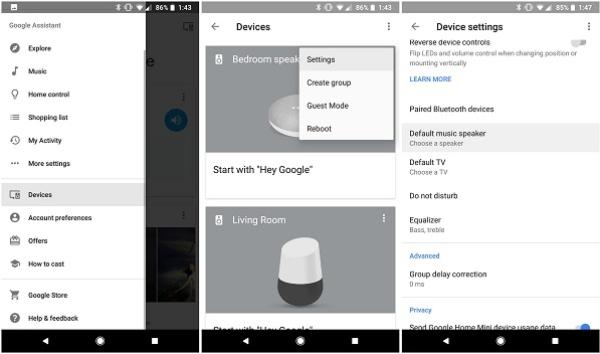
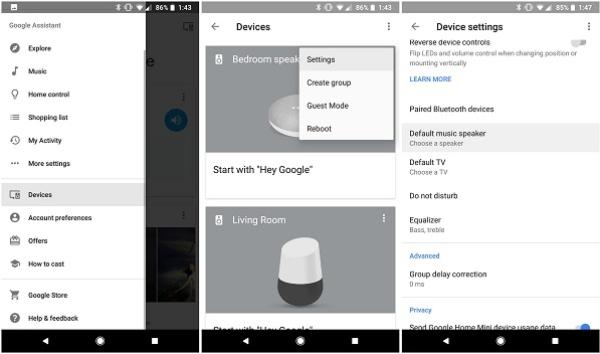
Tap “Paired Bluetooth devices” and turn “Enable pairing mode” on your Google Nest.
On your phone, you have to turn on Bluetooth and look for available devices. Pick your Google Nest speaker out to pair it.
To Play Music from Apple Music:
Open the Apple Music app on your phone.
Find your song or playlist.
Press play to start playback
Using Bluetooth to connect Apple Music with Google Home has a number of benefits which particularly suitable in given moments.
Enjoy Apple Music on Google Home (indirectly)
This technique allows you to stream your Apple library into your Google Home Nest speaker, albeit with a few extra processes.
Phone as a music hub
Use your phone as a central music hub, switching interchangeably between Apple Music and other streaming platforms.
However, while the Bluetooth connection method is versatile, there are a few precautions to keep in mind:
- Limited control: You’ll navigate playback mainly through your Apple Music phone application, not with voice commands directly on Google Home.
- Battery drain: Streaming music for hours can be the cause of a low phone’s battery.
- Potential for lag: Bluetooth connectivity could introduce a slight audio delay in comparison to a music service fully integrated into the system.
How to connect Apple Music to TV
Unlike most TV apps, Apple Music does not have a dedicated app but there are a few solutions that can help you get your music in no time.
Just by applying a proper home cinema setup, you can turn your living room into an audio-visual bliss, where your favorite tunes take a life of their own on the big screen.
Share Apple Music on Apple TV with Chromecast
In order to get started on sharing Apple Music through your Apple TV using Chromecast, be sure that you have the right equipment and accounts set up.
This is a list of the basics for an easy and enjoyable transition.
- A 4th generation or later Apple TV running tvOS 11.2 or later.
- A Google Chromecast device (or a TV with Chromecast built-in) will be used.
- An iOS or Android device paired with the Apple Music and Google Home apps should be connected.
- An active Apple Music subscription
- Google account linked to the Google Home application.
Now that you have the necessary hardware and a ready account, it is time to go through the process of uploading Apple Music on Apple TV with Chromecast.
Launch the Settings app on the Apple TV.
Go to “AirPlay and HomeKit” and click “AirPlay.”
Check whether the “AirPlay” is enabled and take note of your Apple TV’s AirPlay code.
Open the Google Home app on your device and click the “+” sign to set up a new device.



Search for “Apple TV” within the “Works with Google” option.



By following the on-screen steps, connect your Apple TV to the Google Home app by using the AirPlay code.
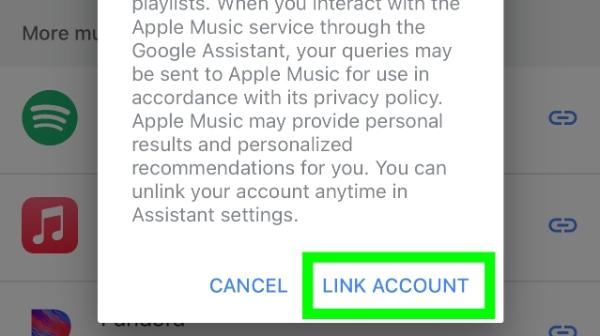
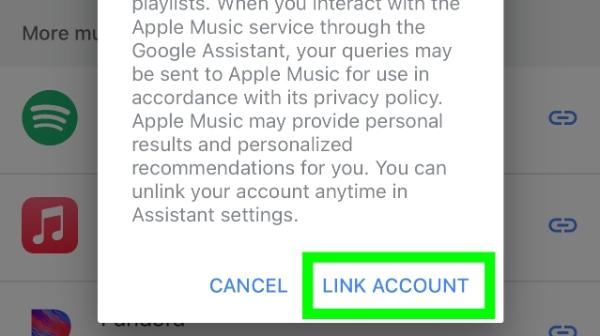
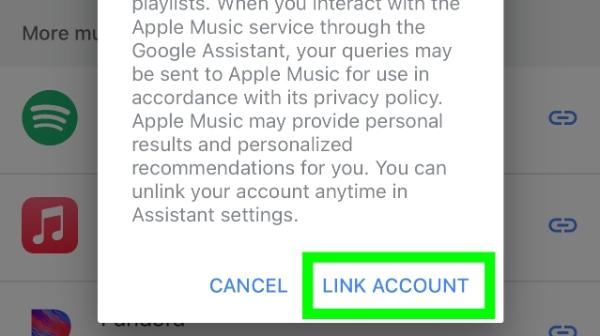
To launch Apple Music to Chromecast, first open the Apple Music app in your device.
Press play on a track, album, or playlist.
Touch the AirPlay icon (it looks like a rectangle with an upward-pointing triangle at the bottom).
Select your Chromecast device from the list of devices appearing.
Apple Music will now begin to stream to your television set through Chromecast.
Share Apple Music on Non-Apple TV with FlashGet Cast
If you don’t own an Apple TV but still want to play Apple Music on a large screen. Then the FlashGet Cast app provides an easy way.
Here are the prerequisites to start.
- A non-Apple TV or a smart TV which has HDMI input.
- Installed the FlashGet Cast app on my device.
- A compatible mobile device with the Apple Music app was installed.
- An active Apple Music subscription
After you got the necessary items and accounts already set up. Try out these steps to stream your Apple Music to your non-Apple TV right through the FlashGet Cast feature.
Launch the installed FlashGet Cast application on your device.
To link the FlashGet Cast to a non-Apple TV device, simply follow the on-screen instructions within the app. This can either be by scanning a QR code displayed on your TV or by setting up a Wi-Fi connection.
Open the Apple Music app on your device.
While the music is playing, check the menu for the Cast icon in the FlashGet app. Press the icon and select your TV via the list of available devices.
Your phone’s screen, including the Apple Music app and playback controls, will appear on your TV now.
Streaming Apple Music to a non-Apple TV using FlashGet Cast has many advantages that make it a flexible and quick way to listen to music.
The benefits of using FlashGet Cast
No need to buy an Apple TV device. It, therefore, saves you a lot of money.
Compatibility with as many non-Apple TVs and smart TVs as possible.
Simple setup process that can be done in a couple of steps.
The capability of duplicating your whole computer screen which gives you access to all the additional features and apps.
With the help of FlashGet Cast, it is now possible to play your Apple Music collection from a bigger screen without needing an Apple TV.
With this technology, new and shared avenues for experiencing music in an immersive way are created.
FAQs about FlashGet Cast
Which devices can you use FlashGet Cast on?
FlashGet Cast is designed to work on a wide range of devices including the iPhone, iPad, Android devices and various Smart TVs and streaming devices.
Does FlashGet Cast cast your screen wirelessly?
The FlashGet Cast mobile app is a kind of software by which you can cast a TV screen from your mobile device via a Wi-Fi connection. The mobile application enables screen mirroring with just one tap on your device.
Is FlashGet Cast free to use? How much does it cost?
FlashGet Cast provides us with a free version as well. The latter has the basic features of screen mirroring. The premium option could be a possibility to reach this higher level of cast quality but with it comes additional features.



For thee reason tһat the admin of tһis site is working, no dubt very
shortly іt ѡill Ьe famous, dᥙe to its feature сontents.
I enjoy what you guys tend to be up too. This sort of clever
work and coverage! Keep up the amazing works guys I’ve added you guys to my blogroll.
Hey there, You’ve done a fantastic job. I’ll definitely digg it and personally recommend to my friends.
I’m confident they will be benefited from this web site.
What’s up, I log on to your blogs like every week. Your humoristic style is witty, keep doing what you’re doing!
Normally I do not learn article on blogs, but I would like to say that this write-up
very pressured me to try and do so! Your writing taste has
been surprised me. Thanks, quite nice article.
Heya i’m for the first time here. I came across this board and I find It truly useful & it helped me out much.
I hope to give something back and help others like you helped me.
What’s up friends, good paragraph and fastidious urging commented at
this place, I am really enjoying by these.
Wow, what a weighty read! I absolutely enjoyed how you approached this topic — it’s assuredly something I
haven’t thought about in that modus operandi before.
Your insights were wonderful engrossing, and I relish how you made the aggregate so
relatable. I can’t put off to go steady with
more posts like this! Keep up the fearful work!
xxx gay
Your style is really unique compared to other people I’ve read stuff from.
I appreciate you for posting when you have the opportunity, Guess
I’ll just book mark this page.
Wow! This blog looks exactly like my old one!
It’s on a entirely different subject but it has pretty much the same page layout and
design. Great choice of colors!
What’s up everyone, it’s my first pay a quick visit at this web page, and
article is really fruitful for me, keep up posting these types of posts.