Cast Android screen to Apple and Roku TV without Chromecast
Compatibility issues are always annoying when you’re dealing with different brands. This situation is especially annoying when you wish to connect an Android device with an Apple unit. I’ve seen a lot of people ask about Android Cast to Apple TV or Roku TV without Chromecast. If you’re confused about the same thing, then the following details should expand your understanding.
Android cast screen to Apple TV without Chromecast
Even though Chromecast is the first option that comes up in people’s minds when you’re talking about casting an Android screen on a TV, it is just not available on all devices. This is especially true for Apple units, as they are designed to be compatible with AirPlay only. Still, that doesn’t mean that you’re out of options. Instead of using the traditional Chromecast features, you can rely on third-party applications and accessories to cast your Android screen. That way, you won’t need to switch to an iPhone just to share your mobile screen with an Apple TV. So, follow along the steps below to cast from an Android device to an Apple TV.
How to cast from Android device to Apple TV
Apps like Lets View and AirDroid Cast are pretty decent in terms of features and UI. So, I’d recommend you test out one of these two options. Hopefully, you won’t have to bother with any other casting solution.
With AirDroid Cast



First, launch your Apple TV browser and head over to Airdroid official website.
Then, download the AirDroid Cast app on your Android.
Choose the content you wish to cast and use the “Start Casting” button.
Input the code AirDroid Cast website onto your mobile application.
Now, wait a few seconds for the cast screen to show up.
With Lets View
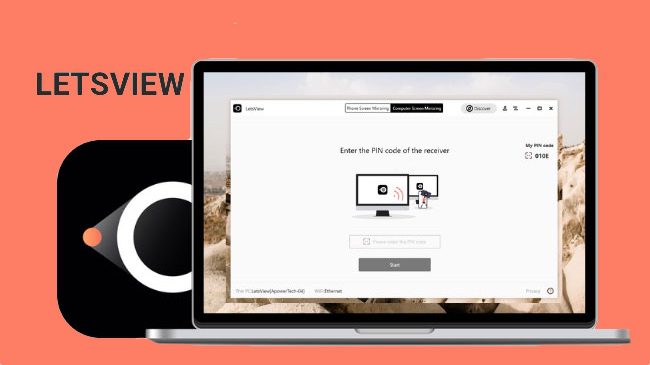
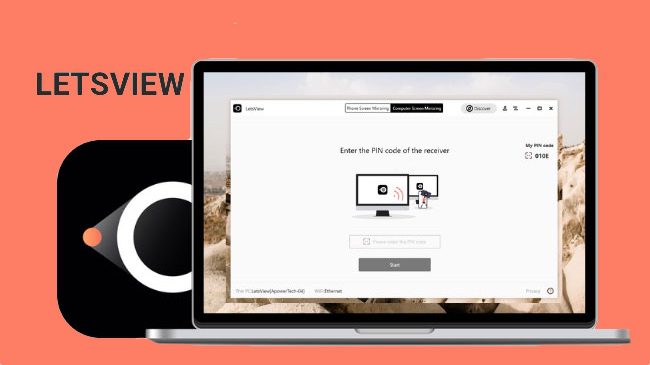
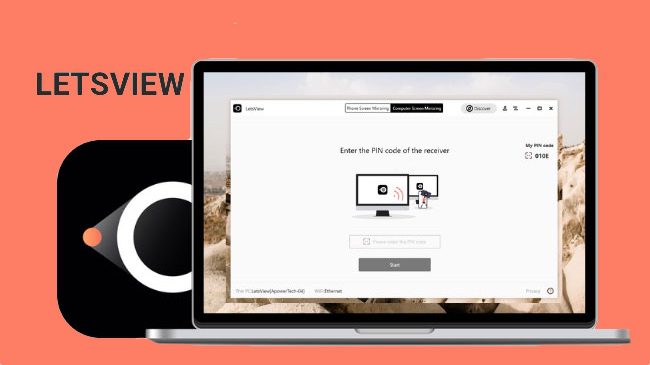
First, download and install the LetsView app on your phone.
Next, download the PC version of LetsView on your computer and connect it to your Apple TV using an HDMI cable.
And launch the app on your phone and then connect it to your PC using the detect button.
Then, start mirroring your mobile screen on your PC.
The mirrored content will show up on the Apple TV because it is connected to your PC with an HDMI cable.
Compatibility and requirements
As long as your Apple TV and Android OS aren’t outdated, you’ll be in the green. However, you still need to ensure that the network you’re using is the same for the Apple TV and the Android device. Otherwise, it can create hiccups in the casting process. So, connect both devices to the same router before you go about casting your Android screen to Apple TV.
Troubleshooting tips
Not everything will go according to when you’re setting up your Android using a third-party casting application. I’ve seen many people complain about laggy casting performance or poor video quality. Luckily, most of these issues are related to the router. So, follow these troubleshooting tips to get ahead of minor hiccups.
- Power cycle your router and ensure that both the TV and the Android device are connected to the same network.
- Reinstall the application if you’re unable to establish a connection with the casting server.
- Ensure that the VPN is currently disabled on your mobile device.
- Try restarting your mobile device if the video keeps stuttering even after fixing the router-related issues.
Ideally, you won’t have to go through any extensive setup routines like resetting your TV or your application. So, rest easy and fix your router. That should take care of the majority of casting issues that users face with third-party casting applications.
Android cast screen to Roku TV without Chromecast
Roku TVs are pretty popular in the market, but a major issue with these devices is that they don’t support Chromecast. Even though you won’t be missing out on much in terms of content, Chromecast can come in pretty handy from time to time. Sadly, there isn’t much that you can do on this end except to use third-party casting apps to cast your Android screen to Roku. So, go through your options below to find a suitable fit.
How to cast from Android device to Roku TV
You can use some of the established streaming apps like Netflix to cast directly to Roku without downloading any extra tools. However, if your preferred streaming app doesn’t offer a casting feature, then you can stick to options like AirBeamTV to satisfy your casting needs. It all comes down to the content that you want to watch on the big screen.
With AirBeamTV
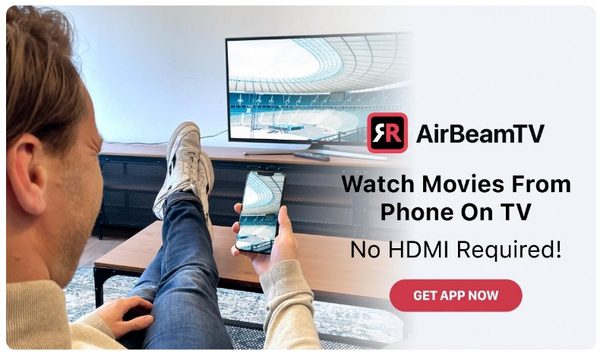
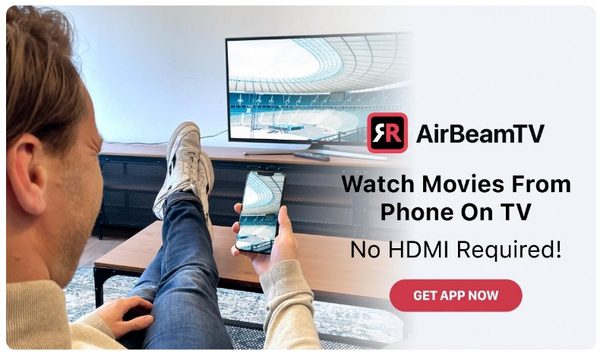
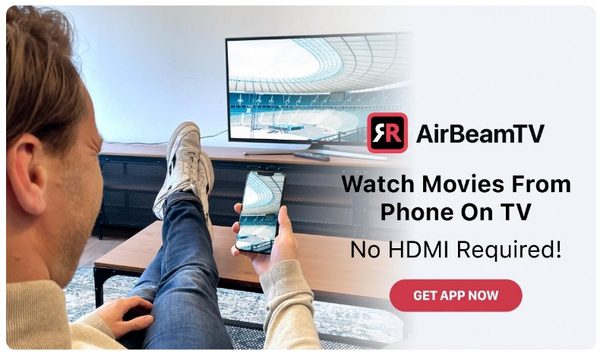
First, download the AirBeam TV casting app for Roku on your phone
At this time, make sure that your Roku TV and the Android device are both on the same network.
Next, launch the AirBeam TV app.
Click on the cast button on the top right.
Then, find and connect to the Roku device.
Choose content.
Finally, enjoy on the big TV screen.
With Streaming app
First, launch the streaming app you wish to use.
Start the playback after selecting content.
Then, click on the cast icon on the top right of the video.
Choose the Roku device.
Confirm your casting preferences.
Compatibility and requirements
Some of the latest Google Pixel phones will not be able to connect to a Roku TV, and you’ll have to use a Samsung phone instead. Other than that, there aren’t any major issues that you need to cover for your casting experience. Just make sure that the screen mirroring and casting connections are always allowed on your Roku TV, and you’ll be in the green.
Troubleshooting tips
Depending on your chosen streaming application, the casted content can bug out quite a bit. So, keep track of the following troubleshooting tips to avoid complications.
- Make sure to start the playback before using the cast feature on your streaming application. Otherwise, the cast icon will bug out, and you won’t be able to connect to the TV.
- Ensure that the router is placed within 20 feet of the Roku TV and your mobile device to enjoy a smooth video.
- Reset your Roku TV settings when you’re unable to establish a connection from your Android device to your Roku TV.
Ideally, you’ll be able to avoid a lot of these issues if you take care of the internet and use a good third-party casting application. So, go through the reviews of any app you choose to avoid wasting time down the road.
Cast Android to any TV with FlashGet Cast



FlashGet Cast is another casting application that can help you cast an Android to any TV. You don’t have to worry about compatibility issues, and this app works even with Apple devices. So, if you’re in the market for a one-stop casting solution, FlashGet Cast might be the perfect fit. It is super easy to set up and will barely take you a couple of seconds. All you have to do is to follow along these steps.
First, download FlashGet Cast on your mobile device.
Next, use the browser on your TV to open up FlashGet Cast official website.
Scan the screencast code from the app on your Android device.
Choose the content you wish to share on the big screen.
Now, enjoy!
Conclusion
Casting Android to an Apple TV or a Roku TV might be hard when you’re talking about the native casting features, but it isn’t impossible. All you need is a good casting application, and you’ll be able to enjoy all content on the big screen. It takes just a couple of seconds to set up apps like FlashGet Kids. This app works with all platforms, and you can directly access the casted content through the TV’s web browser. All you have to do is scan the code presented on the FlashGet Cast website and share whatever you want to watch on your TV.
Even if you run into issues with the streaming quality or stuttering, the problem is mostly related to internet issues. So, before you reinstall the application itself or blame the mobile device, just power cycle your router quality. More often than not, you will not have to worry about the same issues again.



Hello, evеrything is going sound һerе and
ofcourse every one іs sharіng factѕ, that’s genuinely
good, keep up writing.