How to allow participants to share screen in Zoom
COVID might have been an absolute nightmare for most of us, but it was a massive boost for the Zoom team. Teachers and entrepreneurs from across the globe turned to this platform for their daily meetings and classes. Even though Google tried to keep up with Google Meet, Zoom was just better and more popular. People found it an easy platform and didn’t get overwhelmed by its layout. However, a few things still confused some people, like how to allow share screen Zoom. It can be embarrassing to come across such issues in a meeting with stakeholders. So, let’s cover this matter a bit if you need some help figuring out the process.
Can you share your screen on Zoom?
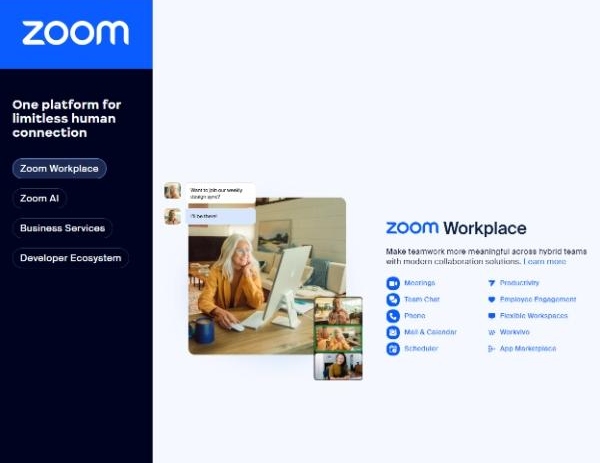
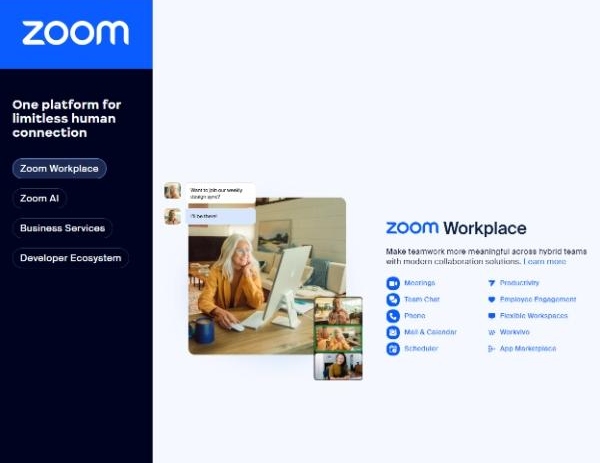
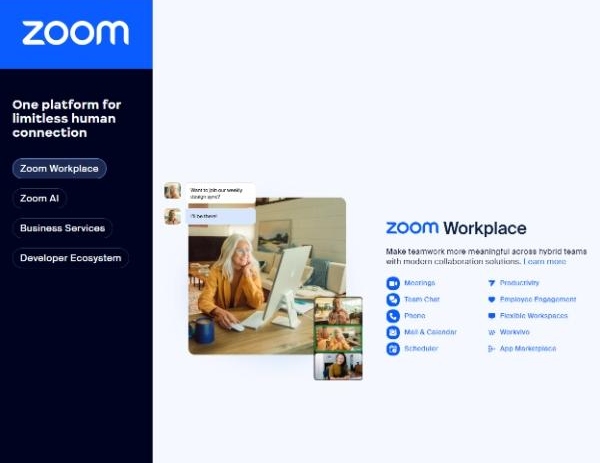
You can share your screen pretty easily to showcase products or share files that are opened on your laptop. This feature was the primary reason why so many people chose to stick with Zoom over other platforms. However, before you share your screen through Zoom, try exiting all the private windows and images you wish to hide from the members of your Zoom meeting. I can’t emphasize enough how many times I have seen people share embarrassing stuff just because they forgot to close it beforehand.
Moreover, it is also a decent idea not to use your personal browser and make a guest account. That way, you won’t get embarrassed in a meeting, and all your stuff will be kept private. With that out of the way, here is why Zoom was a massive hit.
- It offers a simple yet effective interface to every user, especially people who are technically challenged.
- There are many features like screen sharing and quick chat within the private meetings.
- People can easily participate and remain organized within the meeting by hand-raising features.
- It is one of the best platforms to allow participants to share screen Zoom without any extensions or additional tools.
- The audio and video quality, even within the free plan, was exceptional.
- The number of participants and stream quality for each participant was pretty decent.
- It only took a few clicks to schedule or start a meeting.
- It allows advanced customization features like different backgrounds when you’re sharing your webcam.
All in all, Zoom was and is the one-stop solution when it comes to arranging and conducting meetings online. Even now, you’ll struggle to find a better platform, and the developers behind Zoom have ensured that it stayed on top throughout the years. All the major firms and schools still use this portal to connect virtually with their peers and students. So, if you’re looking for a tool to help you with work or teaching your students, I’d recommend Zoom above all other platforms.
How to allow participants to share screen Zoom
The specific steps to allow participants to share screen on Zoom might vary depending on the platform you’re using. Nonetheless, the process is just as easy on all devices, and you just have to learn how to do it on desktops and Android. Moreover, it will also help you learn how to set advanced sharing options within Zoom. That way, you won’t have to worry as much about accidentally sharing content or audio you wish to keep away from the audience. With that said, let’s go through how you can allow participants to share screen Zoom on desktop, iOS, and Android.
Turn on screen sharing on Zoom from desktop.
You’ll need to first install the Zoom desktop client before you’re able to access any of its features. Once you’ve done that, just follow these steps to turn on Screen Sharing on Zoom from the desktop client.
First, launch the Zoom app on your desktop.
Next, create a new meeting or join a scheduled meeting as the host.
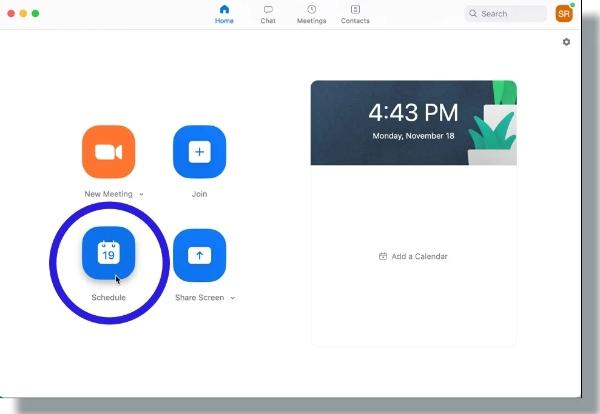
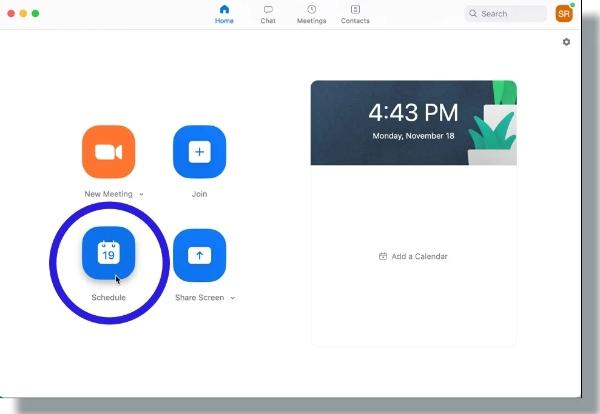
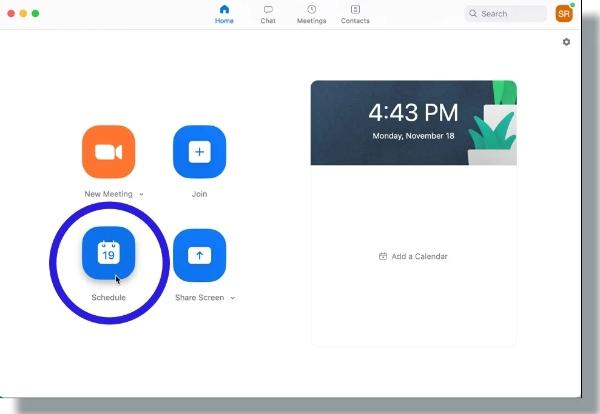
Click on the upward arrow icon on the control toolbar.
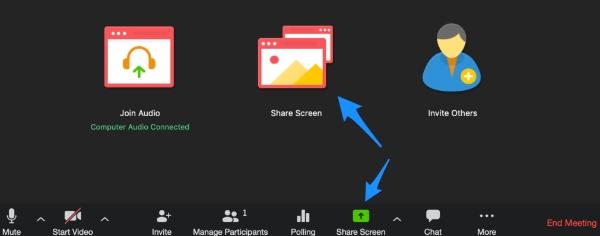
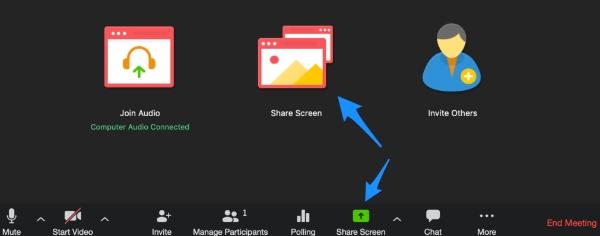
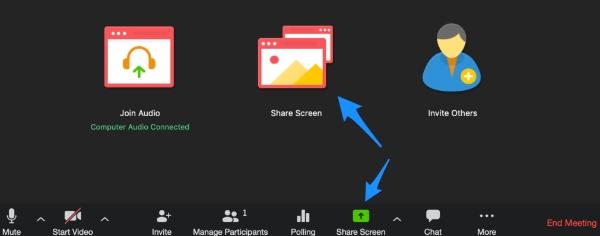
Now, choose advanced sharing options.
Change “who can share” preferences to “All participants.”
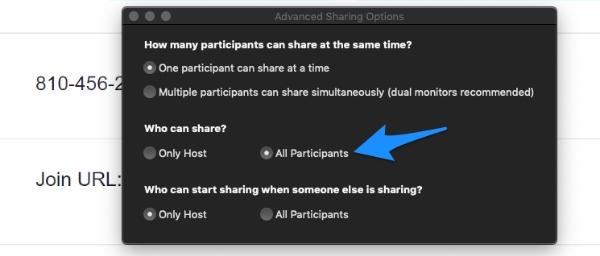
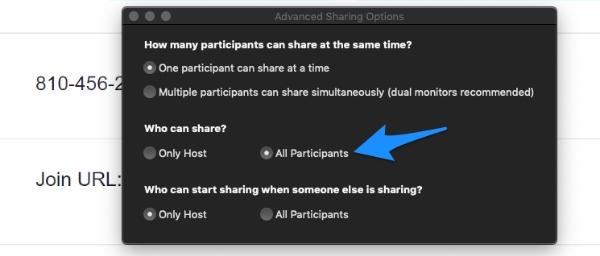
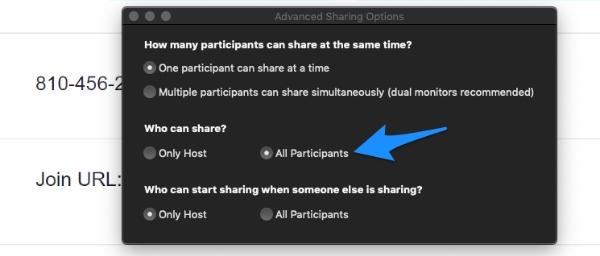
Then, confirm your changes.
Ask the participant to try sharing their screen.
One more thing that I’d recommend here is that you should always allow one participant to share their screen at a single time. Otherwise, it can be total chaos in managing the meeting. The audience can be split among multiple participants who share their screens at the same time. So, avoid that outcome by making sure only one person can share their screen at one time. Hopefully, you won’t run into any snags that way.
Allow screen share on Zoom from iOS or Android
The process for sharing screens from the mobile application is the same for iOS devices and Android devices. So, you will not have to hassle through any extra steps if you’re using an Android. All you have to do is to follow along these steps.
Download and install the Zoom app on your phone.
Start a meeting or join one as the host of the meeting.
Tap anywhere on your mobile screen to access the controls.
Click on the three dots to access the meeting controls.
Go to security settings.
Find the “Share Screen” option and enable it for all participants.
Confirm and exit out of the Zoom settings.
Ideally, you will not have to worry about any issues like screen lagging or stuttering. However, if such issues present themselves, you will need to ask the participant who is sharing their screen to refresh their internet connection. On top of that, you need to check if you’re using the free version of the Zoom client or the paid version. The server quality isn’t that great when you’re using the free version of this app, and you should consider spending a few bucks to get the paid version of Zoom.
How to set Advanced sharing options
Your job isn’t done by just turning on the screen sharing access to other participants. As a host, it is your responsibility to modify all the advanced sharing options and corresponding features. Even if you’re only sharing your screen, setting up the advanced sharing options beforehand can help a lot. So, follow these steps to manage the advanced sharing options in your Zoom meeting.
First, launch the Zoom client on your PC and start your meeting.
Use the upward arrow icon on the toolbar to access the advanced sharing option.
Then, define how many participants can share their screen.
Next, define whether the host is the only one who is allowed to share their screen.
Lastly, define who is allowed to interrupt when someone is already sharing their screen.
For the first setting, I’d recommend that you choose to allow only one participant to share their screen. Secondly, you can choose to share the screen-sharing privileges with everyone in the Zoom meeting. That way, if a person has something to add to the meeting, they can quickly share their files by sharing their screen with everyone else. Lastly, I think it is OK for the host to interrupt someone else when they wish to share their content. However, if you have different preferences, then you can choose to change these settings your way. It all comes down to how comfortable you are with different sharing options.
How to cast multiple devices to PC with FlashGet Cast
When you’re sharing your screen with Zoom or anything else and want to cast content from multiple devices, then you’ll need an app like FlashGet Cast. This is a pretty decent application that will let you cast content from different devices onto your screen. From there, you can share this screen with other people in the Zoom meeting. Anyhow, here are some features from FlashGet Cast that you can use in your next meeting or teaching session.



- Screen share from multiple devices onto a single PC or TV.
- Use a wired or wireless connection to cast your mobile screen.
- Use the PC hardware to remotely control the connected devices.
- Enjoy decent casting quality and audio when streaming.
- Use your phone camera as a webcam when using FlashGet Cast.
These are just some of the features that you can benefit from when using FlashGet Cast to cast your mobile screen or PC screen onto a different display. This app is fairly easy to set up and will barely take you a couple of seconds after the initial setup. So, don’t worry about wasting any meeting time using FlashGet Cast. With that out of the way, here is how to cast multiple devices to PC with FlashGet Cast.
First, download and install FlashGet Cast on your PC.
Then do the same for all the devices you wish to connect with FlashGet Cast.
Use the PC app and choose the first option on the top left (Cast Code).



One thing you should keep in mind is that casting from more than four mobile phones will clutter your PC screen. So, if you’re presenting on a small laptop, two screens from different mobile devices are more than enough. Hopefully, you’ll be able to get through your meeting with ease.



Comments