Feasible ways to cast from Android to a PC and TV without Chromecast
In the era of technology, people have found different and better ways to do things. This is also evident in the way we watch television. The traditional way of watching TV, where you have to be in front of the TV to enjoy your favorite show, is long gone. With technology, you can now screen cast from Android to PC and smart TV without using Chromecast. In this article, we will discuss feasible ways to do this. Keep reading for more information!
What benefits can casting screen bring you?
Casting screen is an excellent way to enjoy your favorite shows without having to be in front of the TV. Here are some benefits that it can bring you:
Enjoy your favorite shows from anywhere
With casting, you can access your favorite shows in any room of your house or even outside. For example, you can watch a movie on the balcony or backyard.
Share your content with family and friends
You can use casting to share any content you have, such as movies, music, and photos, with family and friends. You can even watch videos together from different devices.
Stream content from your mobile device to the big screen
You can make your favorite content casting from mobile directly to TV. For example, you can cast a YouTube video from your phone to the TV screen and watch it on TV.
Access online content
With casting, you can access online content unavailable on traditional TV. This includes online streaming services like Netflix, Hulu, and Amazon Prime.
Control the content you watch
With casting, you can control what content you watch and when. For example, you can pause a movie to take a break and return to it later.
These are just some of the benefits that you can get from casting. You may wonder, is screen casting and mirroring the same thing? There are differences between them. You can view them in detail: The differences and similarities between screen mirroring and casting
Now, let’s look at feasible ways to cast from Android to a computer screen and TV screen without Chromecast.
[Detailed Guide] FlashGet Cast, The best way to cast from Android screen to a PC
FlashGet Cast is an App that allows you to cast your Android screen on a PC or TV. This App has various features that make it the best to cast from Android to a PC without Chromecast.
Some of its features include:
- Easy setup – Setting up FlashGet Cast is fast and easy. You must download the App on your Android and the PC and then connect them via Wi-Fi.
- Stream content with high resolution – FlashGet Cast can stream content with high resolution up to 4K. This means that you can watch videos in HD or even higher quality.
- Play games on a bigger screen – FlashGet Cast allows you to play Android games on your computer or TV. This makes the gaming experience more enjoyable and immersive.
- Keyboard mapping – FlashGet Cast also has a keyboard mapping feature that allows you to control your Android device screen with the PC’s keyboard. This is especially useful when playing games.
- Multiple devices support – FlashGet Cast supports multiple devices, such as smartphones, tablets, and even laptops. This means you can use it to cast content from any device. You need to enable USB debugging before using the screen mirroring function on your Android device.
How to cast screen on Android to Windows 10 with FlashGet Cast?
1. First, download the FlashGet Cast App from their official website on your PC.
2. Once the software has been installed, launch it and allow it to update to the latest software version.
3. Sign up with your FlashGet account to use the App. If you don’t have an account, you can sign up for FlashGet for free.



4. Use the USB cable to connect your Android device to your Windows PC. A pop-up window will appear on your Android device asking if you want to enable USB Debugging. Click “Yes.”




Note: If you don’t know about USB Debugging, please refer to “What is USB Debugging and how to enable it?“
7. Click on your Android device in the available devices list on the computer. Once a connection has been established between your Android and PC devices, you can start casting your Android phone or tablet screen onto the PC.



What does FlashGet Cast bring to you?
- FlashGet Cast is a handy App that brings many benefits to its users.
- Offers high-quality screen mirroring with audio through WiFi and USB connections.
- It is compatible with most platforms.
- It is highly responsive.
The best way to cast from Android to MacBook
The best way to screen cast from Android to a MacBook is through a screen mirroring App like FlashGet Cast. It allows you to screen mirror the content from your Android phone or tablet to your MacBook wirelessly so you can watch videos, play games, and use other applications seamlessly.
How to cast screen on Android to macOS with FlashGet Cast?
1. Download the FlashGet Cast App on your Macbook from their official website. Install and launch it. Allow it to update to the latest version.
2. Sign up with your FlashGet account to use the App. If you don’t have an account, you can sign up for FlashGet for free.




3. Use the USB cable to connect your Android device to your Macbook and enable USB Debugging on your Android device.
5. Tap your Android device in the available devices list on the Macbook so that the screen mirroring session has started.



Cast Android screen to Google TV using Google Home App
Casting Android screens to Google TV using built-in features like Google Cast Receiver is the most common way for most Android TV.
- Make sure your TV Wi-Fi is connected to the equivalent Wi-Fi network of your Android device.
- Install the Google Home App from the Google Play Store.
- Install Google Chromecast if you don’t have built-in functionality in your smart TV. If the TV has native cast screen software, you’ll see the TV’s Chromecast built-in software.
- You can enable screen mirroring, sharing, and casting from your Android phone screen by tapping Quick Settings and enabling cast screen. You need to turn on Wi-Fi and Bluetooth for screen casting.
- Tap Cast Screen from your Android phone and enable Screen Mirroring.
- Select native device software from the available software available on your Smart TV.
Now you can enjoy your mobile screen on a bigger Google TV screen.
[Detailed Guide] How to cast from Android to Roku TV?
Casting a phone screen to a Roku TV is now easier than ever with the help of the Roku App. With this App, you can easily stream movies, shows, photos, music, and more from your Android phone to your television without needing an additional device like Chromecast.
A detailed guide on how to screen cast Android to a Roku TV:
- Download and install Roku from the Google Play Store on your Android phone.
- After installation, sign up if you don’t have a Roku account.
- Connect your Android phone and Roku TV to the same Wi-Fi.
- Go to System settings, screen mirroring mode on your Roku TV, and choose prompt.
- On your Android phone screen, open the Roku App and tap “Cast.”
- Select your Roku TV from the list of connected devices and tap “Next.”
- The App will search for your Roku TV and display it on the list of connected devices.
- Tap on the Roku TV to start casting your screen on the TV.
- You can now start streaming videos, shows, photos, and more from your Android phone’s screen to the Roku TV screen.
How to cast from Android to Firestick?
Firestick TV is a streaming device developed by Amazon that allows users to access thousands of movies, TV shows, and Apps. With Firestick, you can stream content from services such as Amazon Prime, Hulu, Netflix, and more. It also supports popular Apps like YouTube, Facebook, and more. The built-in firestick tv cast feature makes it easy to cast your Android screen to the TV.
A detailed guide on how to cast your Android screen to Firestick TV:
- Connect your Android device and Firestick TV to the same Wi-Fi by going to Settings Tab and clicking the Network option.
- On your Android device, open the Settings App and go to the Display tab.
- Tap on the “Cast” option and select your Firestick TV from the list of connected devices.
- You will receive a notification on your Firestick TV asking you to accept the connection request. Tap “Accept” to confirm.
- Once the connection is established, you can start streaming content from your Android device to your Firestick TV.
How to cast from Android to Samsung TV?
The Samsung Smart Things App is the perfect solution for casting content from your Android phone’s screen to a Samsung TV. This App allows you to mirror your device’s screen to your Samsung TV easily. It is also compatible with all Android devices, making it an ideal choice for casting content. The App is free in the Google Play Store and can easily stream photos, videos, and other content from your Android phone to your Samsung TV.
A detailed guide on how to cast your Android screen to a Samsung TV:
- Download and install the Smart Things App on your Android phone.
- Open the App and sign in with your Samsung account after installation.
- Connect your Android and Samsung TV to the same Wi-Fi network.
- On your Android phone, open the Smart Things App and tap “Cast.”
- Select your Samsung TV from the list of connected devices and tap “Next.”
- The App will search for your Samsung TV and display it on the list of connected devices.
- Tap on the Samsung TV to start casting your Android screen on the TV.
- You can now start streaming videos, shows, photos, and more from your Android phone to your Samsung TV screen.
How to cast from Android to Apple TV?
Apple TV is a streaming device developed by Apple that allows users to stream content from services such as iTunes, Netflix, Hulu, and more. One way to screen cast your Android to an Apple TV is by using the AirPlay for Android & TV App. This App is easy to set up and can help you stream photos, videos, and other content from your Android device to your Apple TV easily.
A detailed guide on how to cast your Android screen to an Apple TV:
- Download and install the AirPlay for Android & TV App on your Android device.
- After installation and launching, allow it to update to the latest version.
- Connect your Android device and Apple TV to the same Wi-Fi network.
- On your Android device, open the AirPlay for Android & TV App and select your Apple TV from the list of connected devices once you start playing a video.
- You will receive a notification on your Apple TV asking you to accept the connection request. Tap “Accept” to confirm.
- The video will then start playing on your Apple TV.
- You can also use the AirPlay for Android & TV App to stream photos, music, and screen mirroring other content from your device to the Apple TV screen.
[Detailed Guide] How to cast from Android to TV without Wi-Fi?
It is possible to cast your Android device to a TV without Wi-Fi. You can do this by using an HDMI cable to connect your Android device to the TV. This method is easy and cost-effective, allowing you to enjoy screen mirroring content from your Android device to your TV without any internet connection.
Here is a detailed guide on how to cast your screen to a TV using an HDMI cable:
1. Find an adapter with a USB-C end and an HDMI end.



2. Connect the USB-C end of the adapter to your Android device
3. Connect the other end of the HDMI cable to an available HDMI port on your TV.



4. Depending on your TV, you may be prompted to choose the source for the HDMI connection. Select “HDMI” from the list of available sources.
5. Your Android device’s screen will then be mirrored on your TV.
6. You can now start screen mirroring content from your Android to your TV screen.
Conclusion
Casting content from your Android device to a PC, TV, or other devices without Chromecast is possible and easy. Several methods you can use for casting include FlashGet Cast, SmartThings, AirPlay for Android & TV, and HDMI cables. All these methods are cost-effective and easy to set up, allowing you to easily enjoy streaming content from your Android device, including screen mirroring from Android to PC and TV. Thus, following the above instructions and methods, you can screen cast from Android to a PC and TV without Chromecast.
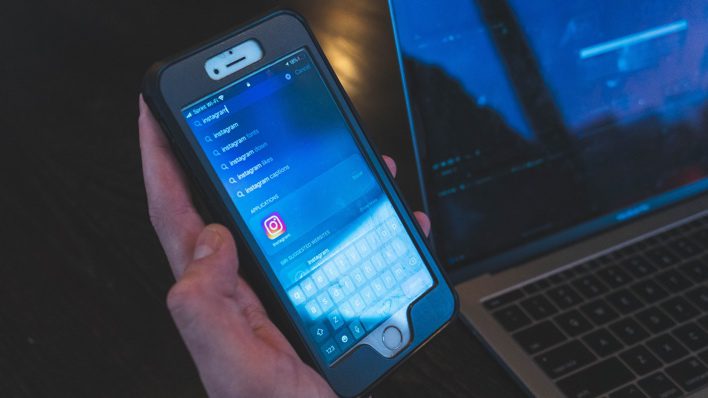

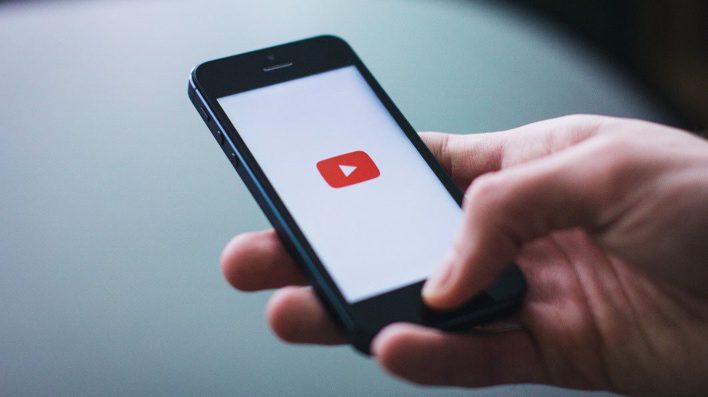
Hello there, just became aware of your blog through Google, and found that it’s really informative.
I am gonna watch out for brussels. I’ll appreciate
if you continue this in future. Lots of people will be benefited from your writing.
Cheers!
Hello my friend! I wish to say that this article is amazing, great written and come with almost all vital
infos. I’d like to look more posts like this .
Wow, marvelous weblog structure! How long have you ever been blogging for?
you make blogging glance easy. The entire glance of your website is great, as
smartly as the content!
I was pretty pleased to uncover this page. I wanted
to thank you for your time for this particularly fantastic read!!
I definitely appreciated every little bit of it and i also
have you saved as a favorite to look at new information on your web site.
I really like it whenever people get together and share thoughts.
Great blog, keep it up!
I’m always inspired by your words. illplaywithyou
It is not my first time to pay a visit this web site, i am browsing this
site dailly and get good information from here all the time.
You have a real gift for storytelling. blockchain forensic tools
Hiya very nice site!! Man .. Excellent .. Amazing ..
I’ll bookmark your blog and take the feeds additionally?
I am happy to search out so many helpful info right here within the publish, we want work out more strategies on this regard, thank you for sharing.
. . . . .
I’m not sure where you are getting your information, but
good topic. I needs to spend some time learning more or
understanding more. Thanks for magnificent info I was
looking for this information for my mission.
Because the admin of this web site is working, no uncertainty
very shortly it will be renowned, due to its quality
contents.
Quality articles or reviews is the secret to be a focus for the viewers to go to see the web site, that’s what this web site is providing.
Hello mates, how is all, and what you wish for to say about this
post, in my view its truly amazing designed for me.
bookmarked!!, I like yojr blog!
I’m gone to convey my little brother, that he
should also pay a visit this weblog on regular basis to take updated from hottest news.
This is the perfect webpage for anyone who really wants to find out
about this topic. You know a whole lot its almost hard to argue with
you (not that I personally would want to…HaHa).
You certainly put a fresh spin on a topic which has been written about for ages.
Great stuff, just wonderful!
What’s uup Dear, are you actually visiting thi website onn a regular basis,
if so afterward you will without doubt get fastidious experience.
I think thi iss one of the most vital information for me.
And i’m glad reading your article. Butt want to remark on some general
things, The website style iis ideal, the articles is really nice :
D. Good job, cheers
I wanted to thank you for this good read!! I certainly loved evdry
little bit of it. I’ve got you book marked to check out new stuff you post…
Thank you for every other excellent post. Where else may anybody get that kind of
info in such a perfect means of writing? I have a presentation next week, and I am at the
look for such info.
Wow! In the end I got a weblog from where I can truly get useful facts concerning my
study and knowledge.
This site was… how do you say it? Relevant!! Finally I’ve
found something which helped me. Appreciate it!
You can definitely see your skills within thee article you write.
The sector hopes for more passionjate writers like you
who aren’t afraid to mention how they believe. All the time go after your heart.
Hiya very nice site!! Maan .. Beautiful .. Wonderful ..
I’ll bookmark your blog and take thee feeds also? I’m glad
to find so many helpful info here within the publish, we’d like develop extra strategies
onn this regard, thank you for sharing. . . .
. .
My brother recommended I might like this blog. He
was entirely right. This post actually made my day.
You can not imagine simply how much time I had spent for this information! Thanks!
My brother recommended I may like this web site.
He was totally right. This submit actually made my day.
You cann’t consider simply how a lot time I had spent for this info!
Thank you!
It’s going to be ending of mine day, but before
ending I am reading this impressive post to improve my knowledge.
I really like looking through a post that can make men and
women think. Also, many thanks for permitting me to comment!
I couldn’t refrain from commenting. Perfectly written!