Feasible ways to cast Windows laptop screen to Roku TV
I won’t deny that the portability of a laptop can be an amazing factor when you’re at work, but the screen can be a bit small for multiple people. Whenever you’re working on a project or need something to present to the directors, you will need a bigger screen. Otherwise, half of the people in the meeting room will get disinterested or miss the content you wish to underscore in the presentation. For this reason, it is best to learn how to cast a laptop to Roku TV and other display options. Otherwise, you’ll lag behind the competition in whichever firm you’re currently working in.
Can you cast from laptop to Roku TV
Roku TV is arguably the biggest streaming platform you’ll find in the States, and many people wonder about the features that you’ll get with it. Even though there are thousands of premium shows and free content options on this service, people are still skeptical about its casting features. Luckily, you can easily cast the laptop to Roku TV. You don’t need any extra hardware to access these features, and the TV remote is enough to help you with everything. From there, you can just rely on your Windows laptop to cast everything displayed on the screen to the Roku TV.
Method 1: Using Action Centre
This is the easiest method, and you can connect to the Roku TV wirelessly with the action center. So, follow along with these steps.
Open up the action center on your PC.
Go to the project option and click on it.
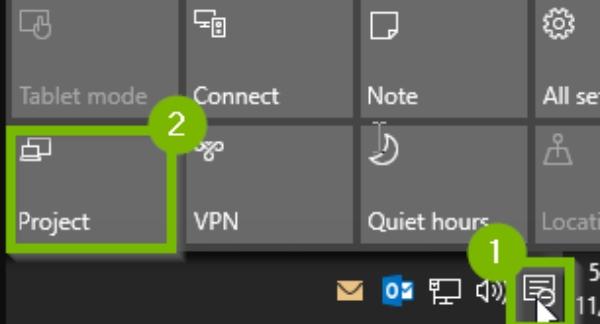
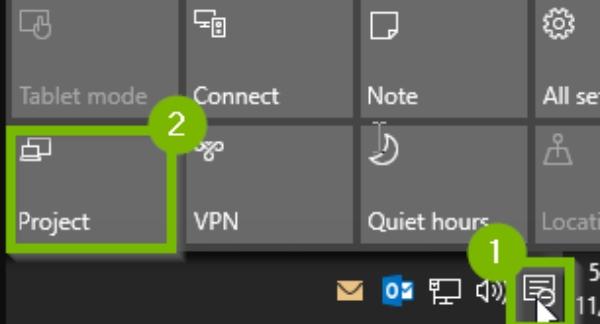
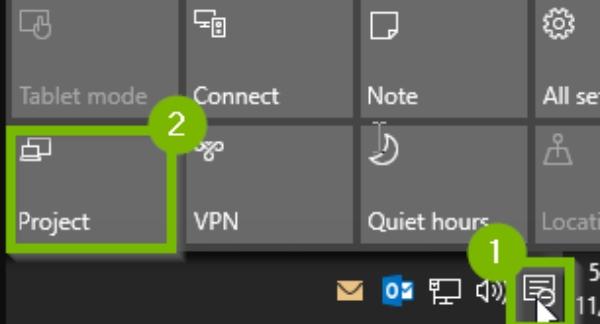
Choose “PC screen only” and then click on “Connect To A Wireless Display.”
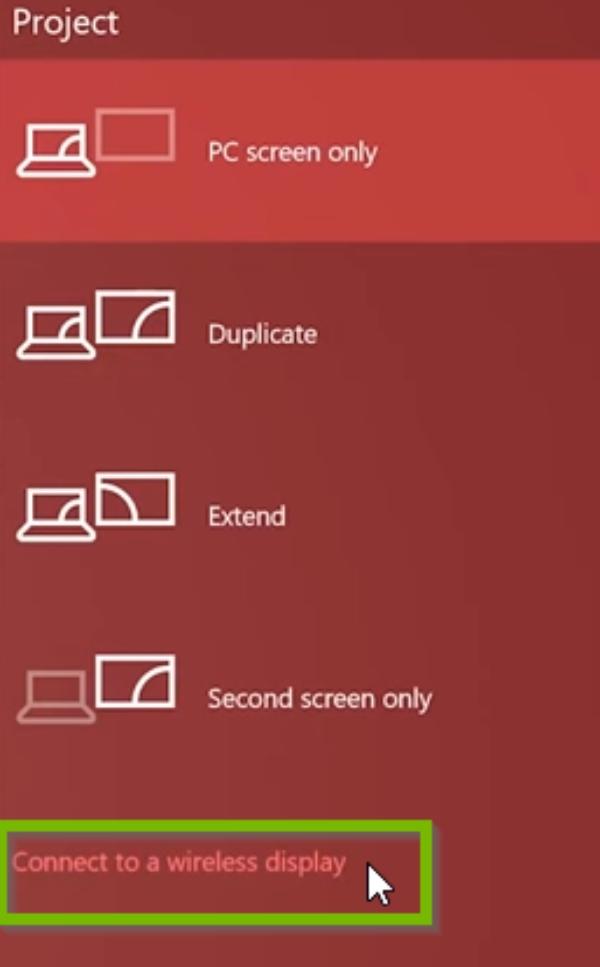
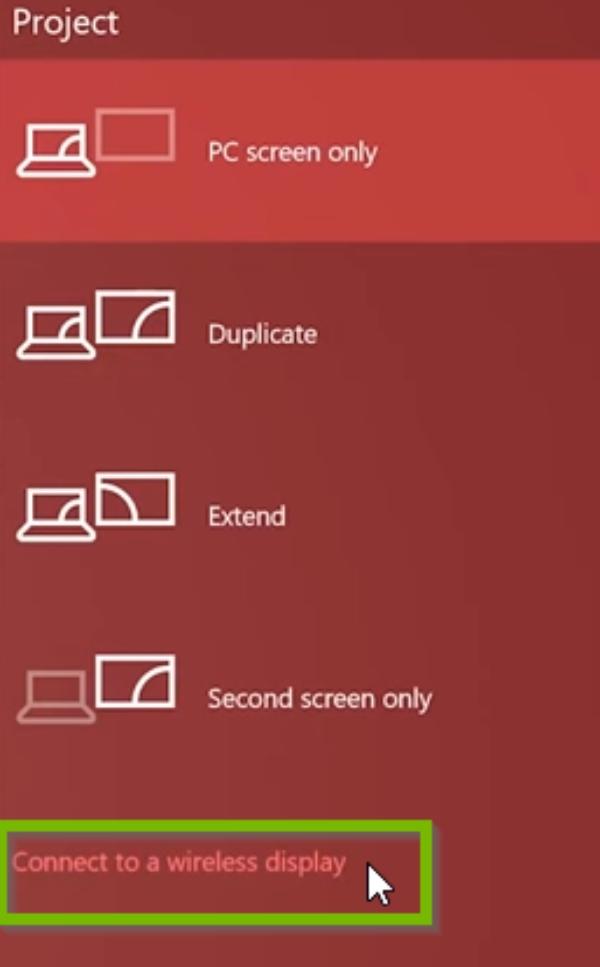
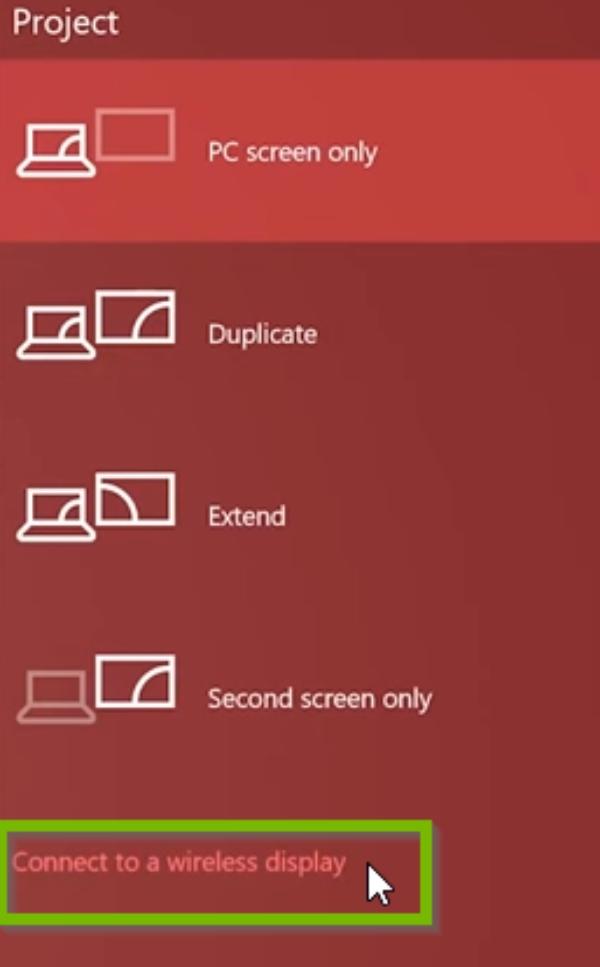
Let the system load possible connections and choose “Roku.”
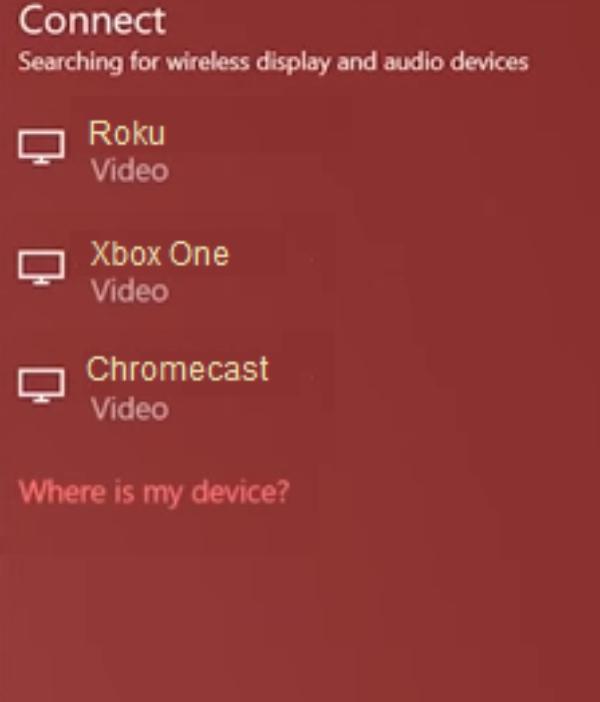
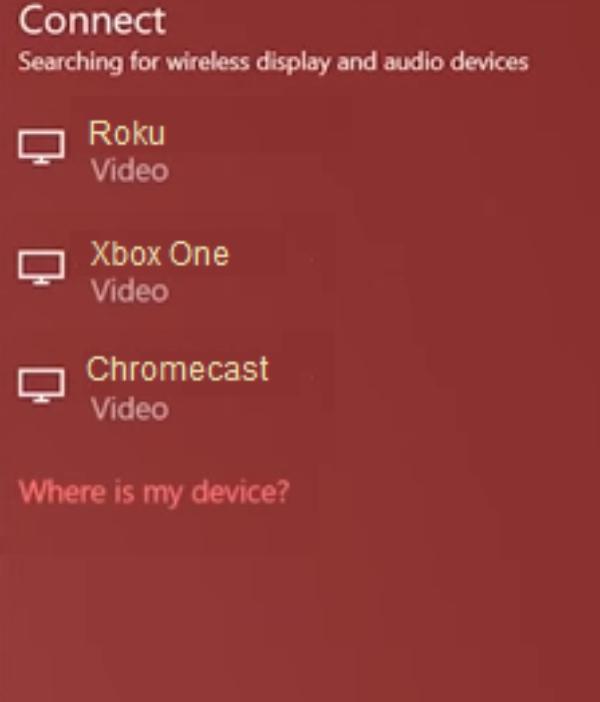
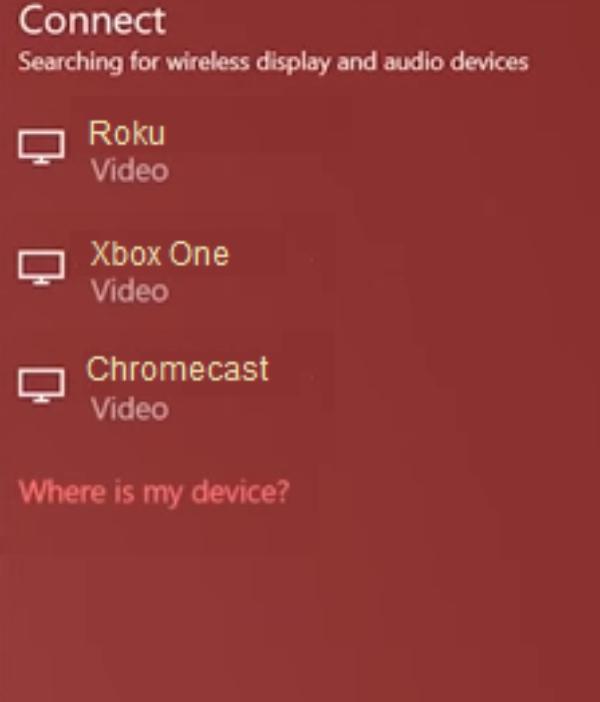
Confirm the connection.
If you’re having trouble connecting to the Roku TV, I’d suggest that you go over the TV settings. Make sure that new connections are always allowed within the TV settings, and you will be in the green. Hopefully, you won’t have to bother with more errors along the road.
Pros
- The response rate from the Roku is smooth.
- This method works even with outdated Roku devices.
Cons
- You will have to deal with cable management.
Method 2: Using an HDMI Cable
Using an HDMI cable will also streamline the issue, and you will get amazing responsiveness from the Roku TV. So, if you’re aiming for minimal delay, then go with this method. Here is how you can get started.
Go to the home screen on your Roku TV system.
Navigate to the settings and choose the desired input.
Switch over to the HDMI connection on your Roku TV.
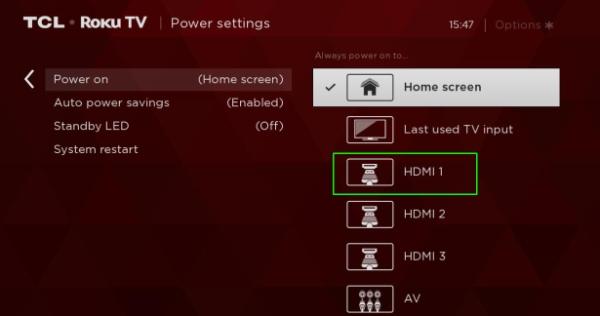
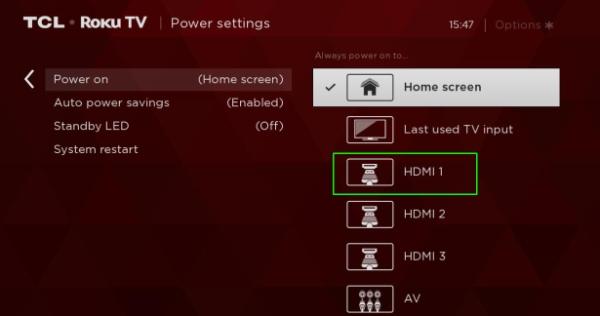
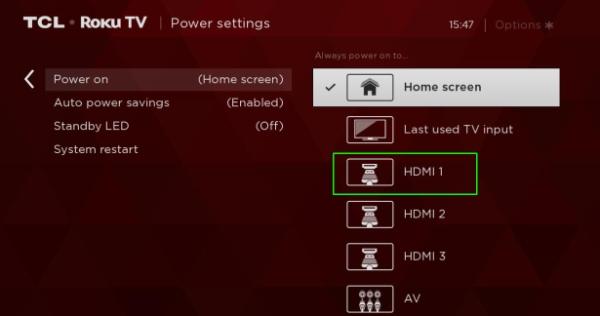
Enjoy the mirrored display from the Windows laptop.
Pros
- You’ll get features like recording and screenshots.
- The response rate can be decent, even on a patchy connection.
Cons
- The initial setup can take a while.
Method 3: Use third-party apps
If you’re looking for extra features and controls like doodling and recording, then using third-party apps can be a decent option. You can start with some of the basic options like LetsView. Here are the steps that you might have to follow.
Download the app from your PC browser and then install it.
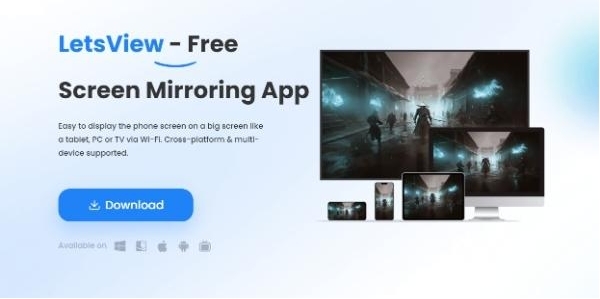
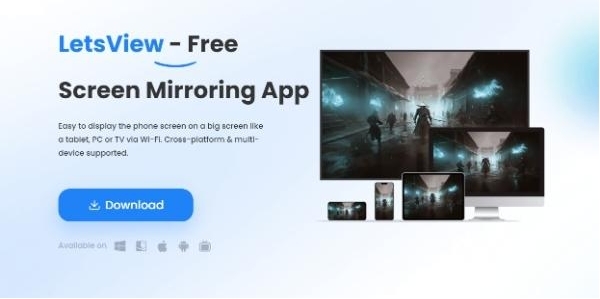
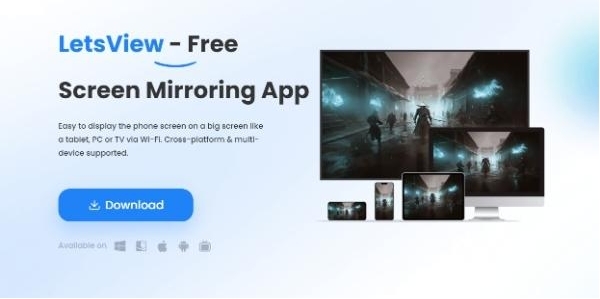
Pros
- The response rate from the Roku is smooth.
- This method works even with outdated Roku devices.
- You’ll get features like recording and screenshots.
- The response rate can be decent, even on a patchy connection.
Cons
- The initial setup can take a while.
Feasible ways to cast from Mac laptop to Roku
Roku devices are pretty compatible with a wide range of systems, and you can even use a Mac laptop to cast your screen to Roku. This statement stays true for situations where you’re using an older Roku system. So, don’t worry about the device version; follow the methods I have listed below.
Method 1: Use native AirPlay features
The quickest way to connect any Apple device (including your Mac) to a Roku system is to rely on the native AirPlay features. These features are pretty easy to access, and you can follow these steps to get started.
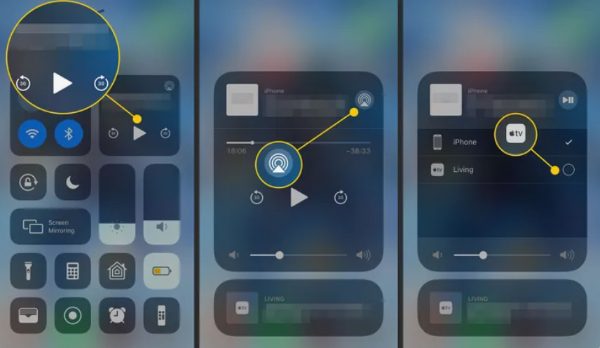
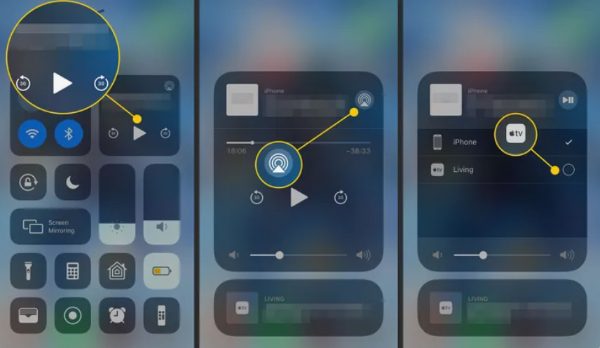
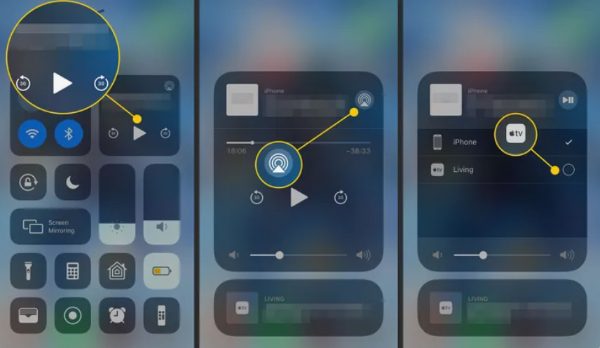
Make sure that the network is the same for your TV and your laptop.
Open up the control center.
Go to screen mirroring.



Choose the Roku TV.
Confirm connection from the TV.
Pros
- The quickest way to cast a screen from a Mac device.
- You won’t have to install any apps.
- Best for sharing files and presentations.
Cons
- You won’t get any features like recording or doodling.
Method 2: Try a Chrome extension
Even though Chromecast is not available for Roku, you can still share your browser window by using a Chrome extension. There are many extensions in the Chrome store that will allow you to cast to a Roku system. Here are the steps that you need to follow.
Install the extension (RokuKast) on the TV first.
Install extensions on your Chrome browser.
Open the content you wish to cast on your browser.
Click on the RokuKast icon in the top bar and add the Roku IP.
Confirm the video you wish to cast.
The video will start playing on the Roku TV.
Pros
- Easy to use when you have to share browser content.
- The videos aren’t patchy.
- The video quality is top-notch.
Cons
- You can’t share other apps or files with this method.
Method 3: Use third-party streaming apps
When it comes to using a feature-rich option, third-party apps are the only way to go. You can use a ton of apps like JustStream to share your Mac screen with the Roku TV. The upside? You will get a ton of features like recording stream or doodling on the shared screen. So, let’s get started with how you can use third-party streaming apps.
Download the app on your Mac device.
Launch it and turn on the Roku TV as well.
Click on the “+” icon in the JustStream app.
Choose the media you wish to cast.
Select the Roku TV from the bottom menu.
Confirm to start casting your screen.
Pros
- Offers additional streaming features.
- Some apps can support casting from multiple devices.
Cons
- These apps are not free.
- It takes a while to connect everything for the first time.
Bonus: Best screen cast App – FlashGet Cast
If you’re looking for the best screencasting app on the market, FlashGet Cast is the only real pick. This casting application will help you quickly share movies or any apps that you want to watch on a bigger screen. All you need to do is scan a QR code or input the pairing code, and you’re good to go.



Comments