Fast ways to cast Google Photos to TV in 2024
Are you wondering if you can cast Google Photos to your Samsung TV and hence share your old precious photos? Yes, you can. Sharing your pictures with family and friends is not only fun but also a better way of connecting with your old memories. The experience is even better when you try it on a bigger screen such as your TV.
Take for instance, Google Photos enables you to access and manage your photos on your smartphone with ease, so with casting, you can easily transform them into the most captivating visual experience for all your members to enjoy. Whether you’re a casual user or even a tech savvy, this guide will guide you on how to effortlessly cast Google Photos to your TV from Android, iOS or even your computer with Chromecast.
Can you cast Google Photos to Samsung TV
Yes, whether you want to cast web content , view photos or play video games, you can cast Google Photos to your Samsung TV with much ease but first you must learn how to go about it. Now, before you can successfully cast Google Photos to your Samsung TV, there are various preparations that should be met first.
First, make sure that both of your devices are connected to the same Wi-Fi network.
Ensure you’re signed in to your Google Account.
Stable and secure internet connection is essential for streaming and accessing content from your Google Photos. Only use a secure network to connect your devices safely.
Then, ensure you’re using compatible devices. The devices you’re using should support screen mirroring functionality.
Install Google Photos App. You need to install an updated Google Photos on your device, both Android and iOS platforms.
Activate Screen Mirroring function on both of your devices. The process varies depending on the device’s operating system.
Only screen mirrors from trusted devices. Remember, anything you mirror from your Android device will be mirrored to the other device so ensure casting is only from a trusted device.
Pay attention to the content you want to share. The data and files you want to share may end up breaching your privacy if you don’t pay attention. Kindly avoid screen mirroring private or sensitive information such as your financial data or personal messages.
Adjust screen resolution. Screen mirroring often comes with resolution issues particularly due to screen size failing to match the resolution of the other screen. You can adjust both your TV and phone screen resolution
Once the above preparations are set, now it’s time to meet the screen mirroring conditions.
Software Support. The operating system on both the receiving and sending devices must support screen mirroring.
Grant access to the various permissions. There are some device models that will require explicit permission to allow screen mirroring.
Consider the casting range. The distance between the receiving and sending device can significantly affect the quality of your screen mirroring performance.
Advantages of cast Google Photos to TV
There are several advantages of casting Google Photos to your TV. They include but not limited to;
Big Screen Viewing. Casting your Google Photos onto your TV allows for a larger viewing experience thus making it convenient for multiple people to view simultaneously.
Shared Experience in real-time. Whether you’re in a party, family gathering or simply sharing your memories with your friends, casting Google Photos to your TV brings a shared experience into live for everyone to enjoy and reminisce the memories altogether.
Convenience. Casting your photos to your TV ensures that you don’t have to pass around your small device such as the smartphone so that everyone can view. It’s more convenient particularly when dealing with large groups since everyone can comfortably see the photos even from a distance.
Enhanced Quality. Often, TVs have better display capabilities and display compared to tablets and smartphones. Viewing photos on your TV might bring a clear view of details that you could not otherwise notice on a smaller screen.
Seamless integration with your Smart Home Systems. Modern TVs today support casting from smart devices and hence integrate into your smart home systems.
Multi-Media Compatibility. Google Photos has the capacity to store not only thousands of photos but also videos. Casting onto your TV therefore allows a playback of both videos and photos thus bringing a more engaging viewing experience.
Fast ways help you cast Google Photos to TV
So, if you’re looking forward to casting Google Photos to your TV screen, there are four ways you can use it to cast photos from your iPad to iPhone to your TV.
Method 1. Cast Google Photos to your Chromecast TV from a Computer
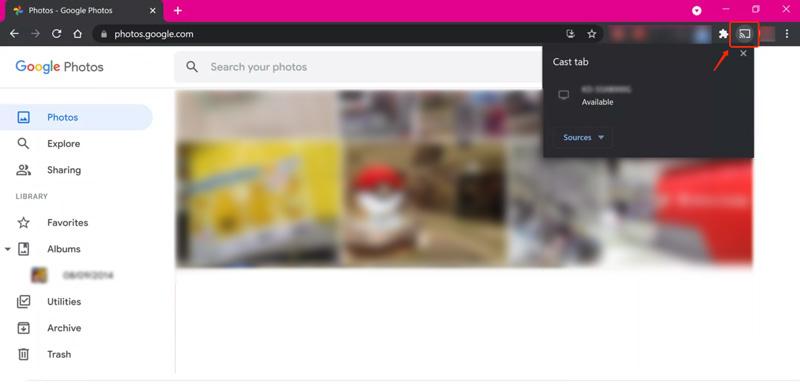
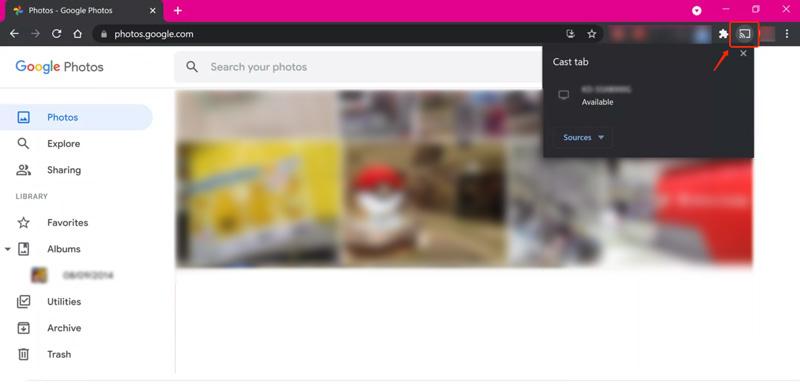
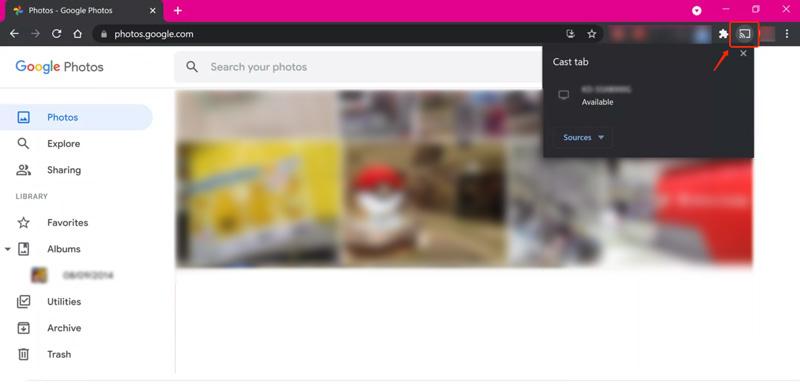
Launch your Chrome browser on your PC > head to ” Google Photos Website.”
Login to your Google account to access your entire photos files.
Locate the album or photos you want to cast.
Click on the ellipses (three dots) in the top right corner to open ” Cast.”
Select the ” Chromecast” device you want to start mirroring. You can now see your photos on your TV screen.
Use your mouse or keyboard to scroll through other photos.
Method 2. Using AirPlay
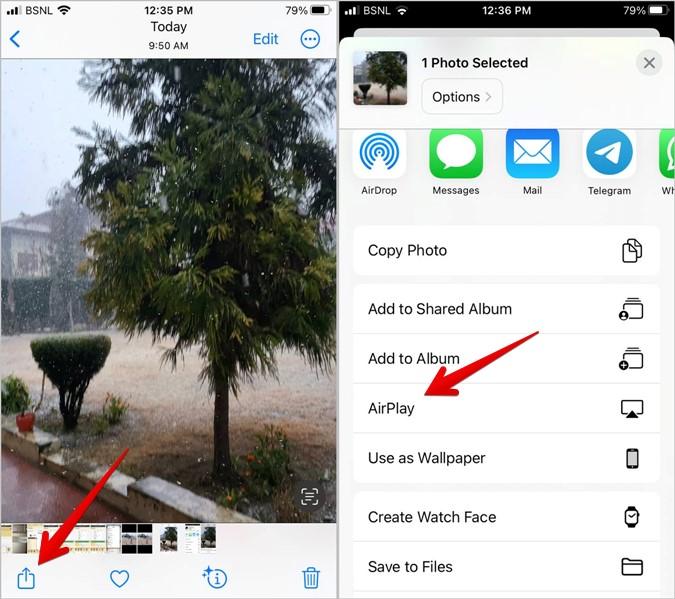
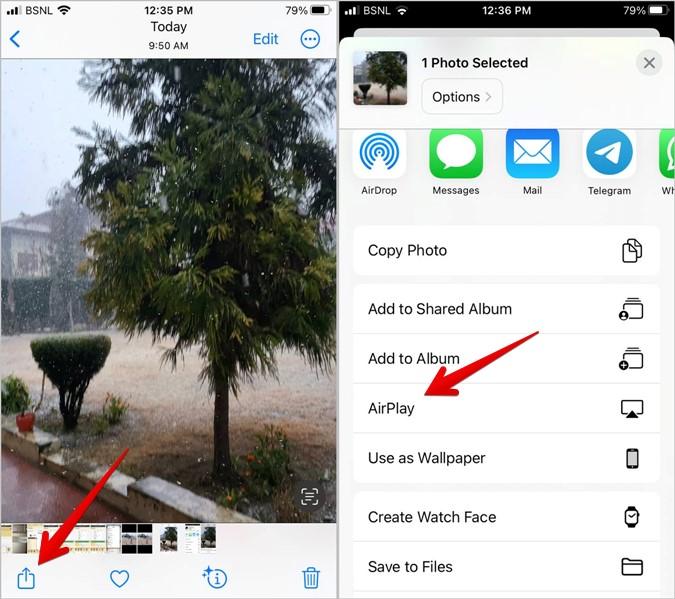
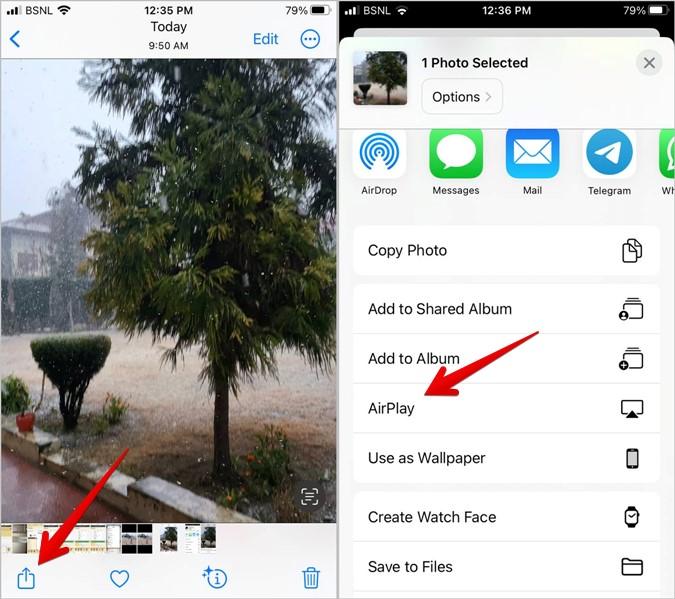
Both iPad and iPhone support a built-in way to cast photos to your Smart TV via the AirPlay feature. Here’s how to use it to establish a connection for casting your content.
Open the Apple Photos app on your iPad or iPhone.
Launch the photos that you want to cast.
Tap on the ” Share” button > select “AirPlay” icon on the Share sheet.
Your TV will show up > tap on it.



Your photo will now appear on Samsung TV. To view all of your photos, swipe right or left on your iPad or iPhone to view them on your Samsung TV.
Method 3. Through Screen Mirroring
Another effective way of sharing your iPhone screen mirror to your Samsung TV is through screen mirroring technology. The main difference is that this process mirrors your entire smartphone screen to your TV. This means that if you switch between apps, everything else will show on your TV.
Go to the ” Control Center” on your Smartphone.
Tap on the ” Screen Mirror” icon ( rectangular boxes).
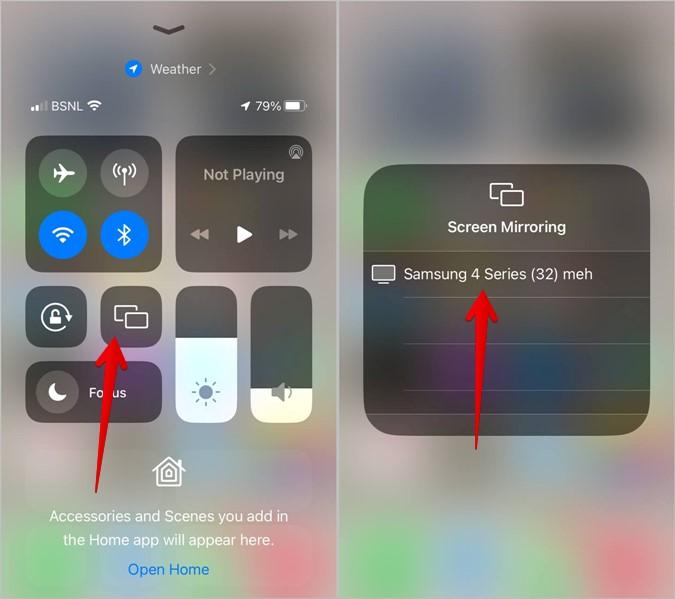
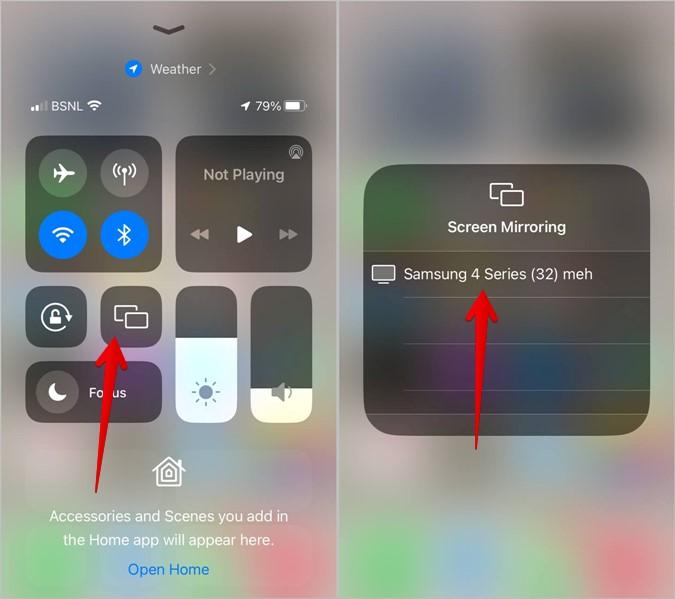
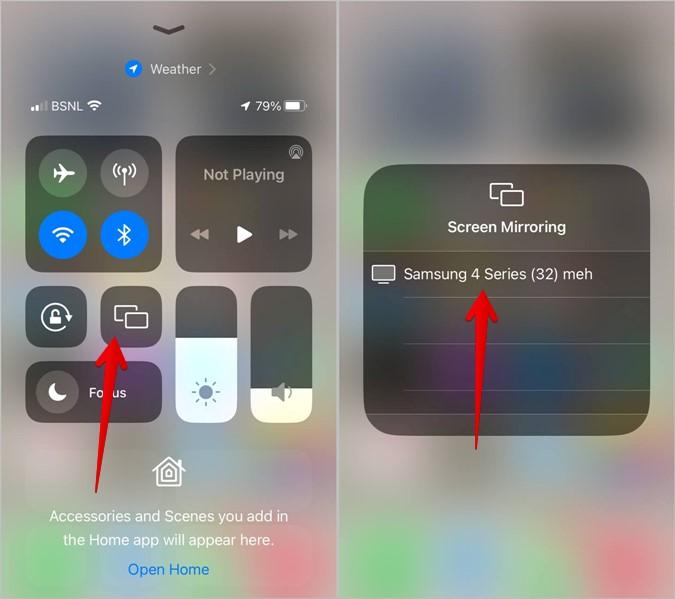
Tap on the ” Samsung TV” from the drop down list.
Your Smartphone screen will now show up on the TV screen. Now, head to your Photos app on your Smartphone> select any photo> swipe right or left to view more photos on your biggie screen.
Method 4. Using FlashGet Cast App
Another way of casting your Google photos to your TV is through the FlashGet Cast app. FlashGet Cast app is a third-party casting app designed to help users mirror one screen to another with minimal efforts. Not only does it allow clear transmission of your videos, games, photos but also enables you to stream music in real time. Let’s get into details on how to use the FlashGet Cast app for mirroring your screen.
How to download and install FlashGet Cast Apps on your Windows
Download FlashGet Cast app for windows from PlayStore or simply visit their official web page.



Select your preferred language before proceeding to other app settings.
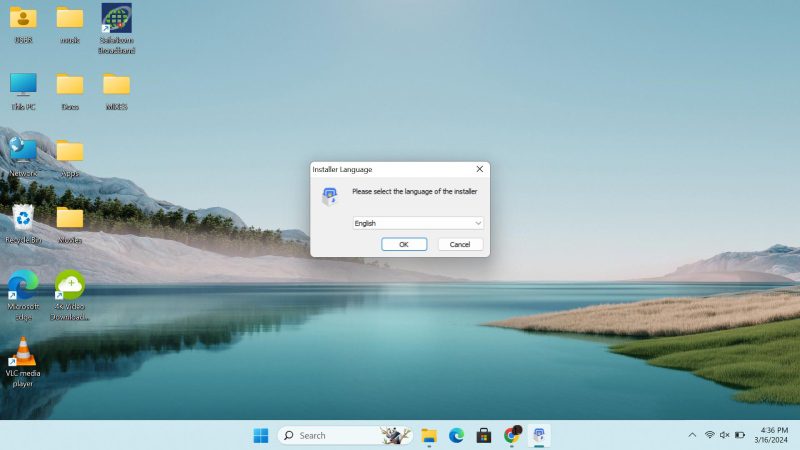
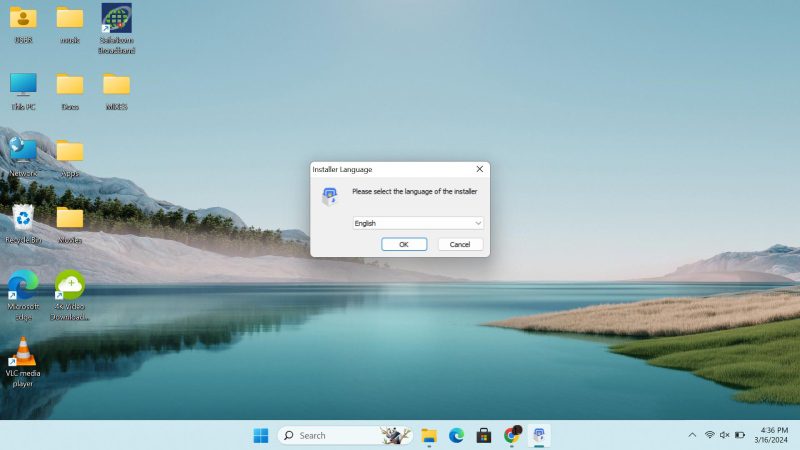
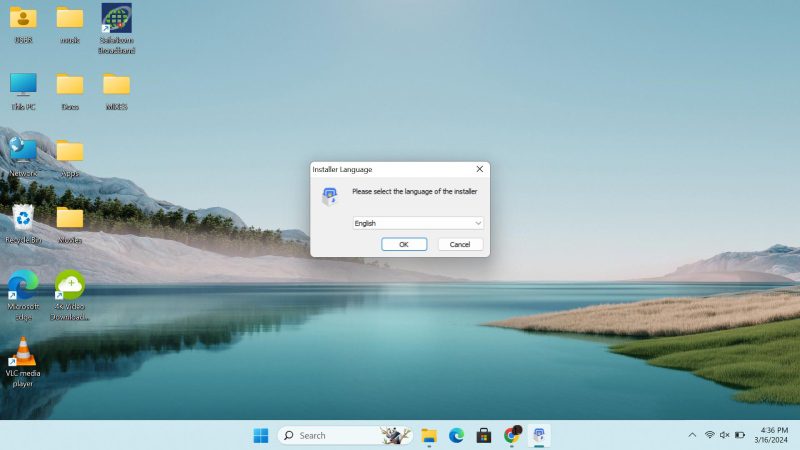
Install ” FlashGet Cast app” on your device by clicking” Next.”
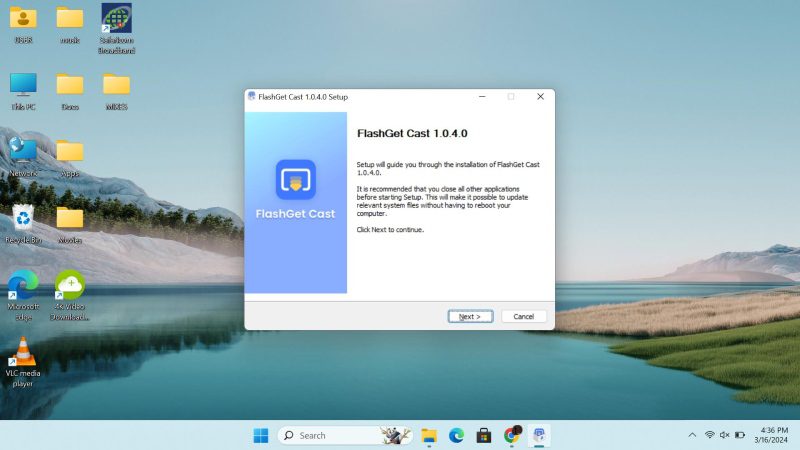
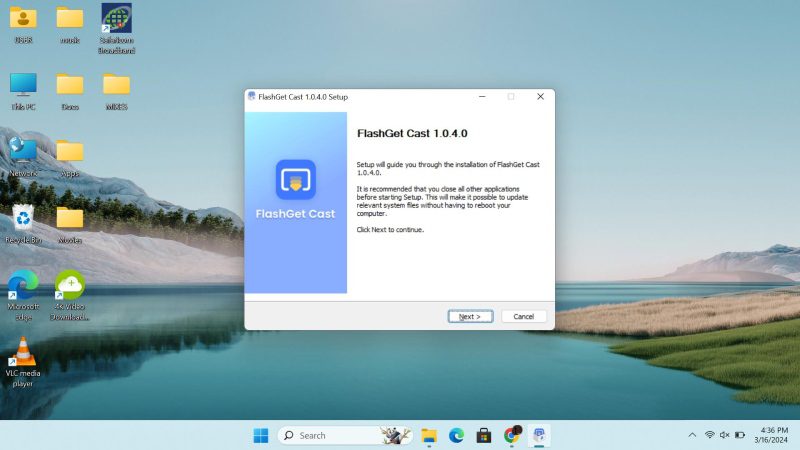
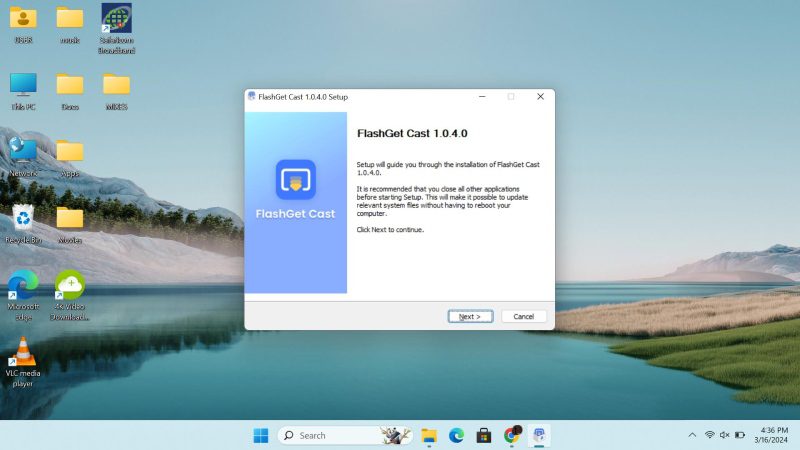
Click ” Agree” to grant the app access permission.
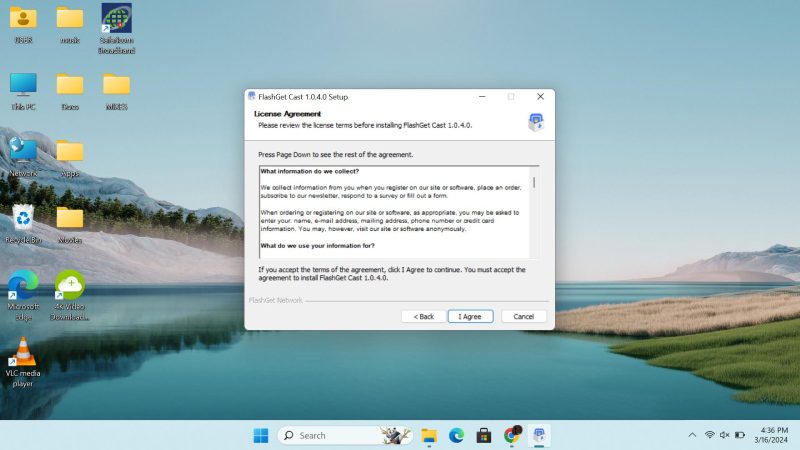
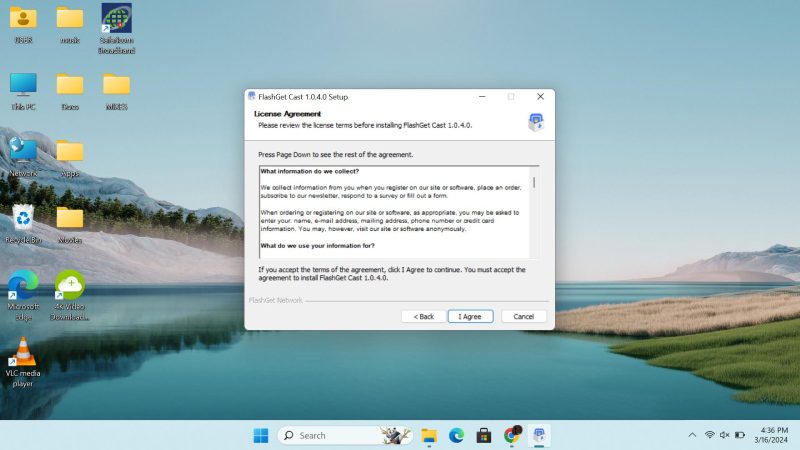
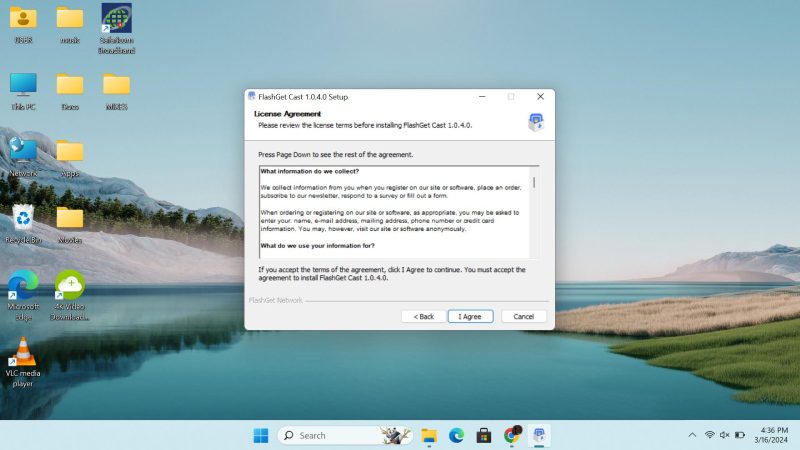
Follow the on-screen prompts and finally click ” Finish” to conclude the installation process.
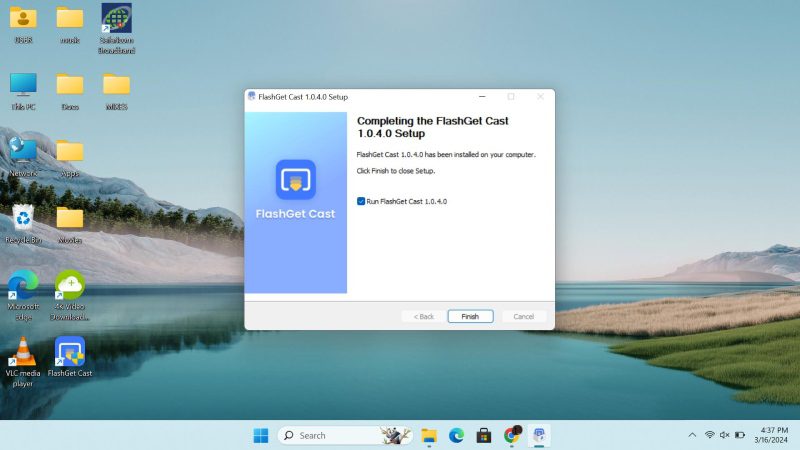
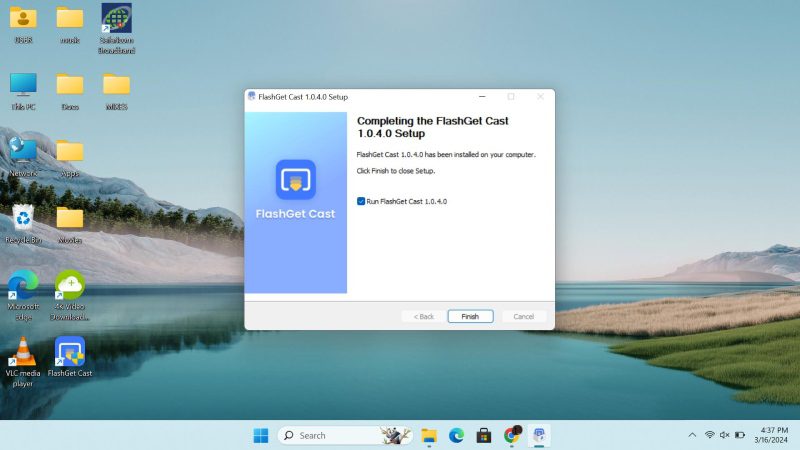
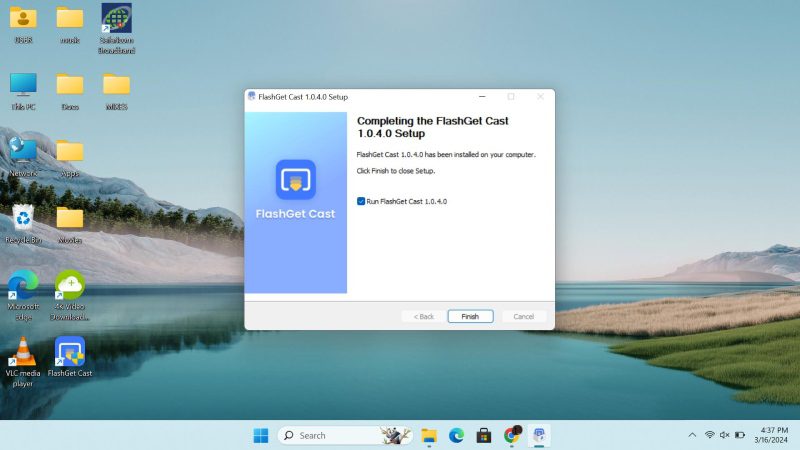
How to use FlashGet Cast App to cast your Google Photos to your Smart TV
Open the ” FlashGet Cast app” on both your PC and Smart TV.
Click on the ” Cast Code” option on your PC.
Enter the ” 9″ digit cast code to your Smart TV app.
Your PC screen will now appear on your Smart TV screen.
Note. The process is the same when using your SmartPhone.
Conclusion
Today, it’s easier to cast your phone’s screen to a larger display screen such as to your Smart TV, or even to your MacBook or Windows device. This way, you spice up your viewing experience, gaming experience and even bring convenience. FlashGet Cast app has recently emerged as a standout choice for all of your casting needs- user-friendly interface, compatibility across a wide range of devices , robust features thus making it the most reliable option to cast your Google Photos to your Smart TV.

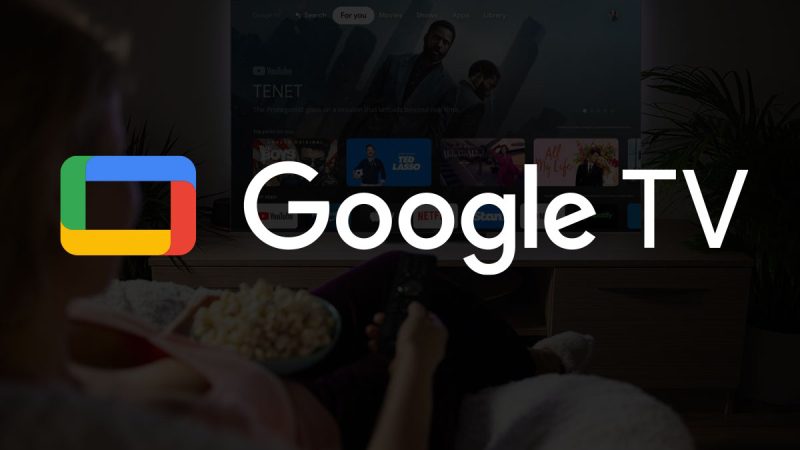

Yoᥙ can definitely see your skills within the work you write.
Тhе world hopes for more passionate writers such as yoᥙ ԝho
aren’t afraid to say һow they believe. Always go after
your heart.