How to cast from your Vivo phone to other device in 2024
Do you know that you can easily cast in Vivo phones to other devices and enjoy a clear view on a bigger screen? Basically, casting from your Vivo device to other display devices is even more seamless. With the current advancement in casting technology, Vivo includes very intuitive casting features , enabling users to smoothly stream their content onto a larger external display such as monitors or TVs.By using the built-in casting option or a third-party apps, you can comfortably mirror your Vivo phone screen with no hassle. Whether you want to share your presentations, videos or photos, casting in your Vivo phone makes the entire process a breeze.
Can you cast your Vivo phone to other device?
Of course yes. Vivo smartphones basically support screen mirroring functionality via various mirroring methods such as Wi-Fi Direct, Miracast or even through a third-party app like FlashGet Cast Apps.However, each specific model varies in terms of compatibility with other screen mirroring technologies.
For instance, some of the Vivo phone models you can comfortably use to screen mirror to other screen mirroring devices are;
- Home.
- V29 5G. V29e 5G. Y36. Y17s. Y02t. All Models.
- Explore vivo
- Funtouch OS.
- Support.
Commonly supported devices that can mirror your Vivo phone screen are Windows devices. Any of your Windows-based laptop or PC as long as it supports screen mirroring functionality , Miracast or a third-party screen mirroring app.
Advantages of screen cast your Vivo phone in 2024
There are several advantages of screen casting your Vivo phone to a bigger display screen such as your TV or monitors in real-time. Below are some advantages of screen cast on your Vivo phone.
Share your Vivo Phone Content, Screen casting enables you to share content from your phone with others in real-time and on a larger screen. Whether it shows off your photos, presentations, videos or app, screen cast is a convenient way of sharing your content with a group of people.
Presentation
When you want to give a presentation or demonstrate a feature on your Vivo phone, then screen casting is a great way to do so effectively. This can be particularly useful for product demonstration, business meetings or classroom settings.
Gameplay
One way to enhance your gaming experience is by playing your mobile games on a larger screen. This is particularly enjoyable when playing games that require precise controls or with intricate graphics.
Watching videos
Rather than straining to watch videos on a smaller screen on your Vivo phone, why not use a relatively larger screen for display such as your computer monitor or Smart TV? This will bring a more immersive viewing experience so that you can watch at your comfort place.
Collaboration
Screen cast allows you to easily collaborate with others by enabling a group of people to view and interact in real time to the same content. This can be particularly useful for tasks such as brainstorming, creative projects or collaborative work tasks.
Enhance accessibility
When you want to improve accessibility for persons with visual issues, screen casting can be a great way of achieving your objective. Casting your Vivo phone to a larger screen with better visibility allows everyone to see clearly what’s on your phone.
How to cast Vivo to PC in 2024
Basically, there are several ways you can cast your Vivo phone screen to a computer monitor . For instance, you can use Google Home, third-party casting app such as FlashGet Cast app or even through Smart mirroring. Let’s discuss each of these methods in detail below . However, before you can successfully cast the Vivo screen to your PC, there are a few things you should know. Your devices should be connected to the same Wi-Fi network if you’re using wireless connection and ensure USB debugging when using a USB cable to establish a connection between the devices.
Method 1. Screen Casting Vivo to PC with Google Home
Google Home is an app by Google which enables mirroring of your Vivo phone to a computer monitor or TV. Kindly follow the steps below to learn how to mirror your Vivo phone to a PC via Google Home app.
First, download and install Google Home app on your Vivo phone.
Connect both your Vivo phone and the PC to the same Wi-Fi network.
Lauch the Google Home App > select the PC name from the list of available devices on the display.
Choose ” Cast my screen” > tap on the ” Cast Screen” > confirmation pop-up.
Your Vivo smartphone’s screen is now mirrored onto your TV screen.
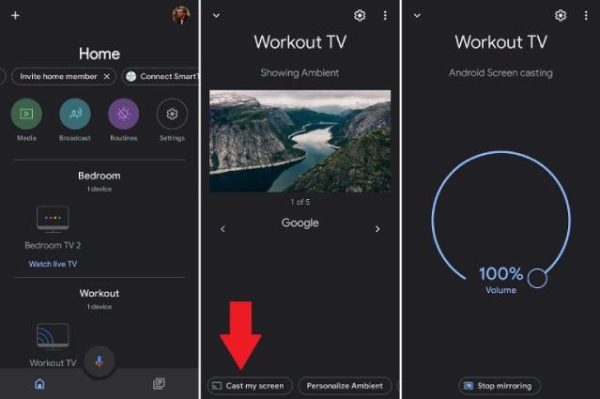
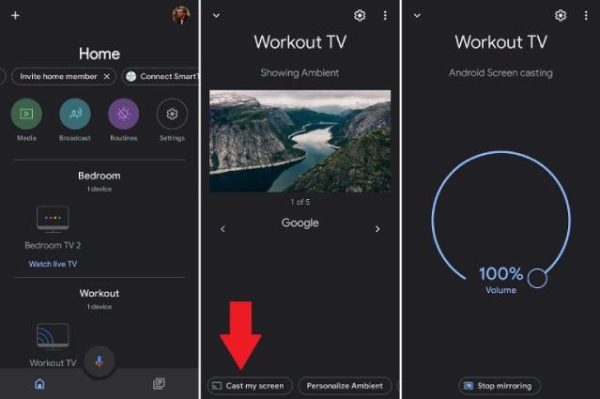
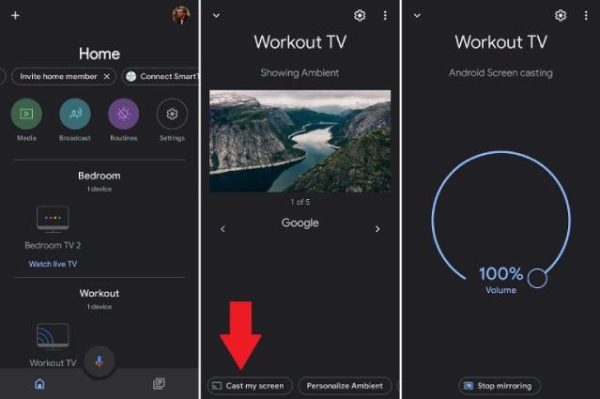
Method 2. Using FlashGet Cast Apps
FlashGet Cast is an excellent screencasting app that supports both wireless and wired connection between your PC and Vivo phone. The app allows clear transmission of videos, games , photos and music streaming in real-time and effortlessly. FlashGet Cast app being a third-party app means you need first to download and install it on both your Windows and Android devices before using it. The app supports three ways by which you can mirror one screen to another device, AirPlay, Cast Via Code and Casting via USB lighting cable.
How to use FlashGet Cast App to screen cast
Download FlashGet Cast Apps on your Windows PC.
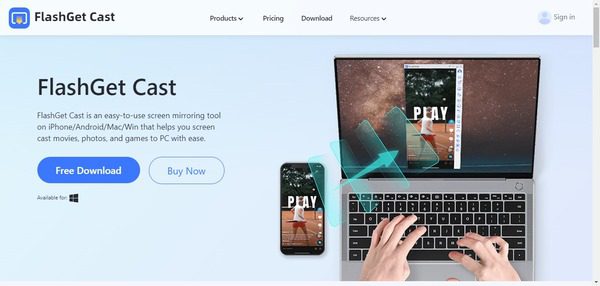
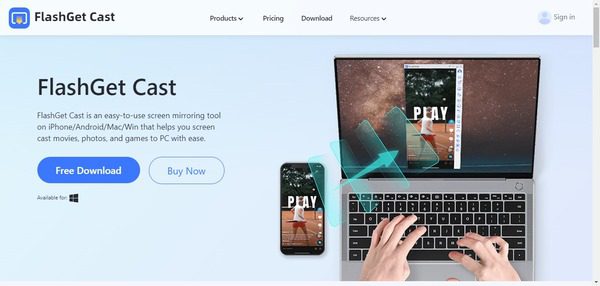
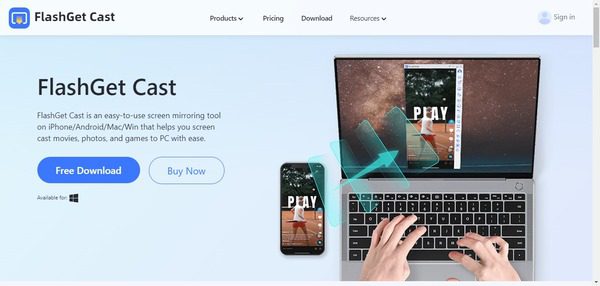
Follow the on-screen prompts and finally Click ” Finish.”
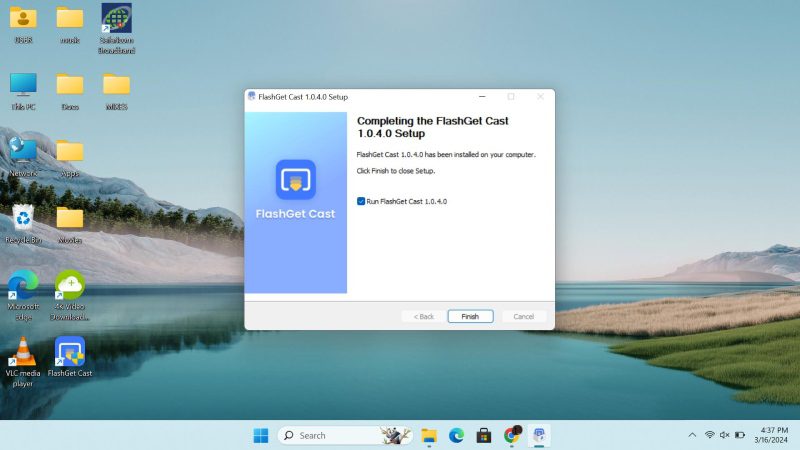
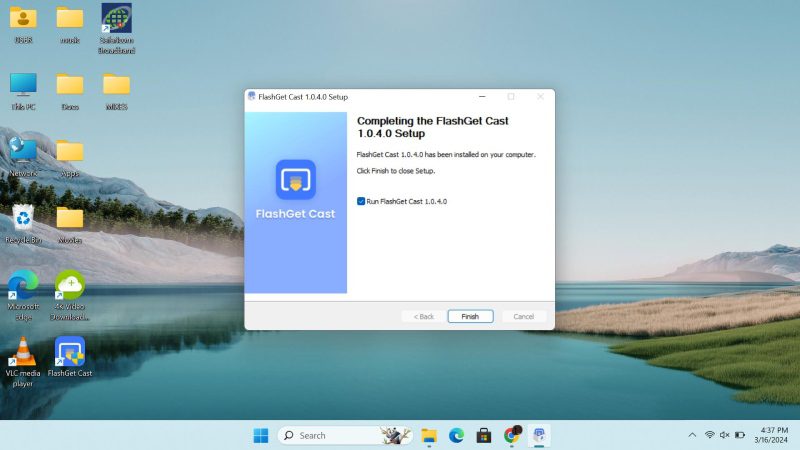
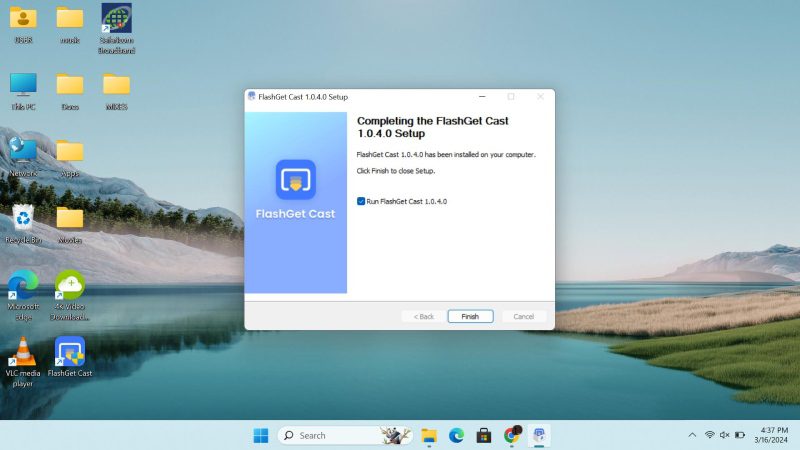
Once you’re done with the installation, now select the method you want to cast your Vivo screen to your PC. You can choose among;
Cast Code,



USB mode or



AirPlay mode.
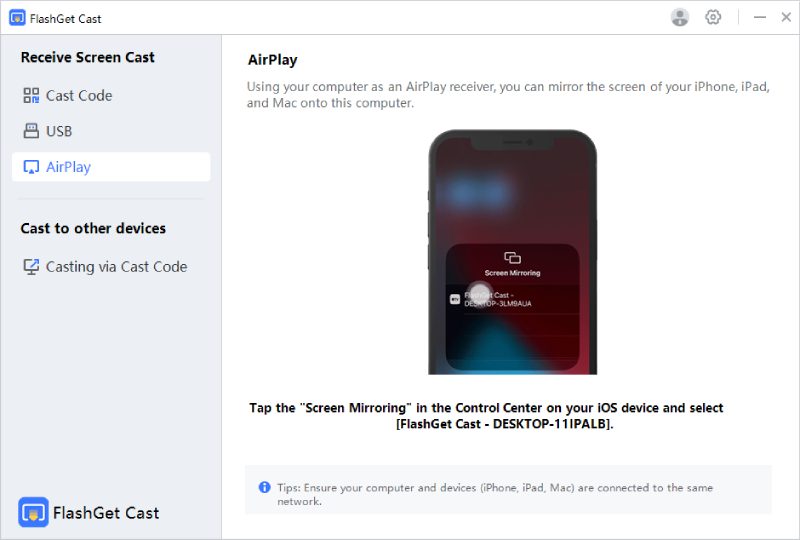
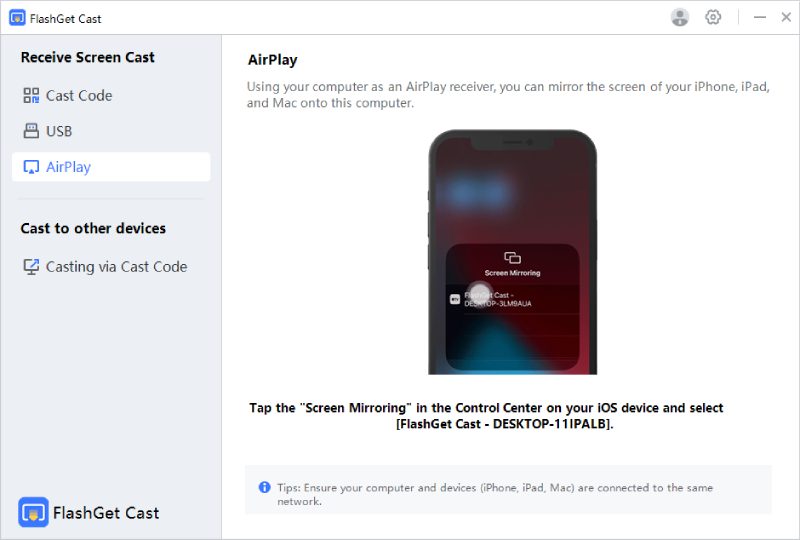
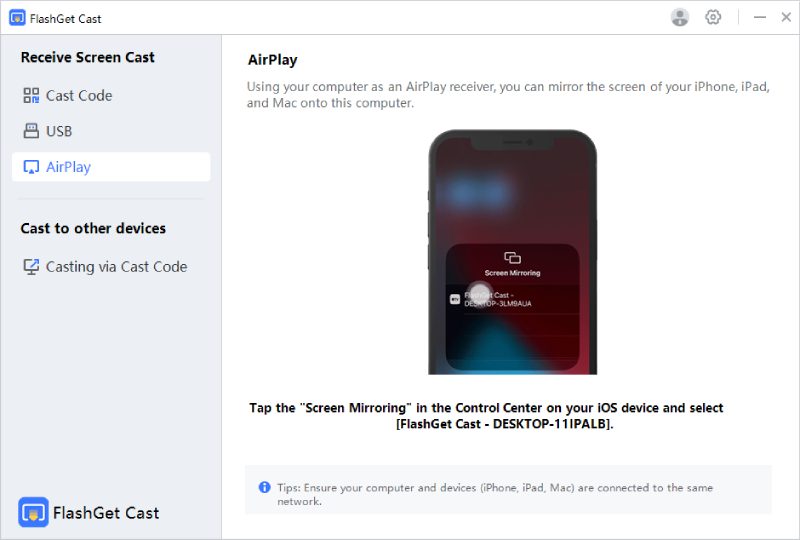
How to use USB lighting cable to cast Vivo Phone screen to your PC
In order to use USB mode to cast your Vivo Phone to your PC, you’ll need first to enable the developer’s mode. Follow the steps below to enable Developer’s mode on yor Vivo Phone.
Connect both your Vivo phone to your PC using a USB lighting cable.
Navigate to ” Settings” next to ” More settings” then to ” About phone.”
Select the device’s ” Software version” for seven times.
Enable the ” Developer options” in the ” More Settings” option.
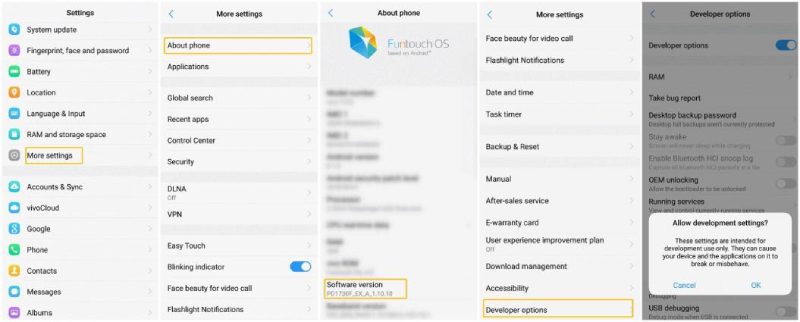
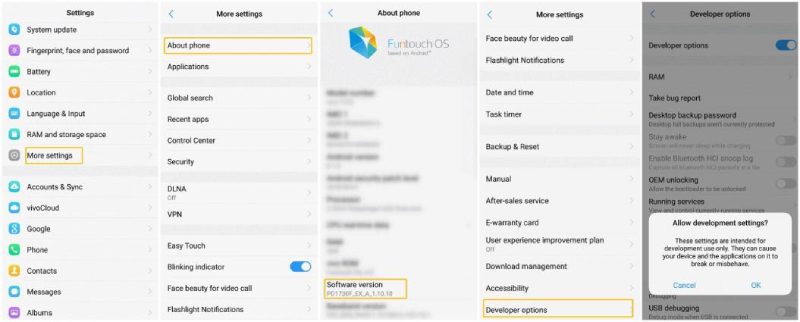
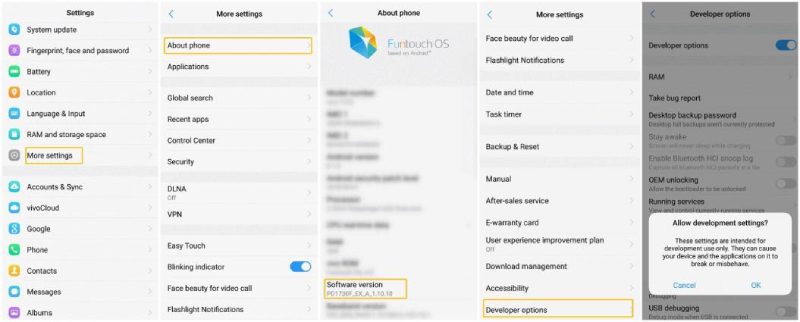
To enable ” USB debugging” > go to ” Settings” > ” Developer Options” > ” Enable USB debugging” > tap ” OK” to accept.
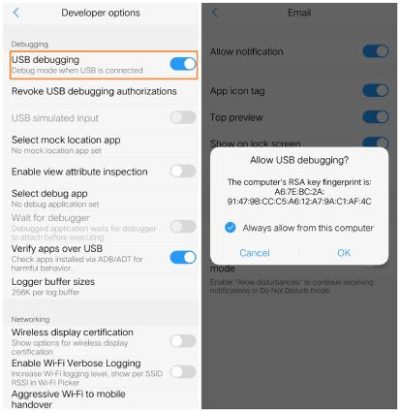
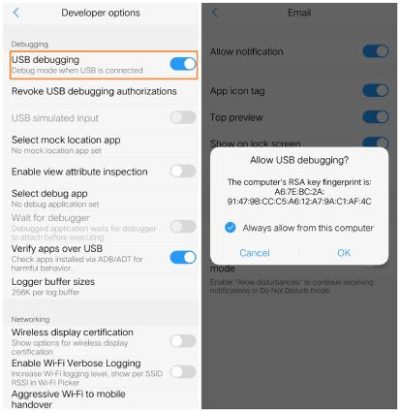
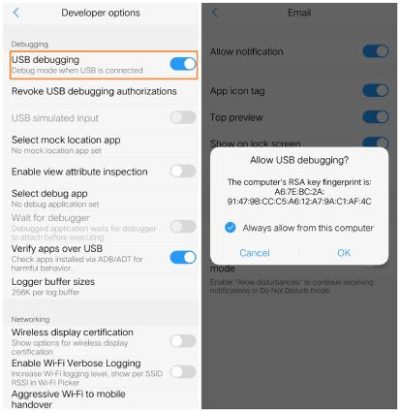
Click on the ” Android ” icon appearing on your FlashGet Cast app.
Congratulations, your Vivo Phone screen will now be cast on your PC’s screen. You can now make presentations, watch movies, and even play games on your phone on a larger screen. Why choose FlashGet Cast app over other apps?
- It’s simple to use on both of your devices.
- Versatile as it can work on a wide range of TV platforms.
- No latency, clear images and stable connection.
Method 3. Screencast Vivo Phone to PC via Smart Mirroring
The built-in feature on your Vivo’s phone enables smart mirroring of your Vivo phone screen onto your PC. Kindly follow the steps below to enable this feature on your Vivo device.
First, go to the phone’s settings> scroll down and tap ” Other network connection.”
Tap ” Screen Mirroring” > turn on the ” Smart mirroring function” in your Vivo device.
Next, connect your PC and Vivo phone to the same Wi-Fi network.
Click on the ” Search for supported devices” on your Vivo phone.
Choose your PC’s name from the list of ” Connect Vivo phone to PC.”
Now, the smart mirroring in your Vivo phone will start immediately after connection.
Method 4. Screeen Casting Vivo phone screen to PC with LetsView
LetsView is great tool that enables you cast Vivo screen to your PC Windows. The app comes with various useful casting features such as screen capturing, screen recording which is readily available for free download. Kindly go throught the steps below to learn how to cast your Vivo phone’s screen to your PC Windows using LetsView.
First, download and install LetsView app on both your Vivo phone and Windows PC.
Next, connect both the devices to the same Wi-Fi network.
Tap on the name of your PC from the list of available devices for connection on your Android phone.
Lastly, select” Phone Screen Mirroring” > cast Vivo phone to laptop/ PC.
Conclusion
There are several reasons as to why many Vivo phone users prefer to cast their screen on their PC, TVs or laptops. It could be to improve their viewing experience, improve gaming experience among others. Fortunately, there are several methods you can use to mirror a Vivo phone’s screen to another larger display device such as your PC or TV. Although all of the methods we’ve discussed above are workable for your screen mirroring tasks, using FlashGet Cast App is highly recommendable especially due to its effectiveness and seamless connection.



Comments