How to cast screen from iPhone and PC to Google TV
With the evolution of smart TVs, one of the rising trends today is the ability to cast content from your devices onto a larger screen. If you are looking forward to mirroring your iPhone or PC screen with Google TV, there are a number of ways to achieve this. In this article, we reveal different practical approaches to help you cast from PC to Google TV.
Why choose Google TV for screen mirroring
When it comes to streaming and screen mirroring, Google TV is presented as an all-around giant.
It has several unique features that give it a heads-up against other similar devices. Here is why it should be your preferred platform through which to cast content.



Universal compatibility
Google TV is compatible with almost all operating systems and gadgets. From Android systems and iPhones to those who prefer Windows or Mac PC; Google TV embraces them all.
This cross-platform flexibility or compatibility means that irrespective of what device you have, you can easily share your screen.
Smart home integration
Google TV is part of the Google ecosystem and therefore all other smart home appliances can connect with it perfectly.
In addition to casting, users are able to control their TV using voice commands with Google Assistant. Want to mirror your screen? Just say the word!
Superior image quality
Google TV supports high quality streaming so that the content you mirror will look sharp and clear.
Whether you’re streaming high-definition videos or presentations, you get excellent picture quality without annoying delays.
Multi-user friendly
In contrast with some competitors, Google TV allows the casting of different items for multiple users.
It is ideal for homes where everybody would wish to share their screen. Or for workplaces where several employees would need to share during presentations.
Cost-effective solution
Google is sometimes integrated into numerous smart TVs, so people do not necessarily have to buy costly accessories.
When purchased as a stand-alone device, it is normally cheaper than comparable products and often comes with advanced features.
How to cast from iPhone to Google TV
You can use several methods to mirror an iPhone to a Google TV. Despite the difference in how they get to the goal, all of them are direct and simple to understand.
Let’s pay closer attention to three of the most recognizable techniques.
Method 1: Using AirPlay
If your Google TV supports AirPlay, you’ll be able to share content from your iPhone: from a video, pictures, up to the music.
To ascertain that your Google TV supports Airplay, check for Airplay settings on the Google TV menu. You may find an option such as Apple Airplay and Homekit. Alternatively, you can look for the Google device among the screen mirroring devices available on your iPhone. If the device is there, it means your TV is compatible.
Features
- Compatible with devices that support the AirPlay technology.
- High-quality streaming.
- Allows for various forms of content.
Steps to cast on Google TV via Airplay
First, Check that Google TV has AirPlay compatibility. This information is usually available in the specifications of the particular device being used or in the user’s manual.
If you want to extend AirPlay to your Google TV, then do so as described in the Google TV manual.
Then, go to the top-right of your iPhone, then swipe down to bring the Control Center.
Now, select the icon with the label “Screen Mirroring”.
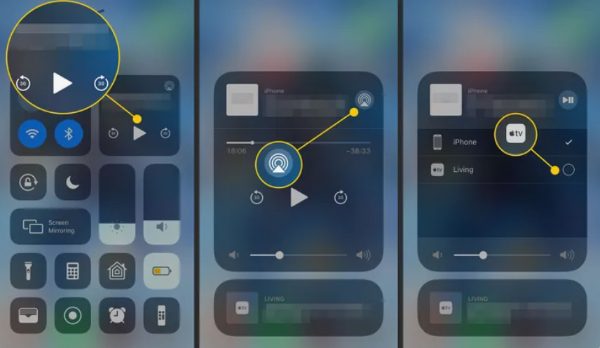
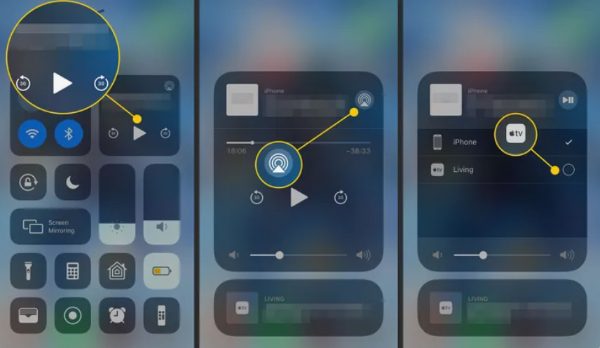
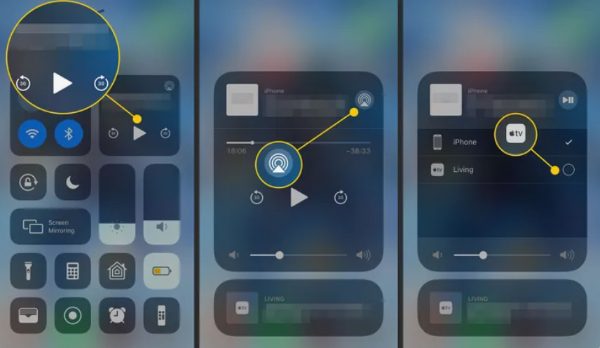
Select the right model of Google TV amongst the available devices in the current list.
The Google TV will show a connection request from the iPhone. You should click on it to get a code.
When you key in the code on your iPhone, your iPhone screen will be shown on your Google TV screen.
Method 2: Using the Google Home App
Given that the Google Home app is an application for controlling smart devices, you can use it to control the Google TV, too.
With this app, you will also get other features, such as casting specific content on an iPhone.
Features of Google Home App
- It has other functions, such as controlling settings for Google TV.
- Feature for forwarding some material
- Integration with other Google appliances
- Easy to use interface.
Steps to cast on Goole TV via Google Home
First, go to the Apple Store app iPhone and download the Google Home app.
In the Google Home app, tap on Next to join your Google TV to the Google Home app.
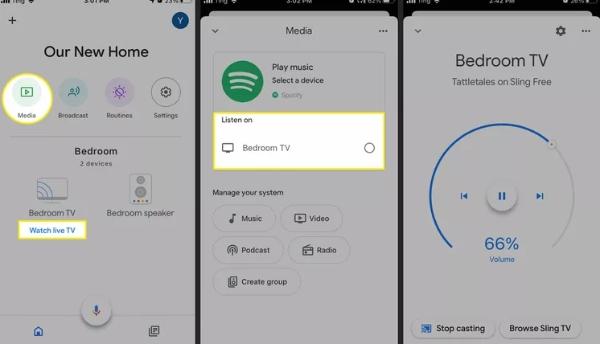
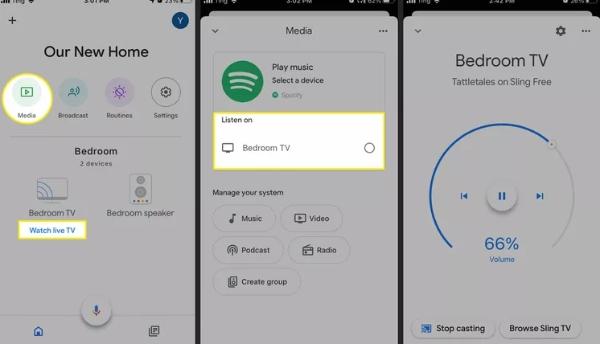
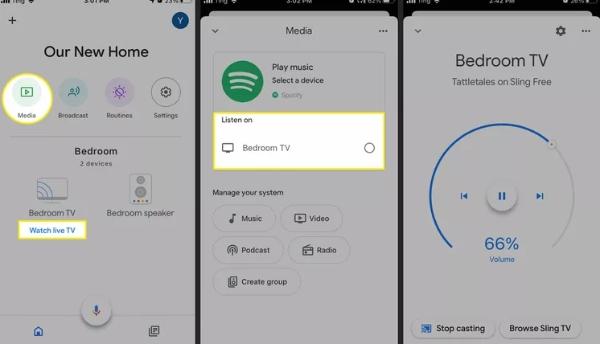
After that, find the Google Home application, and select the particular Google TV you intend to set up.
Find the Google Home application, and select the particular Google TV you intend to set up.
Last, click on the ‘Cast’ button, then choose the material for display from your iPhone, to start the process.
Method 3: Mirroring a particular device’s screen using a third-party app like Airscreen.
In the event your Google TV doesn’t support Airplay, you can use a third-party app like Airscreen to act as a receiver on the Google TV. It involves installing the Airscreen app on your Google TV by downloading it from the Google Play Store.
It is quite simple to use and does not require any other additional applications to complete the process.
Features of Airscreen
- Simple and direct
- No need for extra apps
- Compatible with Airplay, Miracast, DNLA, and Cast.
Steps to cast on Google TV via Airscreen
First, download the Airscreen app onto your Google TV from the Google Play Store.
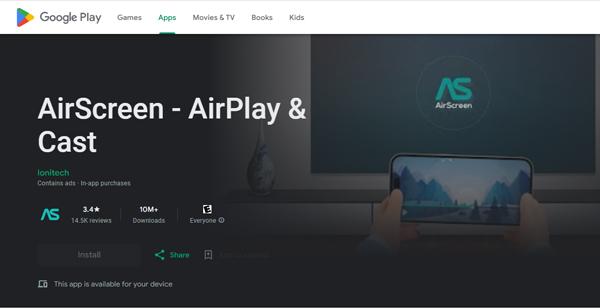
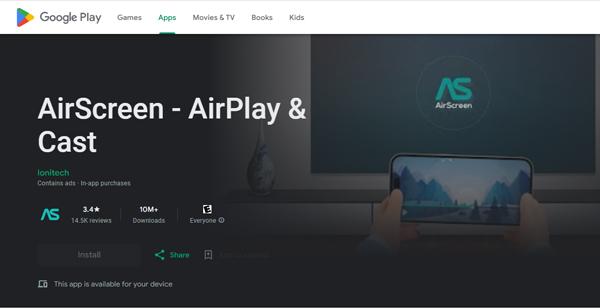
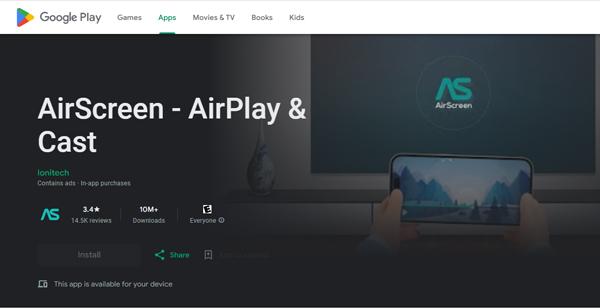
On your iPhone, open the app that supports AirPlay and find the content you want to share.
Then, find the Airplay icon and tap on it.
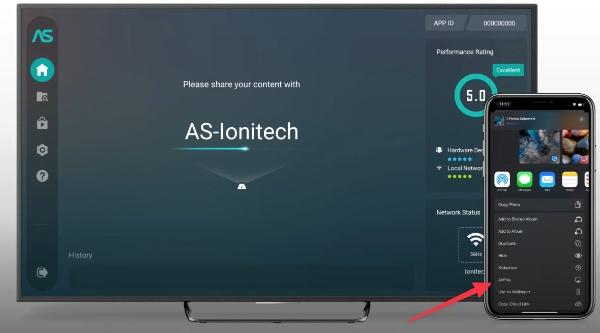
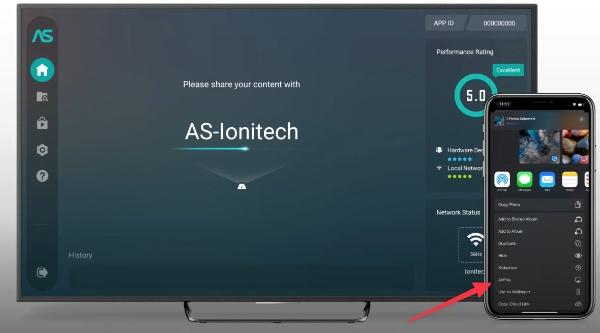
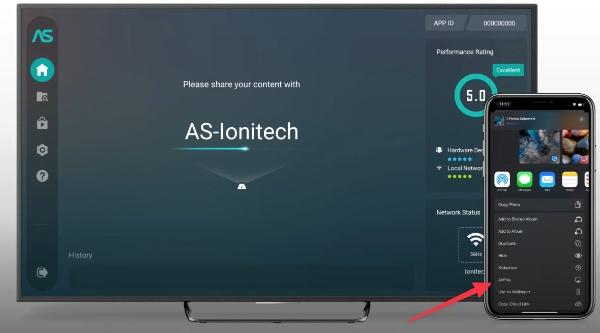
Choose the name AS-*******[AirPlay] of the device with AirScreen installed.
You’ll then be able to enjoy your content on a bigger screen.
How to cast from PC to Google TV
There are a handful of measures that you can embrace to enable casting content from your PC to Google TV. Let us focus on examining 3 of them.
Method 1: Using the Chrome Browser
If you are using a Google Chrome browser on your pc, you can conveniently share your screen with Google TV.
Features of Chrome Browser
- Easy and uncomplicated.
- Works with most of the Google TV-enabled gadgets
- There is no additional software requirement.
Steps to cast on Google TV via Chrome Browser
First, ensure your PC and Google TV are under the same WiFi network.
Launch the Google Chrome Internet browser.
Let it load, then in the browser, go to the right top corner and click on the three dots.
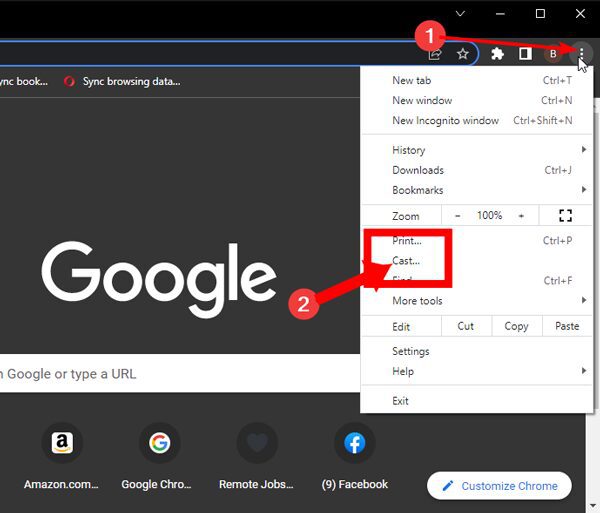
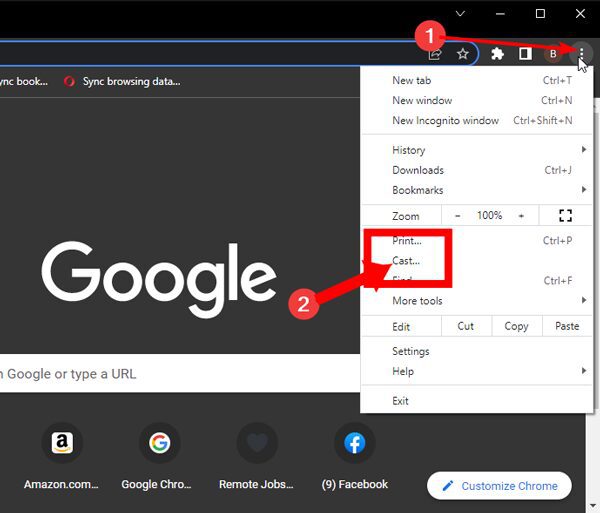
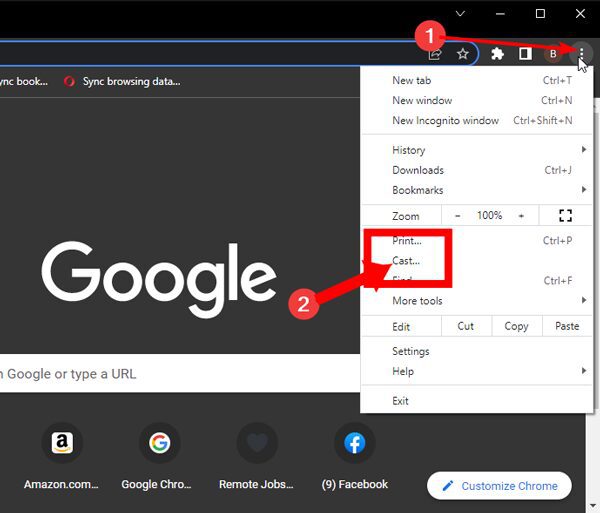
Select “Cast.”
Choose your Google TV in the list of connected devices.
Method 2: Using the Google Home App
The Google Home app can also be used to cast your PC’s screen directly to your Google TV.
Features of Google Home
- Increased features such as controlling of Google TV settings
- Easy to use interface.
- It can work with several Google devices.
Steps to cast on Google TV via Google Home
First, go to the Google Home app website to download the application onto the computer.
A pop-up will come on the screen with all the details required to connect your Google TV to the app.
Next, open the Google Home app.
Now, tap on your Google TV.
To mirror the PC screen, select ‘Cast Screen’.
Method 3: Using Miracast (Windows 10 or Later)
In case your Windows PC is running in the Windows 10 or the later versions, then Miracast can be used to cast your Google TV.
Features of Miracast
- Wireless connection
- No additional software is required.
- Is compatible with most of the Google TV models.
Steps to cast on Google TV via Miracast
First, go to “Settings” on your PC.
Next, click ‘System’ and then choose ‘Projecting to this PC.’
Wireless projection has to be turned on.
Click on the “Connect” button in the “Projecting to this PC” settings.
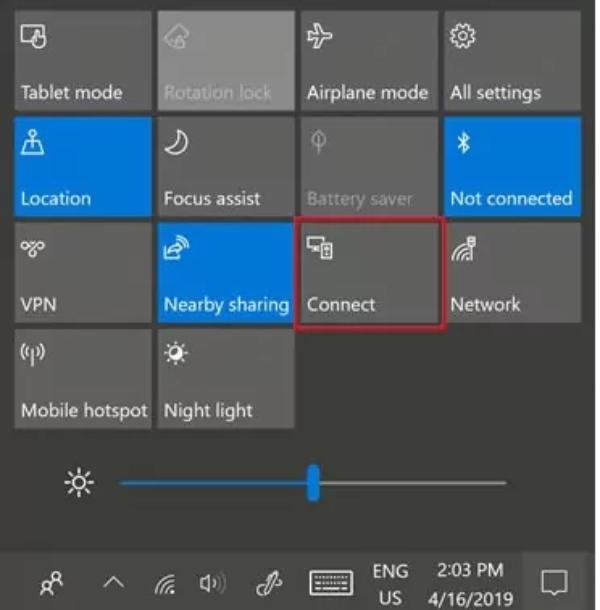
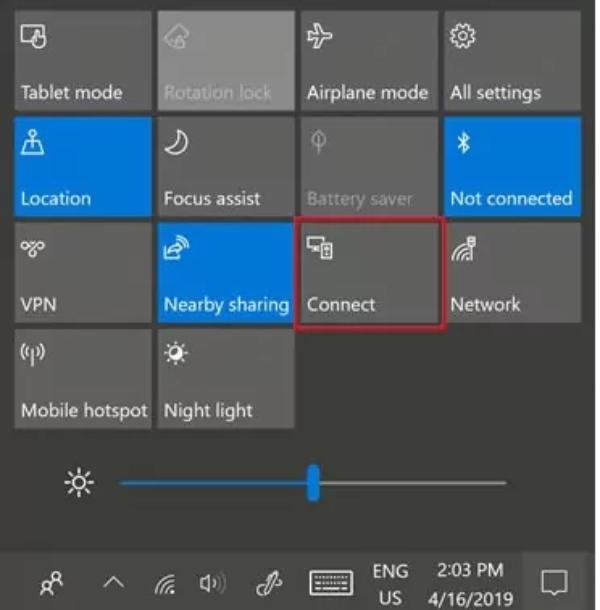
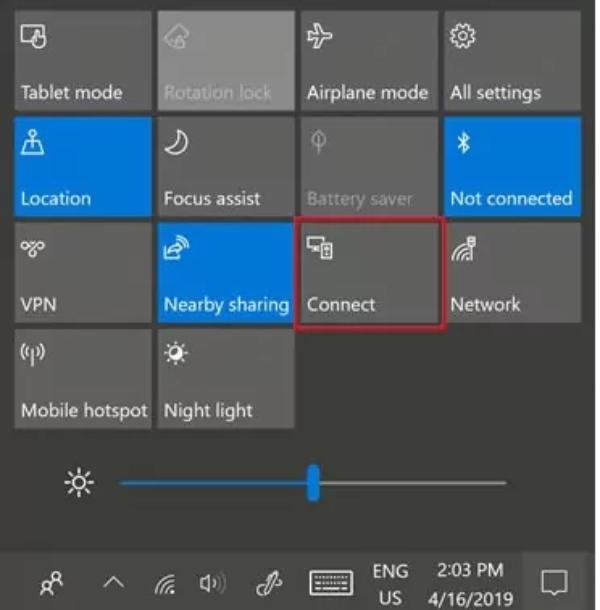
Select your Google TV from the list of devices that appear connected.
The best way for screen mirroring on Google TV
Other than the methods we have discussed above, there is another method that can be used to cast or mirror your iPhone to a Google TV, and this is by using FlashGet Cast.



FlashGet Cast is a versatile app for screen mirroring that can deliver functionalities needed without fail or a lowered standard.
The layout of the application is well laid and easy to follow. Even individuals who might not be particularly tech-savvy can easily begin a mirrored screen in under five minutes.
Features of FlashGet Cast
It provides features that meet the needs of any customer who is seeking affordable and all-round services.
- Video quality delivery. It contributes to the reduction of interferences that occur when viewing a picture or when viewing high-quality video files.
- Low latency. Reduces the time difference between iPhone display and Google TV. This leads to increased interactivity hence the enjoyment of the experience.
- Stable connection. Has a stable connection avoiding the circumstances when the connection gets lost or there are interruptions.
- Easy to use. It comes with a simple interface that allows any user to complete the screen mirroring processes easily.
How to cast iPhone screen on Google TV – using FlashGet Cast
If you don’t have the FlashGet Cast app on your iPhone, download it from their website. Next, install and then launch the app.
On your Google TV device, go to your browser and search for FlashGet Cast official website.
The FlashGet Cast website will display a QR code on the browser.
On the iPhone FlashGet Cast app, click on “Add Device”.
To connect your iPhone to Google TV, scan the QR code on your TV screen.
Once connected, a popup should appear on the iPhone’s screen. Go ahead and click on the “Start Mirroring” option.
By following these steps, you should be able to use FlashGet Cast and cast the iPhone screen to the Google TV.
This improves your view and lets you enjoy all your favorite content on the bigger screen.
FAQs
How do I set up FlashGet Cast on my iPhone?
Click the App Store Icon on your iPhone and then search for FlashGet Cast. Ensure your iPhone and Google TV are connected to the same wireless network. Start the app, then scan the TV using a QR code or choose it from the list of connected devices.
Can I use FlashGet Cast with my Windows PC?
Yes, FlashGet Cast works on Windows-based PCs. Head to the official website, where you can download the desktop application version. The PC version has additional features like selective window casting and quality pre-settings.
Is there a latency issue with FlashGet Cast while mirroring?
In general, the FlashGet Cast has low latency. However, this also depends on the speed of Internet connection and the characteristics of your device. For optimization, it is preferable to enjoy the device under good Wi-Fi signals and the latest iterations of the gadgets.
Can I use FlashGet Cast to mirror to devices other than Google TV?
Yes, FlashGet Cast works with various casting devices including; Android TV, Chromecast, Roku and Fire TV. The number of features that have been implemented does not vary from platform to platform. But there are some differences when it comes to transmitting data to a particular device.
Does FlashGet Cast support audio mirroring as well?
Yes, FlashGet Cast supports full audio mirroring along with the video. It also captures system sounds and the audio of any playing application while staying in harmony with the video. One can adjust the volume of any audio to high or low on both the transmitting and receiving ends.
What should I do if the screen mirroring is not working?
First of all, ensure both gadgets are connected to the same Wi-Fi, and try to start the application again. If needed, download the most current version of the application and reboot your equipment. Moreover, it is important to evaluate the quality of signals.
What should I do if the screen mirroring is not working?
First of all, ensure both gadgets are connected to the same Wi-Fi, and try to start the application again. If needed, download the most current version of the application and reboot your equipment. Moreover, it is important to evaluate the quality of signals.



Comments