Can you connect your iPad to a computer monitor
People are always looking for new ways to play games and enjoy content on a bigger screen. Even though an iPad is like the gold standard when it comes to big screens for handheld devices, it isn’t enough when you’re sharing content with the whole room. So, it is pretty common to find people asking about how to connect an iPad to a monitor. If you’re also in a similar situation and want an even bigger screen, then the following article will help you out. Hopefully, you won’t have to deal with screen size issues after casting your iPad.
What do you need to prepare before connect iPad to computer monitor?
Before you proceed with connecting an iPad to a computer monitor, you need to first check for compatibility issues and hardware problems. Before anything else, you have to make sure that the adapter you’re using to connect the iPad to your monitor is suitable for your device. From there, you also need to check if your iPad supports screen casting to the target monitor or not. A lot of issues can present themselves later on if you don’t keep track of these points. This statement is especially true when you’re not using any third-party application. I’d also recommend you have some backup cables to help with.
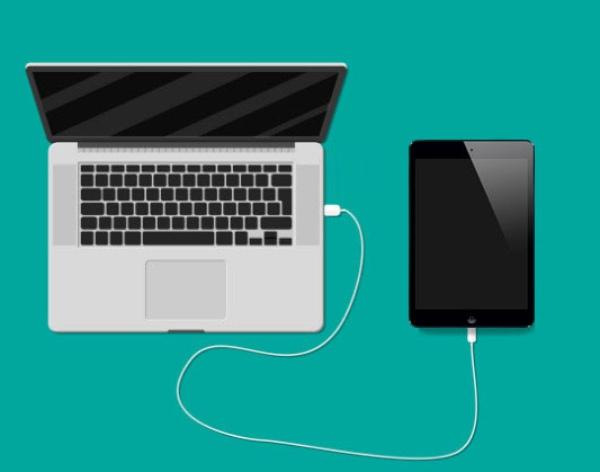
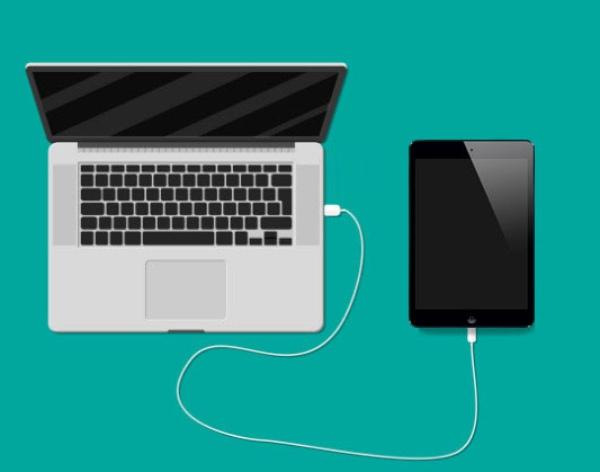
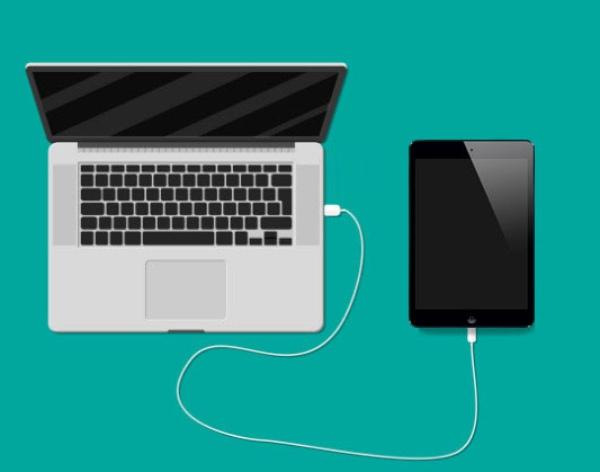
What can you do with connect the iPad to display and monitor
There are a ton of benefits you’ll get after connecting your iPad to an external display. Most people think that the whole point just ends with sharing pictures and galleries on a bigger screen. However, that isn’t always the case. You can do so much more when you can effortlessly connect your handheld device to a PC monitor. Here are some benefits to expand your perspective on the matter.
Share photo to Mac or Win.
The only point of focus here should be getting the right adapter. From there, if you have an updated Mac or Win system along with a decent iPad, you’ll be in the green. Here is how to share photos with your iPad on Mac or Win.
First, start by connecting your iPad with your PC monitor with the HDMI adapter.



Next, change the source of the PC monitor to the HDMI port.
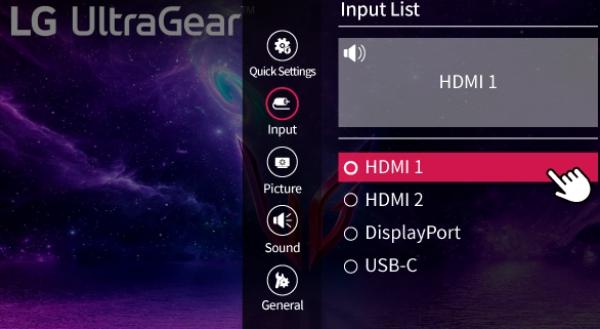
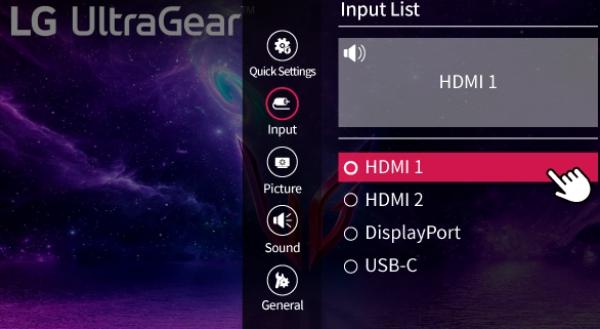
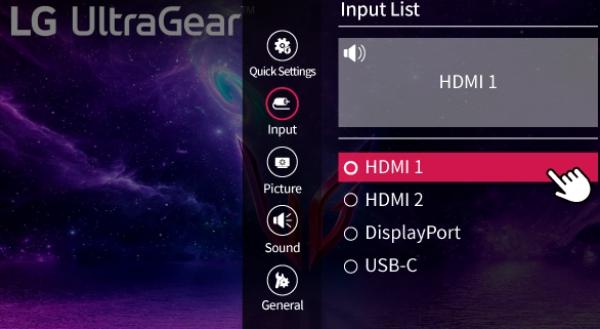
Then, open the gallery app on your iPad.
Now start browning pictures, and you’ll see them on the monitor.
Note: If your PC monitor is outdated, you might run into connectivity problems. In such cases, you will have to rely on different display cables and adapters to connect your iPad to a computer monitor.
Play music on PC
If you’re directly connecting your iPad to your PC, it will make things a whole lot easier. You can just sync your music library with iTunes on your PC or rely on the music application on the Mac device to enjoy anything present on your iPad. All you have to do is to follow through with these steps.
First, use a suitable cable and adapter to connect your iPad to your PC.
Launch the music app if you’re on Mac or the iTunes app if you’re on PC.
And sync all your music library.
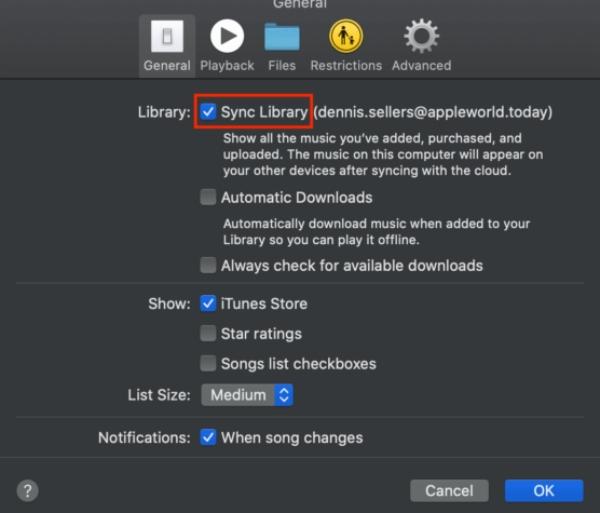
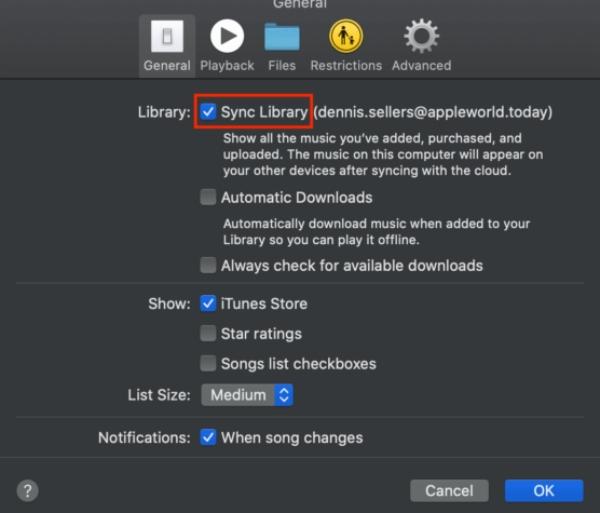
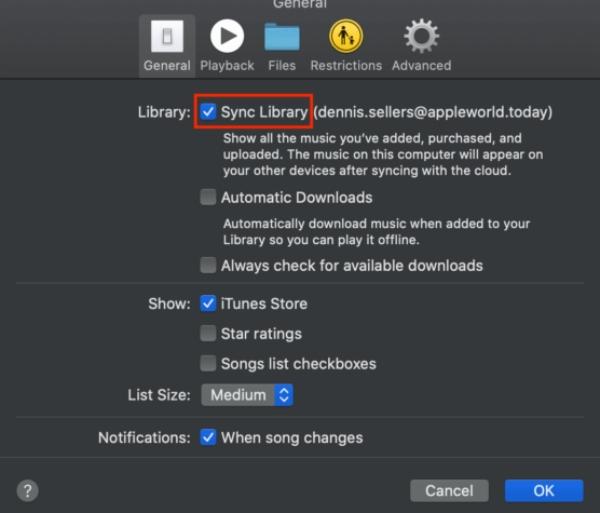
Queue up any music you like to enjoy on the bigger screen with better speakers.
The fun part about this method is that you can use your iPad for other tasks as the music is playing in the background. So, you’re not really bound by keeping the music app engaged on your handheld device.
Charge other devices
If your iPad is running low on juice, then you can charge it using your PC. Even though the charging will not be as quick, it will still be better than leaving your phone uncharged. So, just find a suitable fast-charging cable and connect your iPad to your PC. From there, you can just follow these steps.
First, firmly check the cable connection between your PC and your iPad.
Wait for the battery status to turn green.
Keep an eye on the battery level to ensure the charging progress.
One key thing to keep in mind here is that the newer iPad devices require higher voltage from the PC to charge. So, if you get a message that your iPad is not charging after connecting it to a PC, then you need to switch to a different port. Similarly, if you’re using an old system that doesn’t have a good power supply, then you need to stick with other options like a power adapter.
Data transfer
If you’re running low on storage, then you can connect your iPad to your PC to transfer data. It is pretty easy to create a backup on your PC without any hassle. So, just pile up all the old media in your phone and then create a separate folder for it. From there, you can back it up on your PC and then delete it from the iPad to free up the extra space. Here is how you can get started.
Start by establishing a connection between the iPad and the PC using a suitable cable.
Then unlock your device and choose to “Trust” the connected PC.
Access the removable storage through your PC file explorer.
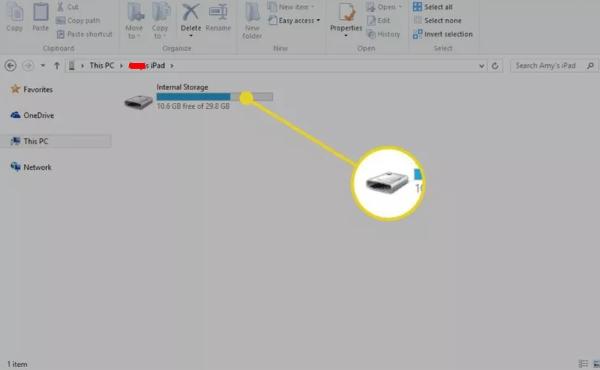
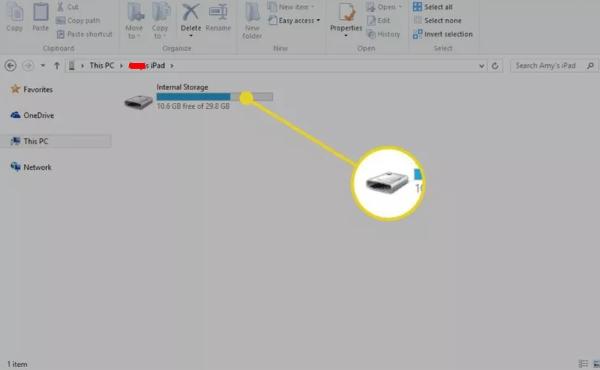
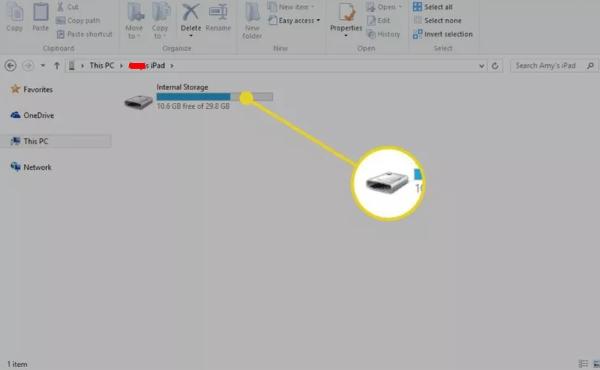
Navigate to the content you want to back up.
Copy and paste the backup on your PC.
Delete the backup from the iPad.
As long as you don’t make the mistake of deleting the backup before moving it to a different location, you won’t have to worry about anything. Personally, I prefer to make multiple backups of the same files when the data is too important.
Share iPad screen to other device with FlashGet Cast
If you’re looking for a third-party app that takes all the hassle away from the screencasting process, then try starting with FlashGet Cast. This application is compatible with a ton of devices and monitors. So, you won’t have to worry as much about the make and model of the target display. Moreover, you won’t have to waste more than a minute to set up this application.
If you’re using this application to cast to a TV, then you can use the web version of FlashGet Cast to share anything from your iPad. So, you’re not really limited by compatibility issues or connectivity problems when using this tool.
What is FlashGet Cast
FlashGet Cast is like the one-stop casting solution for teachers, entrepreneurs, students, and your average Joe. This application has made it effortless for people to share their mobile screen with any bigger display with just a single tap. So, if you often struggle with issues like screen mirroring or screen casting, then I’d recommend you try out this application.
Features
- Share any content on a bigger display.
- Showcase products and presentations.
- Remotely access the mobile hardware.
- Perfectly suitable for online teaching.
- Allows users to connect multiple devices to a single display.
Benefits
- Entrepreneurs can use FlashGet Cast to better transfer the agenda to their team.
- Teachers can use this app to share content with a single tap.
- You can enjoy binging different TV shows and movies on the bigger screen.It gives a competitive edge in strategic and action games.
- You don’t have to strain your eyes as much to enjoy an immersive experience.
The only limit is your imagination with FlashGet Cast, which is a pretty decent application for casting an iPad screen. So, even if you have unique requirements or objectives in mind, I am sure that FlashGet Cast has got you covered.
How to use FlashGet Cast to share iPad screen
There are a total of three methods that you can use to cast your screen with this application. When connecting to a TV, people will use the cast code to connect to the web version of FlashGet Cast. Similarly, when they are gaming, players will rely on a wired connection. However, the most convenient method is still AirPlay. So, here are detailed steps on how you can share your iPad screen with others with FlashGet Cast.
First of all, download FlashGet Cast from the official source and install it on both devices.
Then, launch the app and go to Airplay.
And choose the target display.
Establish connection.
Enjoy the mirrored screen.
If you’re not happy with the Airplay method, then you can also rely on the wired method and the cast code method to share your iPad screen. The wired method is suitable for situations where you want minimal delay in the casted screen. On the other hand, the cast code method works perfectly with TV systems that don’t directly connect with an iPad. So, even if you run into a few snags with the connection, there is always a different method that you can choose to cast your iPad screen with FlashGet Cast.
Conclusion
You can connect your iPad to your PC monitor in a lot of ways. Sadly, the preferred AirPlay features don’t work with all monitors, and you will have to eventually rely on third-party applications. The good thing here is that many decent apps like FlashGet Cast have joined the market to enable users with a one-stop casting solution. So, if you’re struggling to share your iPad screen, it is a good time to start using FlashGet Cast.



Comments