6 best ways to cast screen to TV from laptop
From the demand of playing games to giving a presentation on big screen TVs, screencast to TV from a laptop has become a vital part of our life. But due to Apple Airplay’s incompatibility with Windows laptops, & most Android TVs, it is tough to find a method to connect these operating systems for mirroring. Moreover, cast to non-smart TVs from laptop seems impossible.
And if you are searching for ways to connect all kinds of laptops to all kinds of TVs, you have come to the right spot. In this blog, we will enlist all screen mirroring methods available in the market, their casting procedure, and their pros & cons. So, keep reading if you wanna become a pro in screen mirroring.
Something you should know before casting to TV from a laptop
There are tens, if not hundreds, of methods to mirror a laptop screen to a TV, but unfortunately, they may not all work for your laptop & TV. You see, there are 2-main factors here that decide which method you can use for casting, such as;
- Your Laptop Operating System: Windows laptops have built-in features that work with most TV brands & Dongles, but MacOS Laptops mostly work with Airplay enabled TV. However, you can install 3rd party Apps on Mac to make them work with all TV brands. While install 3rd party Apps on Windows will ensure better speed & worldwide remote connectivity.
- TV Brand Compatibility: The main factor which decides which casting method you will be able to use depends on your TV’s smartness & brand; for example, you can classify TVs into 2-main kinds;
Non-Smart TV: These include all traditional TVs which don’t have internet access, Apps, and built-in mirroring option. So, your options are limited in these TVs, and the only way to cast on these TVs is an external dongle & HDMI cable.
Smart TV: In these TVs, you can use almost all methods because they have Android/another operating system that allows internet access, an App Store to download Apps, and built-in mirroring capability (but only some have Airplay). So, in these TV, you can cast directly. However, the TV’s built-in casting feature causes a lot of lag. So, it’s best to use other casting methods like cable, Dongle, or Third-party Apps for better speed, remote mirroring, and Airplay capability (if your TV doesn’t support Airplay).
How to cast to Non-smart TV from laptop?
As explained above, old traditional TVs don’t have any built-in mirroring software, nor can you install any in them because they don’t have internet access/App store. So, the only ways you can mirror them are;
1. Using VGA cable cast to TV
“VGA cable, also known as Video Graphic Array Cable, will be a medium to display your laptop’s screen to any TV.”
How to cast to TV from laptop via VGA cable?



It is important to note that VGA cables can only transmit video signals, so if you want to listen to audio, you will also need an additional Audio cable.
You can connect any laptop, Mac, or Windows to any old TV in the following way.
1. Grab one end of the VGA cable and connect it to the TV VGA port > and then connect the other end of the VGA cable to your laptop’s VGA port.
2. select the relevant VGA port from the input settings on your TV.
3. Now, find the audio port at the back of your TV and push one side of the Audio cable into it and fix the other end of the Audio cable into your laptop headphones port.
4. click the right mouse button on your laptop> then select Display settings.
5. In the window, keep sliding down until you find the “Detect” option; click on it.
6. In the same window, change the “Display resolution” to the maximum so you will get a better picture quality on your TV.
➔ Pros
- Cheap
- Easy to set up, even for non-tech persons
- 100% lag-free video & audio quality due to cable connection
- You can buy VGA & Audio cables from anywhere, even in village areas.
➔ Cons
- Connecting 2 cables makes the whole setup messy looking.
- You can’t carry cables all the time.
2. Using HDMI cable cast to TV
HDMI cable, which is short for High-Definition Multimedia Interface cable, is also primarily developed for screen mirroring.
How to cast to TV from laptop via HDMI cable?



You can connect any laptop to any TV using HDMI by following the below step-by-step guide;
1. Locate the HDMI port at the back of your TV and connect one end of the HDMI to it.
2. Grab the other end of the HDMI and plug it into your laptop’s HDMI port.
3. Lastly, select the relative HDMI input on your TV, and you will see your laptop screen mirroring your big TV screen with audio.
➔ Pros
- Easy to setup
- Budget-Friendly
- HDMI is available everywhere
- Unlike VGA cables, HDMI cables can also send audio signals and video ones, so you don’t need to connect a separate audio cable for sounds ( as you had to in the VGA cable setup).
➔ Cons
- The HDMI cable connection looks very bad due to lengthy cables.
- HDMI cable connection is limited to your cable length; you can’t screen mirror to another city or country. So, it’s not for teachers and office persons who must give presentations to persons far away ( another part of the city, a different country, etc. ).
3. Using external dongles
“As the name suggests, External Dongles are smart gadgets which, when you connect to your old traditional TV, make it compatible with wireless mirroring.”
There are 2-kinds of External Dongles;
a) Simple Dongles like Chromecast/Miracast, which only allows mirroring.
b) Advanced Dongles like Amazon tv Fire Stick make your old TV just like advanced Android TVs and allows many functions with mirroring, gaming, App store, browsing, streaming ( Youtube, etc. ), and much more.
How to cast to TV from laptop’s screen via external dongles?
It is important to note that all external dongles have their setup process. Below we will enlist the procedure for how you can connect Chromecast to your old TV for mirroring from the laptop’s screen.
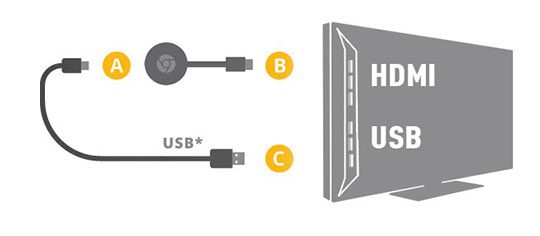
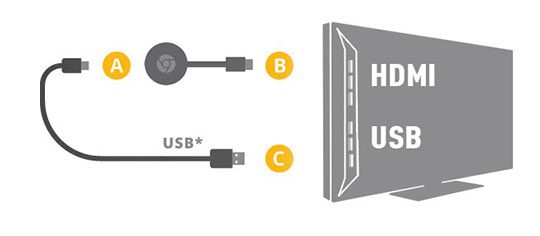
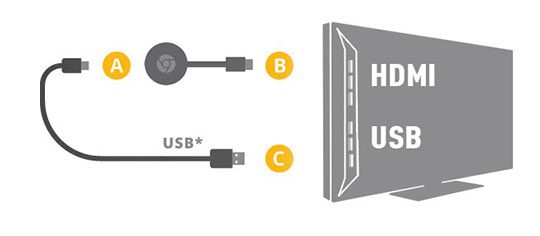
1. First, plug the Chromecast into the HDMI port on your television.
2. grab the Chromocast USB cable and push it into a close-by USB port or wall charger.
3. Now, on your laptop, open Chrome browser > and then look at the right-hand side upper portion; you will see a 3-dot icon ; click on it.
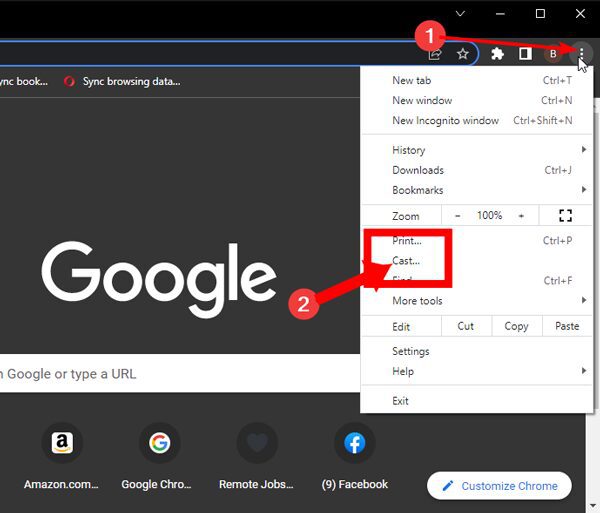
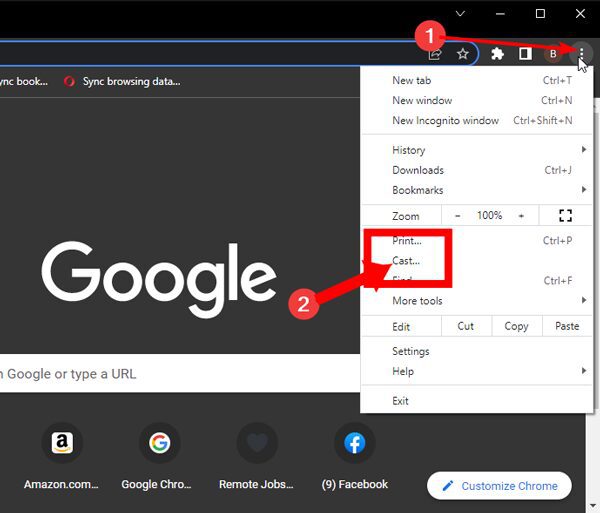
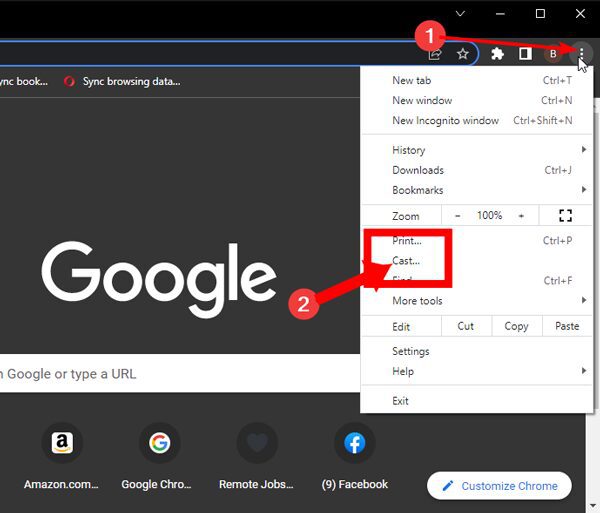
4. In the new list, choose “Cast” > then select “Cast Screen option” and finally choose your TV Chromecast.
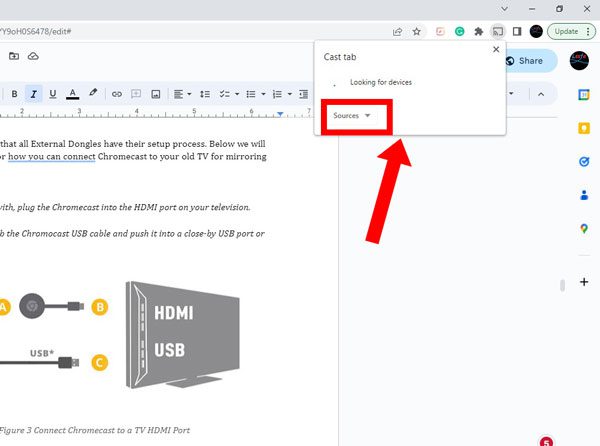
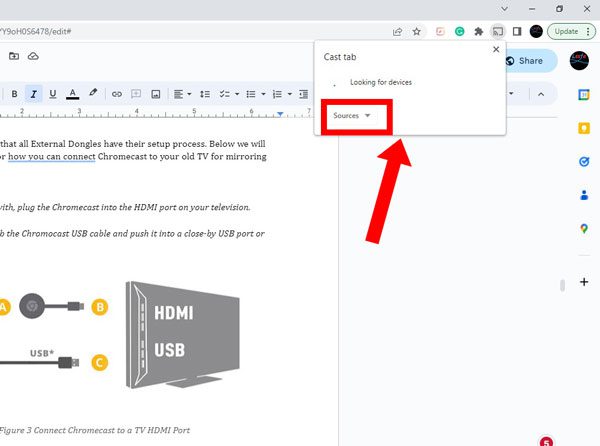
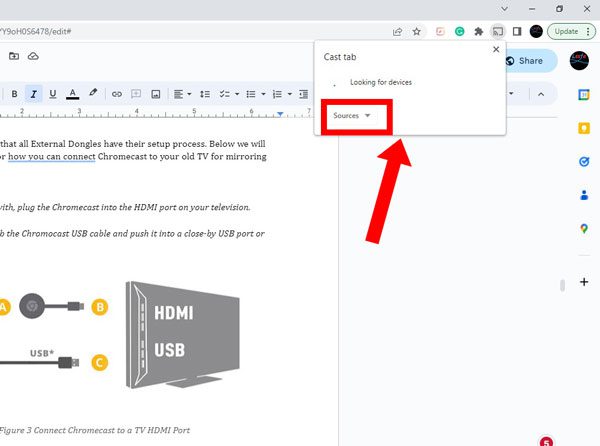
➔ Pros
- Wireless mirroring
- Neat & Clean Set up
- Works with all brands TV & laptops
➔ Cons
- Wireless connection relies on signal strength and may cause lag sometimes.
- You need to spend some money on buying Dongles. The brighter the dongle, the more pricier it is.
How to cast to Smart TV from laptop?
As mentioned above, Smart TVs have both built-in mirroring functions and internet access to download mirroring Apps, so almost every mirroring method applies to them. For Smart TVs, you don’t have to buy pricey dongles. And the most suitable method for mirroring to Smart TVs from laptops are;
1. Airplay (for Macbook)
“Airplay is a data sharing protocol developed by Apple. It can also be used for Screen Mirroring.”
This method is best if you are a Macbook owner because, officially, it only allows screen mirroring via Airplay. But before mirroring your Mac via Airplay, check if your TV has Airplay compatible or not; If it is not, then you can use our FlashGet Cast method to mirror your Macbook to any TV.
How to cast to TV from Macbook via Airplay?
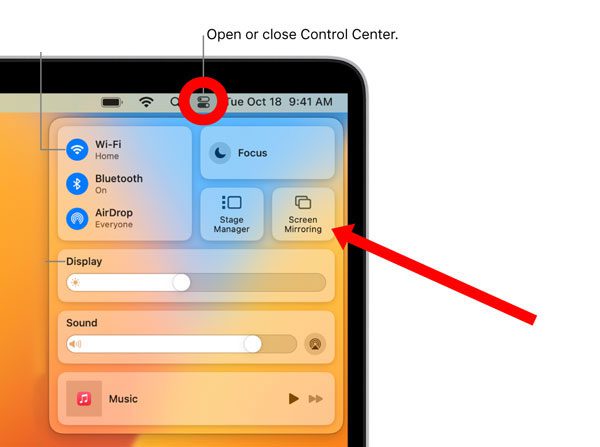
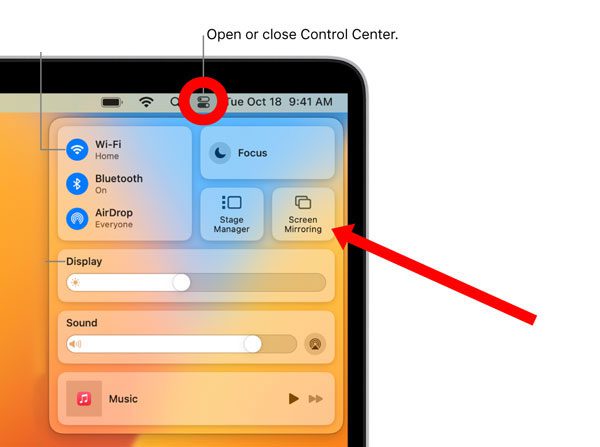
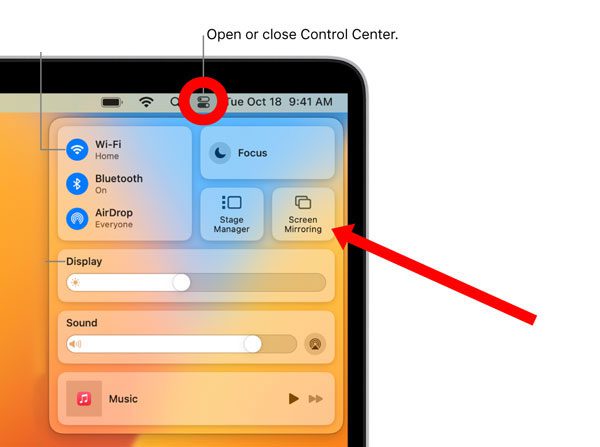
Follow the below step-by-step procedure to cast Macbook to Airplay compatible TVs;
1. On your Smart TV, switch on Airpaly.
2. Interface television and PC to the same Wi-Fi network.
3. Presently, on your Macbook > Go to Control Panel (on the upper right side) > Pick Screen Mirroring > From the rundown, select your brilliant television.
➔ Pros
- Free of cost
- Quick and easy setup
- Neat wireless connection with good speed.
➔ Cons
- For Airplay to work, both sending (laptop) and receiving (TV) devices have Airplay compatibility. But even these days
- Only Macbooks have Airplay, while Windows laptops don’t have it.
- Moreover, only some TV brands, besides Apple, integrate Airplay in their latest models, while most TVs in the market don’t have Airplay.
2. Built-in Miracast/Chromecast(for Windows PCs & Android TVs)
“Most Smart TVs & Windows PCs in the market have built-in Mirroring functions, mostly based on Miracast & Chromecast. So, they are compatible with each other.”
How to cast to TV from laptop with built-in Miracast?
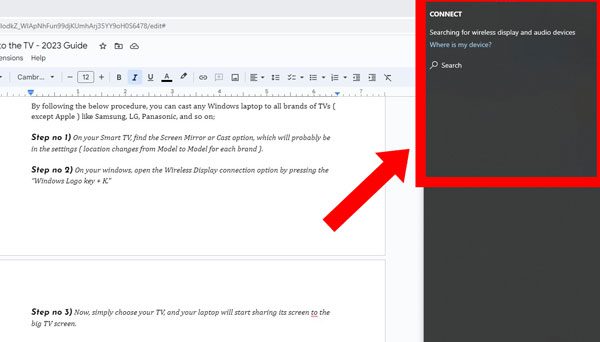
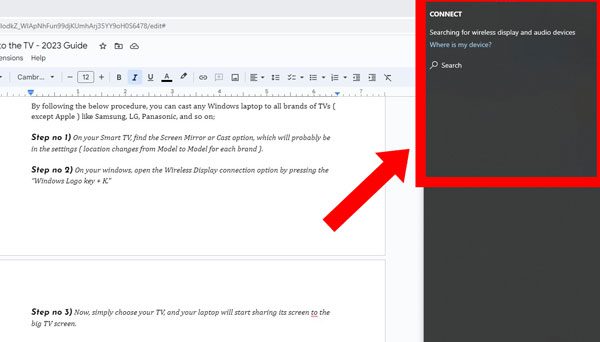
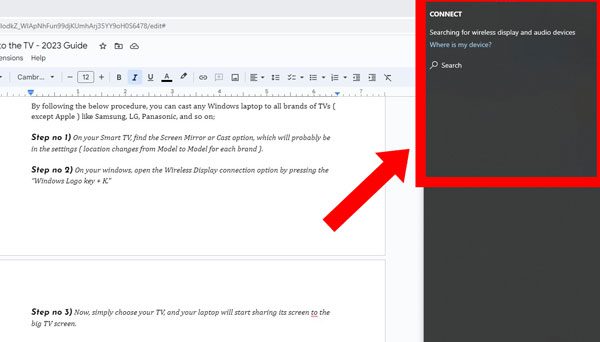
By following the below procedure, you can cast any Windows laptop to all brands of TVs (except Apple) like Samsung, LG, Panasonic, and so on;
1. Find the Screen Mirror or Cast option on your Smart TV, which will probably be in the settings (location changes from Model to Model for each brand).
2. Open the Wireless Display connection option on your Windows by pressing the “Windows Logo key + K.”
3. Now, choose your TV, and your laptop will start sharing its screen to the big screen.
➔ Pros
- Free of cost
- Most Smart TVs in the market are Android while Laptops are Windows, so 8 out of 10, this mirroring method will probably work for you.
➔ Cons
- Built-in mirroring features in both Windows PC and TV will cause a lot of lag.
3. FlashGet Cast (best for all)



Follow the below steps and mirror MacOS/Windows laptop conveniently to any brand TV;
- On your TV, open any browser > enter the link” https://cast.flashget.com/, and a 9-digit code/ QR code will show up.
- Now install FlashGet Cast on your laptop and press on the main option “Cast to.”
- Enter the 9-Digit Pass/QR Code on your PC FlashGet Cast by duplicating it from the television. What’s more, after some authorization, your laptop screen will begin reflecting.
➔ Pros
- Cheap
- Wireless, neat, and clean connection.
- Portable; no need to carry cables or install software on TVs. Just open a link and mirror.
- FlashGet offers Faster connection speed than built-in mirroring Apps on laptops & TVs
- The biggest advantage of FlashGet Cast is you can mirror your laptop screen from another country to your home TV.
- Compatible with all; you can mirror Airplay Macbooks to Android TVs, or Windows laptops to Apple Airplay TVs, etc.
➔ Cons
- Needs a stable internet connection.
Comparison of the above 6 casting methods
If you are confused about which method will work and best for your laptop & TV, then don’t worry. You can see our comparison chart below, compare their pros & cons, and then choose the best one for you easily;
| Name | VGA cable | HDMI cable | External Dongle | Built-in Airplay | Built-in Cast in Android TVs | FlashGet Cast |
|---|---|---|---|---|---|---|
| Free | X | X | X | ✓ | ✓ | ✓ |
| Via Wire | ✓ | ✓ | X | X | X | ✓ |
| Via Wireless | X | X | ✓ | ✓ | ✓ | ✓ |
| Work with Macbook | ✓ | ✓ | ✓ | ✓ | X | ✓ |
| Work with Windows PC | ✓ | ✓ | ✓ | X | ✓ | ✓ |
| Best for OldTVs | ✓ | ✓ | ✓ | X | X | X |
| Best for Smart TVs | ✓ | ✓ | ✓ | ✓✓ | ✓✓ | ✓✓✓ |
| Remote Worldwide Mirroring | X | X | X | X | X | ✓ |
| Portable | X | X | X | ✓ | ✓ | ✓ |
| Lag-Free | ✓✓✓ | ✓✓✓ | ✓✓ | ✓✓ | ✓ | ✓✓ |
As you can see above, if you have an old TV, then your only options are cables and dongles;
- Choose cables if you have a low budget or want a 100% lag-free connection.
- However, you can choose dongles if you want a neat & clean wireless connection and have a budget to buy dongles.
While in the case of smart TVs, cables are out of the question, and your best bet is third-party Apps like FlashGet Cast because built-in mirroring functions lag a lot and, in most cases, are incompatible.
Above all, if you are a teacher & office person, and want to mirror your laptop screen to their TV from a different part of the country/world, then built-in features will not work, and your only choice will be FlashGet Cast (third-party software).



Comments