How to keep FlashGet Cast running in the background on Huawei devices
Generally, keeping the FlashGet Cast process running on devices’ background is the key to solving the connection problem, such as failing to connect devices, devices offline, or disconnect constantly. How to keep FlashGet Cast running in the background on Huawei devices?
Harmony 2.x
Apps Settings
- Open Settings – Apps – Apps – Search or Find FlashGet Cast:
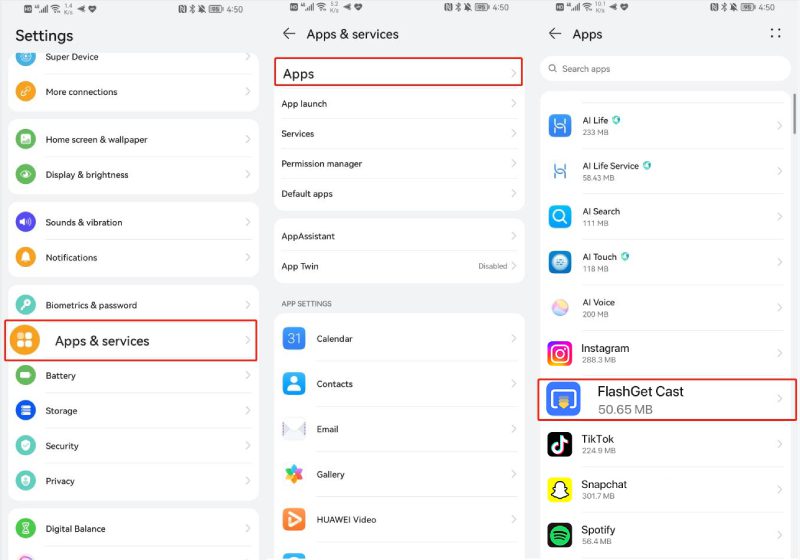
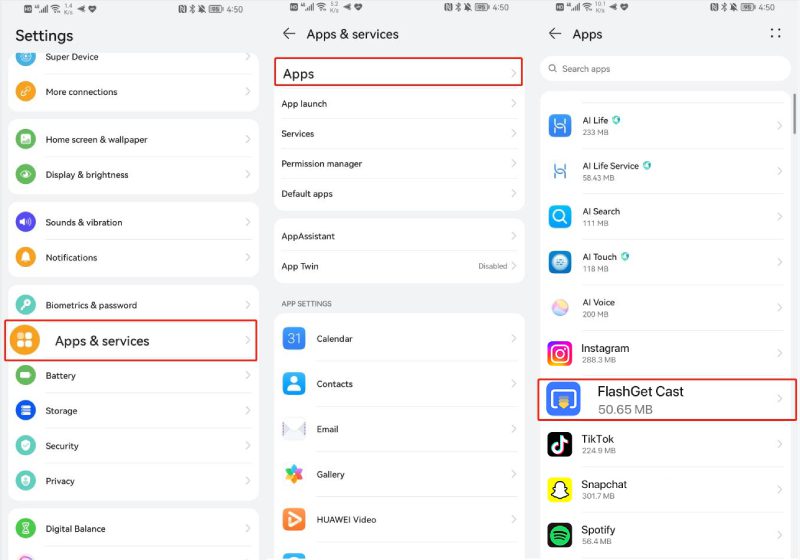
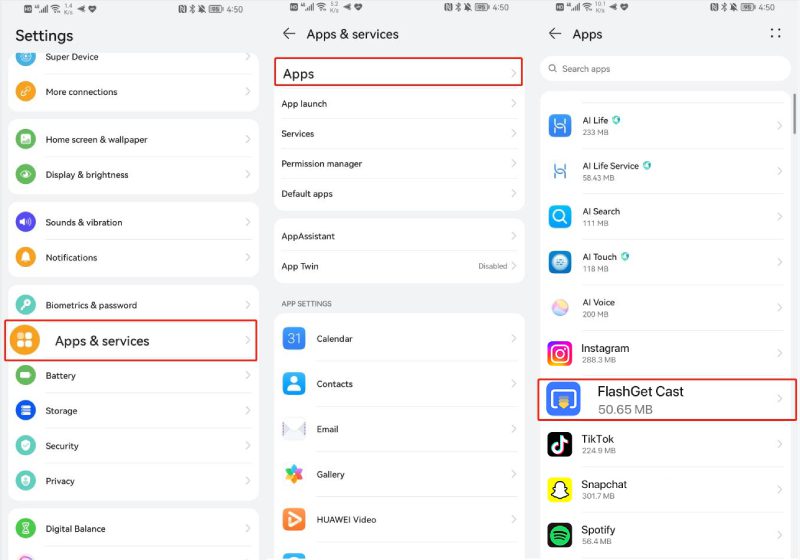
Data usage: Turn all On (Mobile data, WLAN, Background data, Roaming data)
App launch: Turn Off Manage automatically, Turn On Auto-launch, Secondary launch, and Run in background.
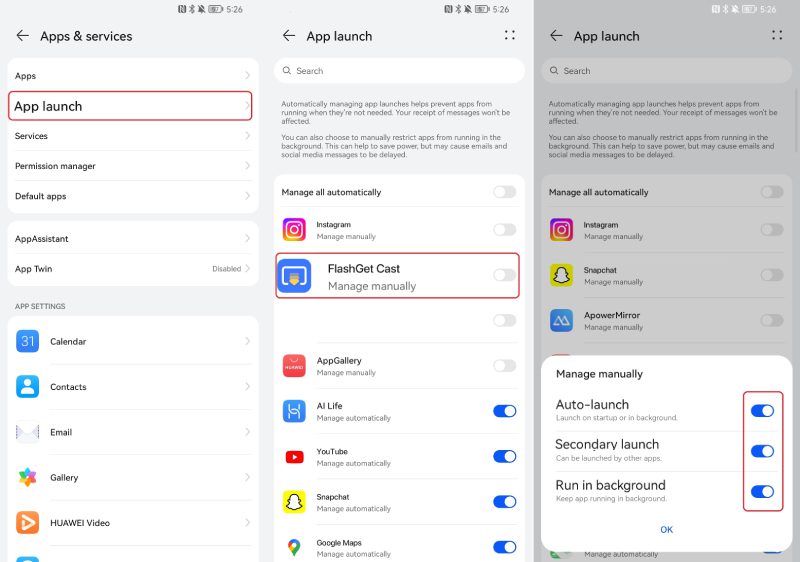
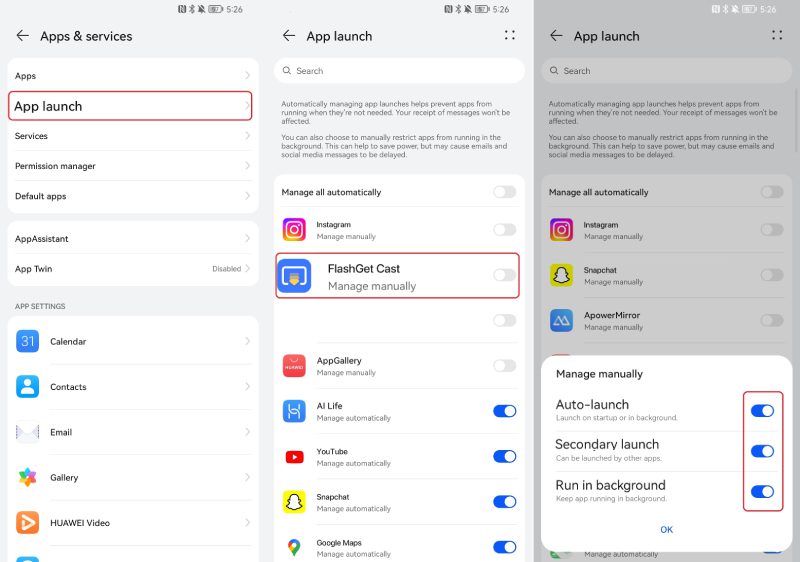
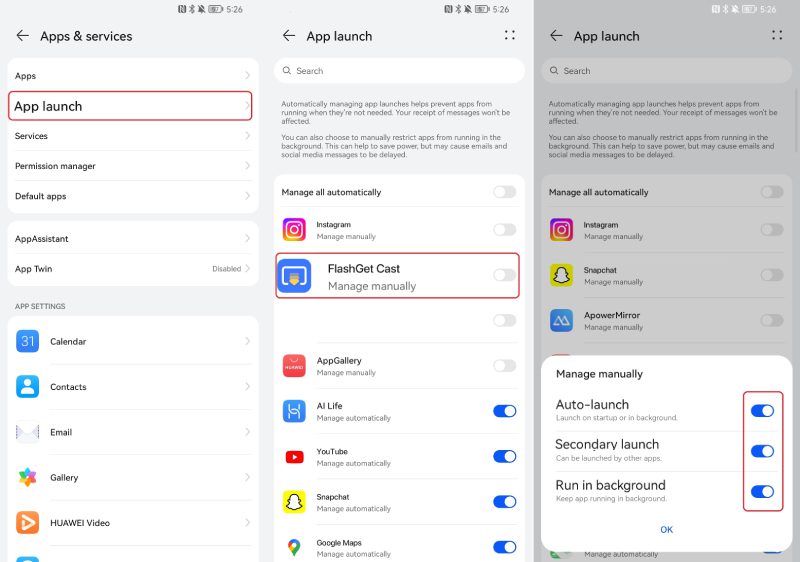
Battery Settings
Open Settings – Battery:
- 1.Power Saving mode: Turn Off
- 2.Ultra Power Saving mode: Turn Off
- 3.More battery settings: Stay connected while asleep: Turn On
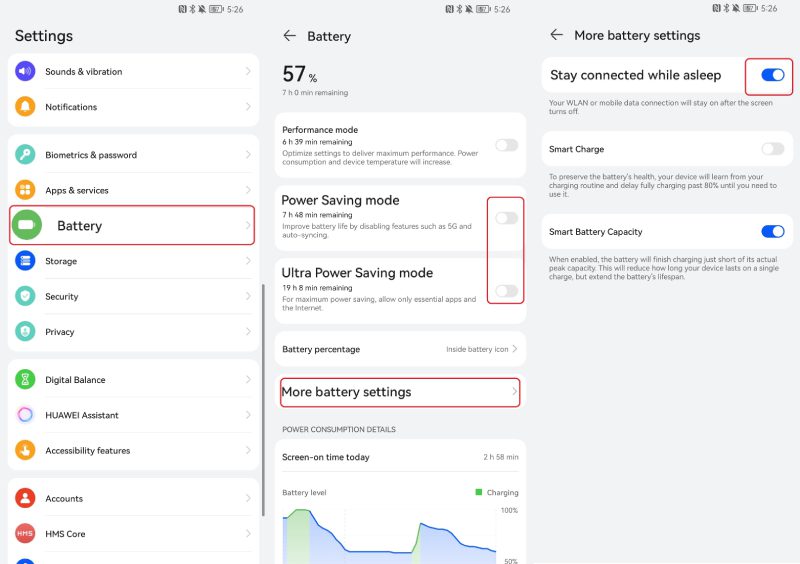
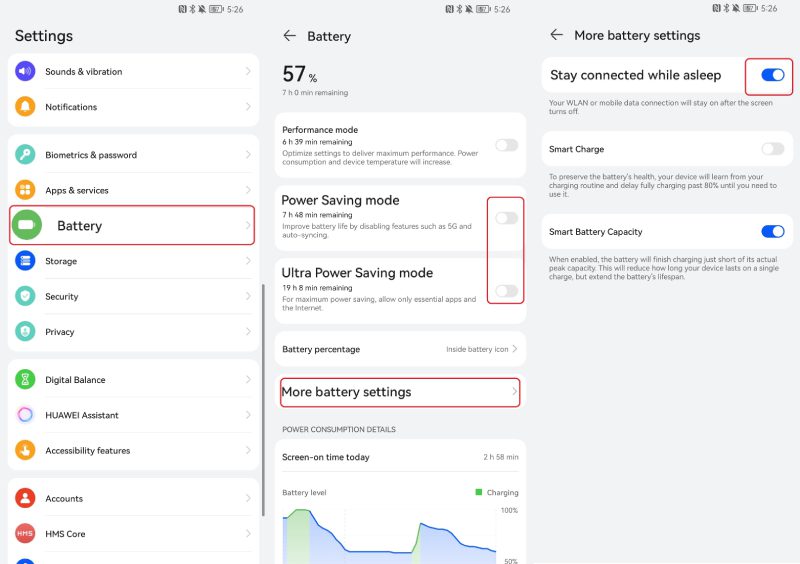
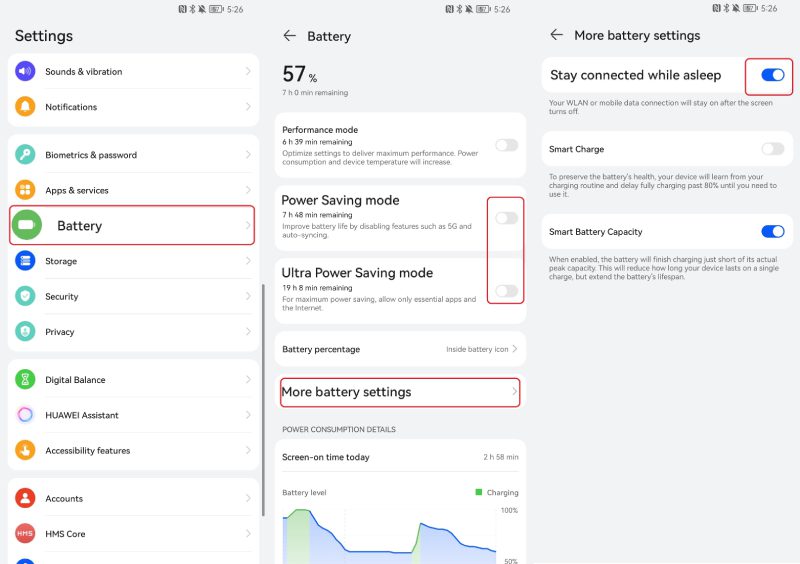
Data usage Settings
Open Settings – Mobile network – Data usage:
- Smart Data Saver: Turn Off (If you Turn On Smart Data Saver, then you should Turn On FlashGet in EXEMPTIONS)
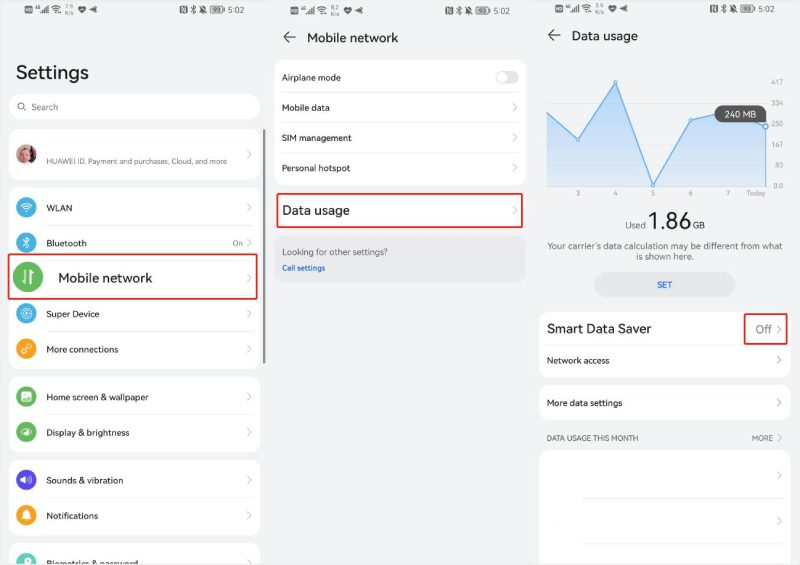
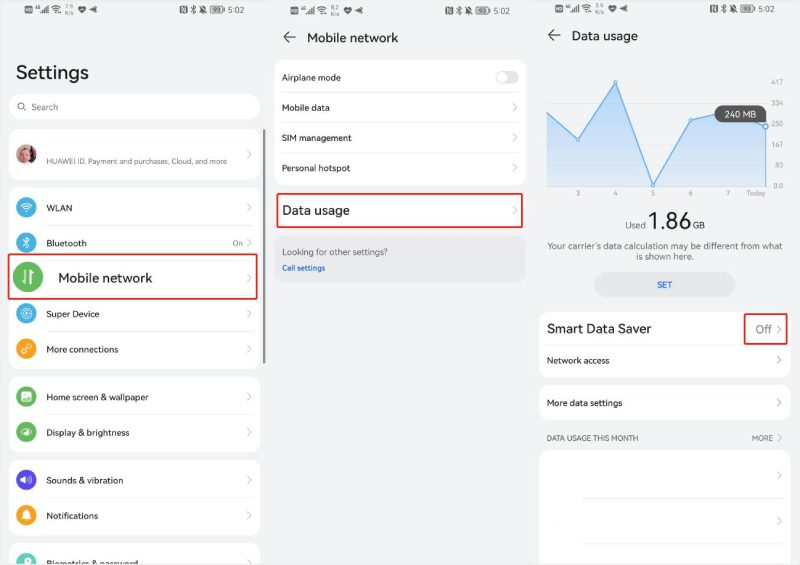
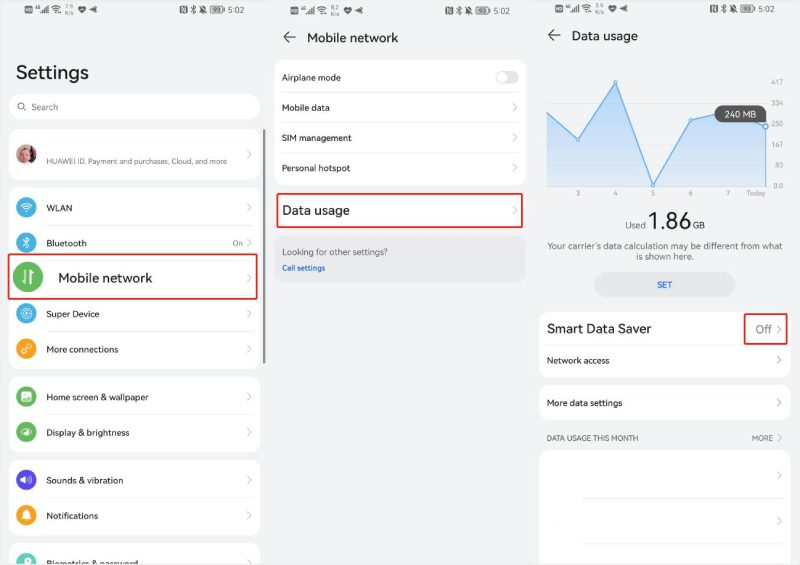
Lock FlashGet Cast in Recent Apps
Tap the Menu icon to open Recent Apps, swipe down on FlashGet Cast to lock it in Recent Apps, a small padlock icon will show.
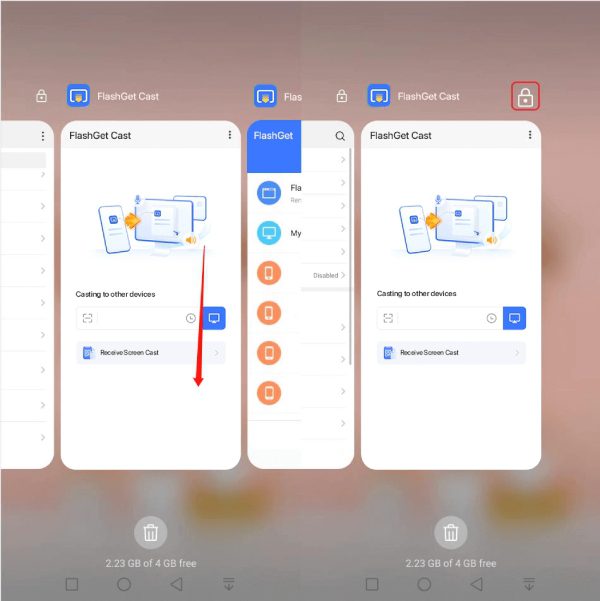
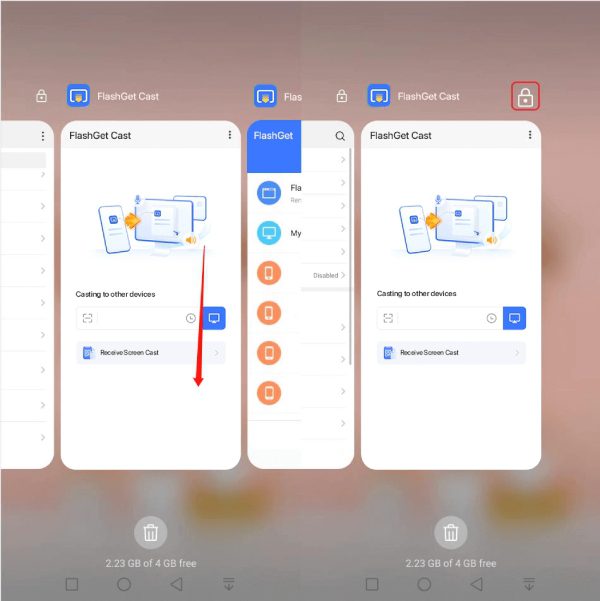
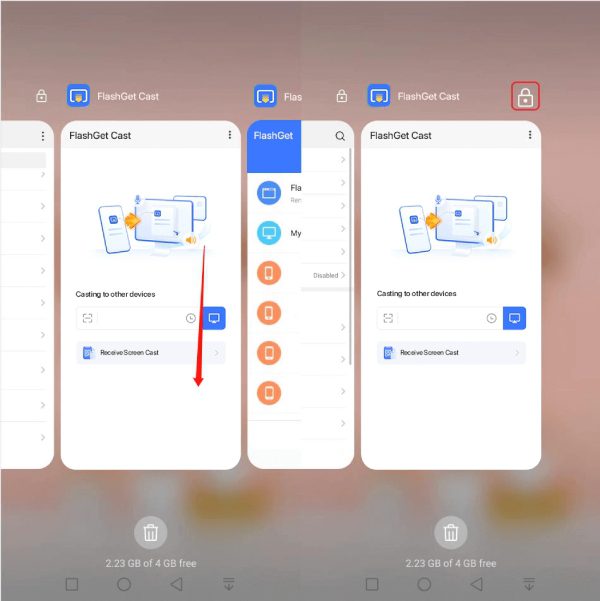
EMUI 10.x (Android 10.x)
Apps Settings
Open Settings – Apps – Apps – Search or Find FlashGet Cast:
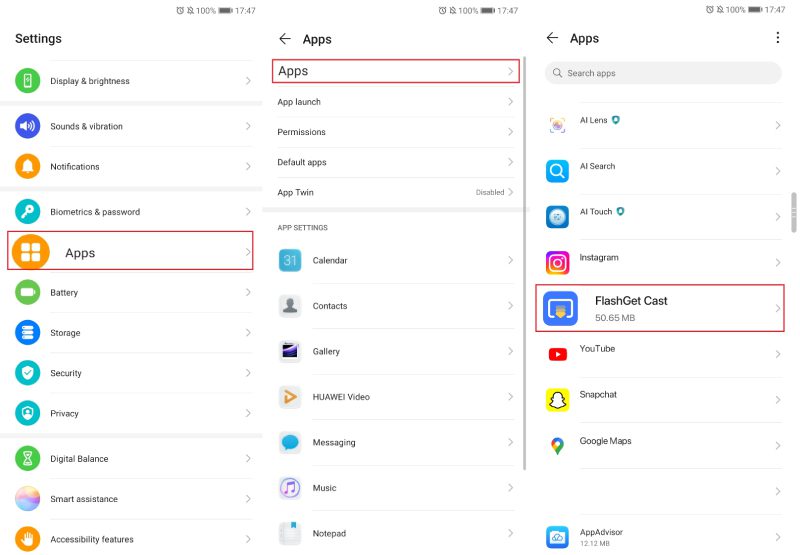
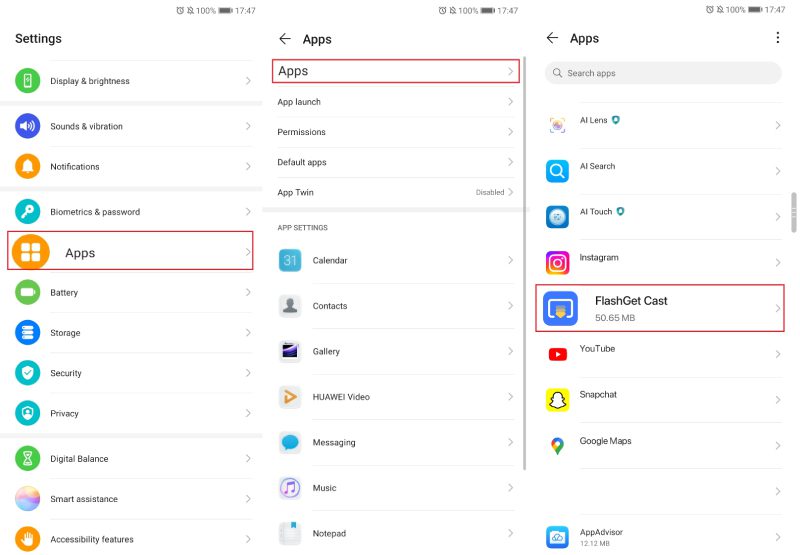
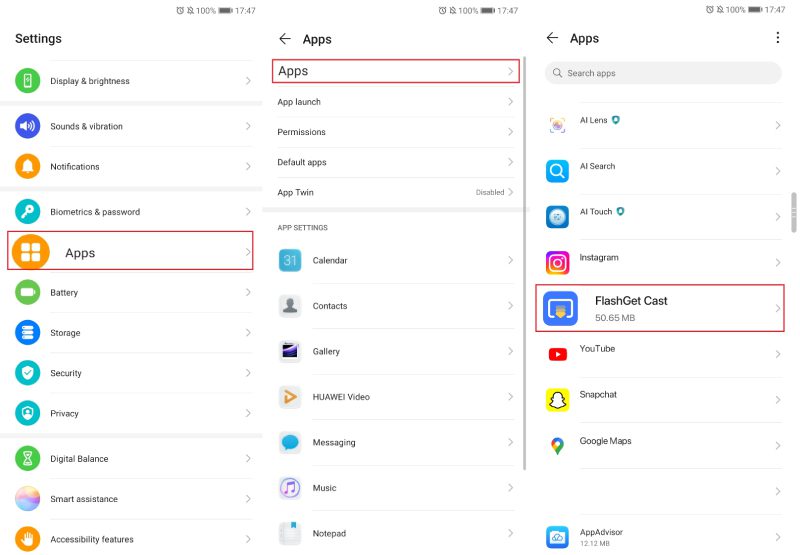
Data usage: Turn all On (Mobile data, WLAN, Background data, Roaming data)
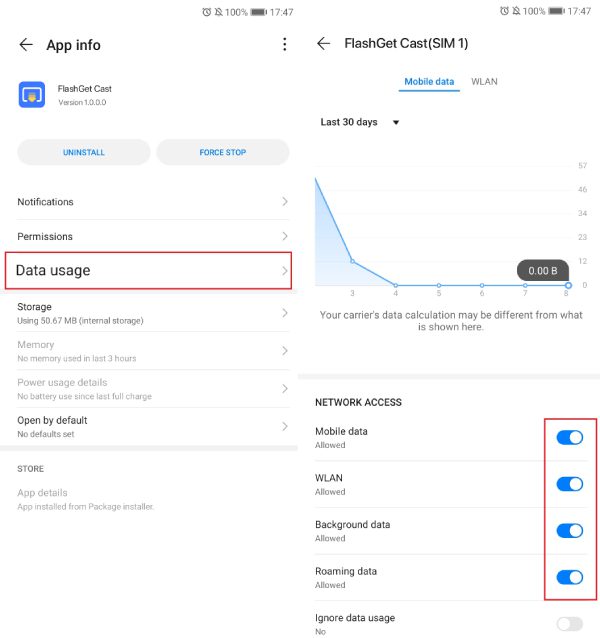
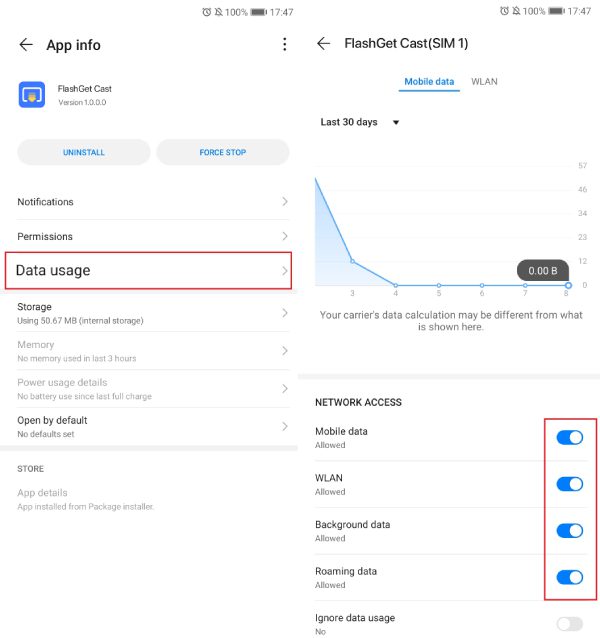
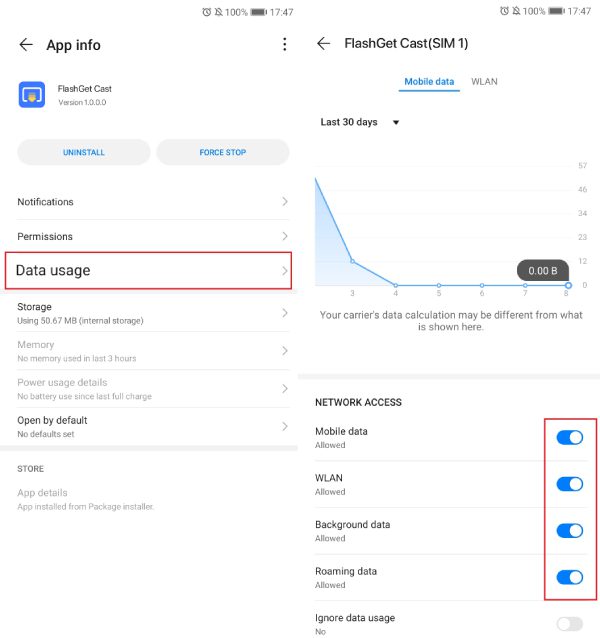
Power usage details:
- Power consumption alert: Turn Off
- App launch: Turn Off Manage automatically, Turn On Auto-launch, Secondary launch, and Run in background
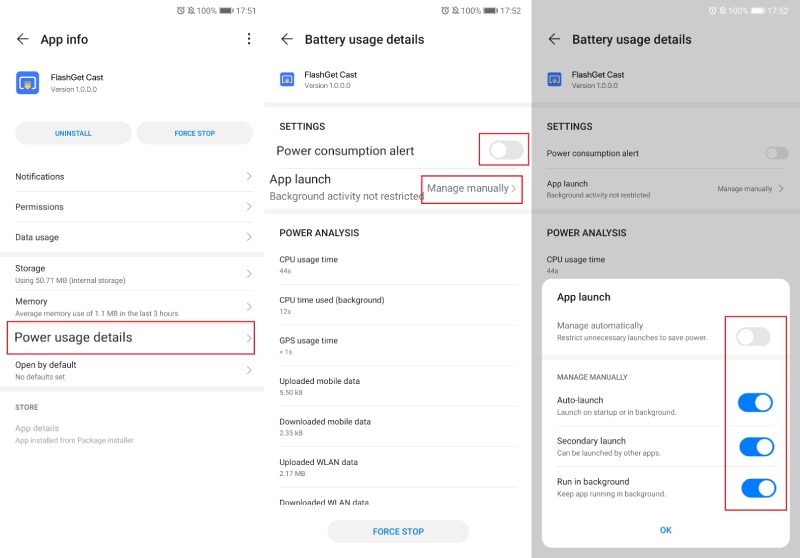
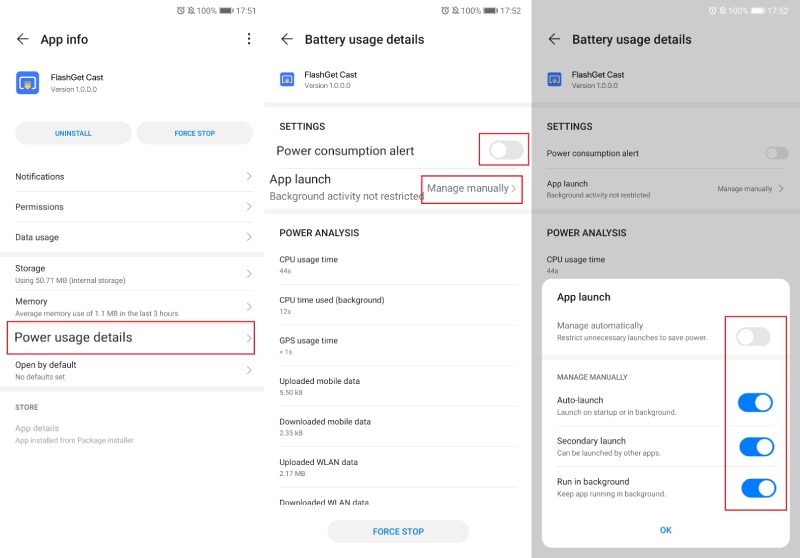
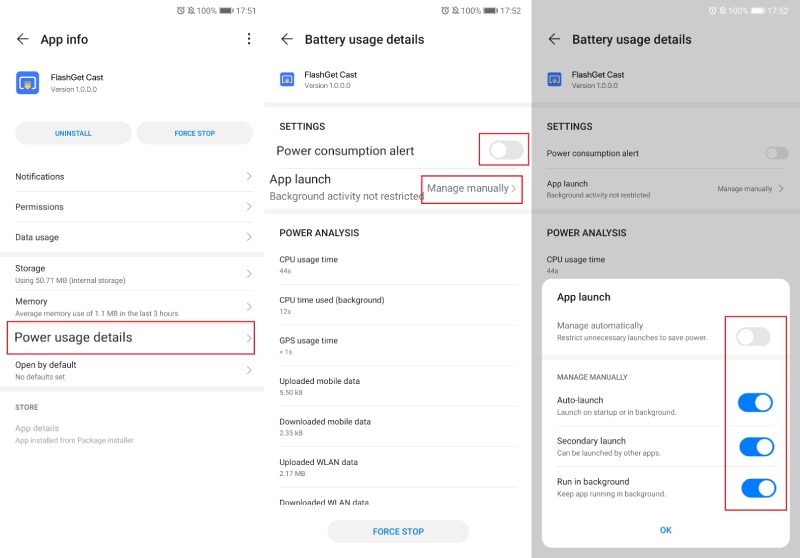
Battery Settings
Open Settings – Battery:
- Power Saving mode: Turn Off
- Ultra Power Saving mode: Turn Off
- More battery settings:
- Power consumption alert: Turn Off
- Stay connected while asleep: Turn On
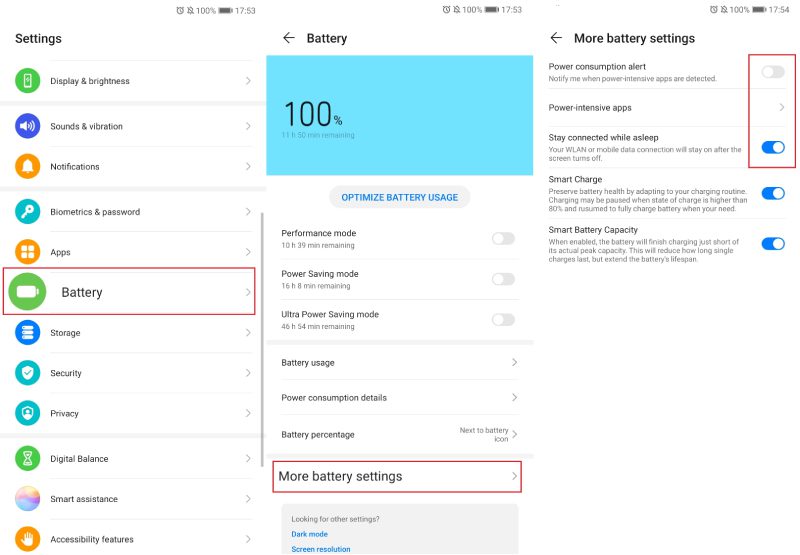
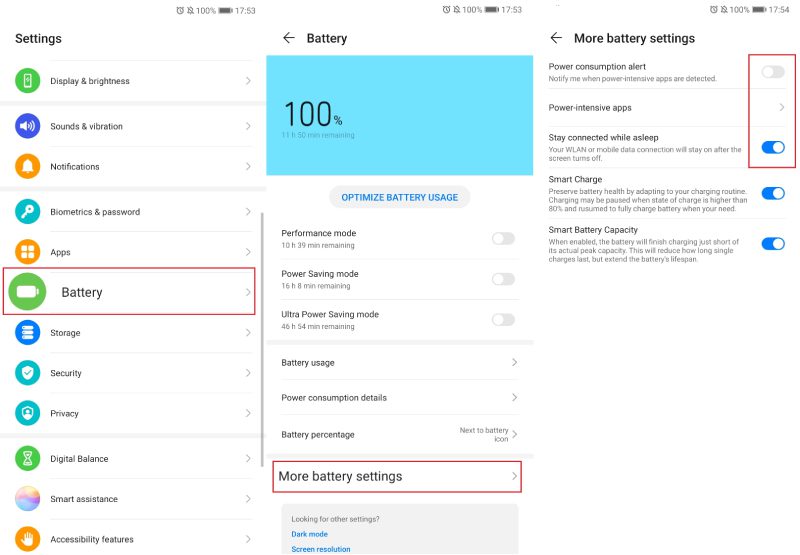
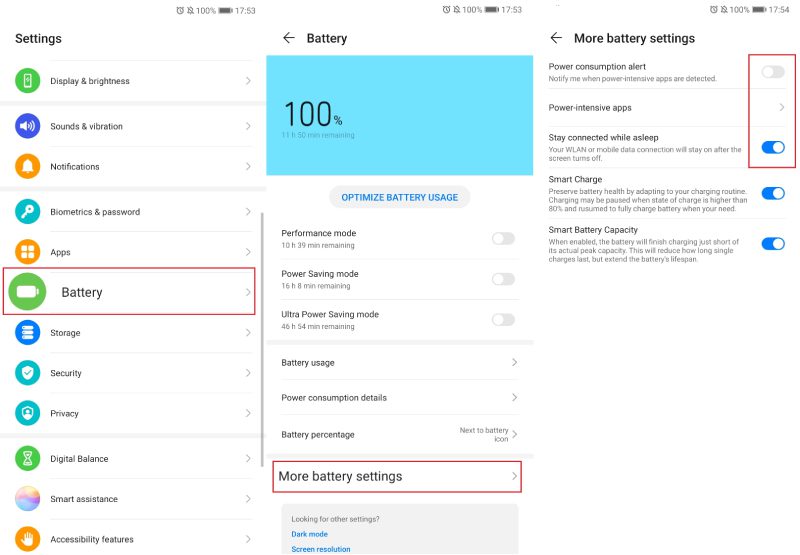
Data usage Settings
Open Settings – Mobile network – Data usage:
- Smart Data Saver: Turn Off (If you Turn On Smart Data Saver, then you should Turn On FlashGet in EXEMPTIONS)
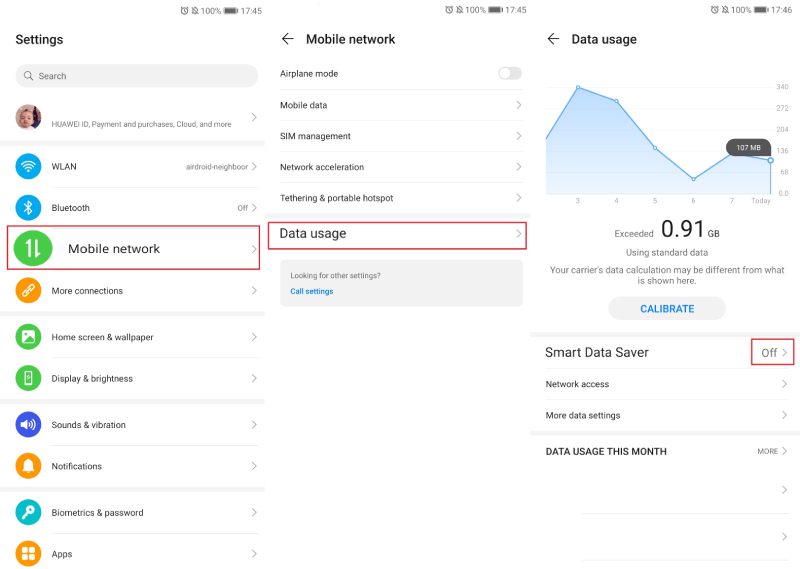
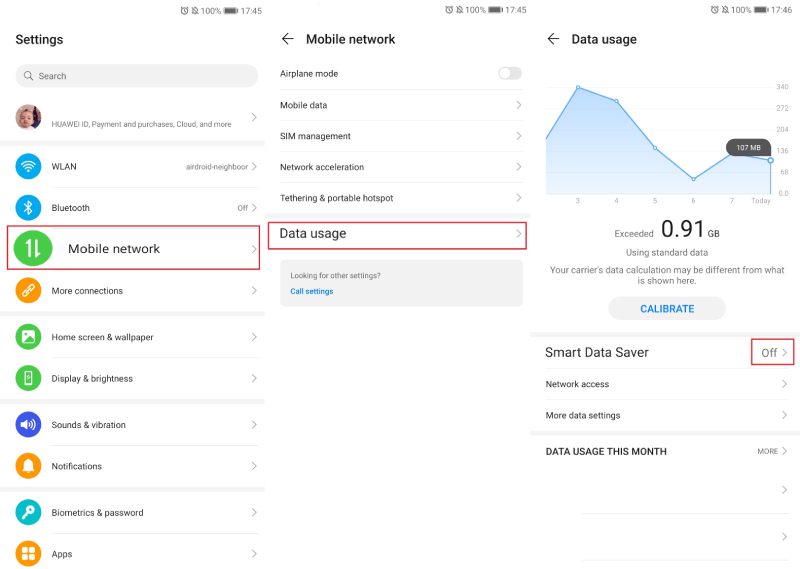
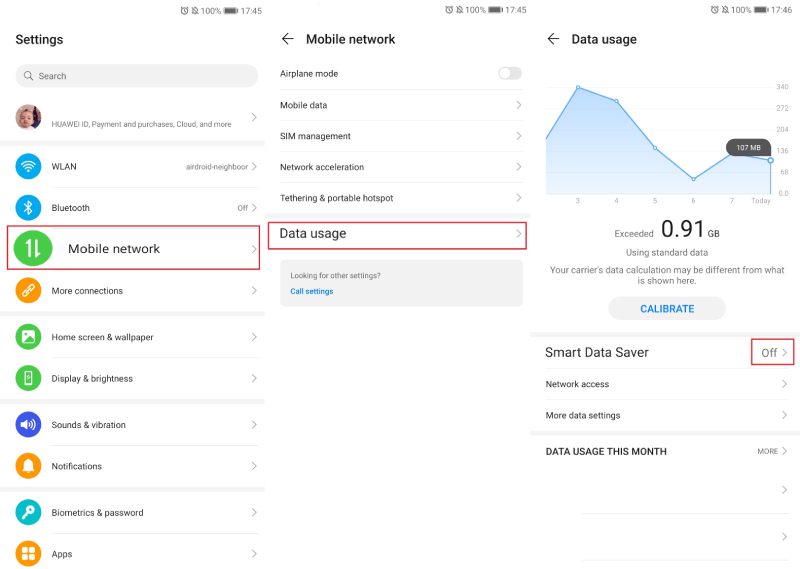
Lock FlashGet Cast in Recent Apps
Tap the Menu icon to open Recent Apps, swipe down on FlashGet Cast to lock it in Recent Apps, a small padlock icon will show
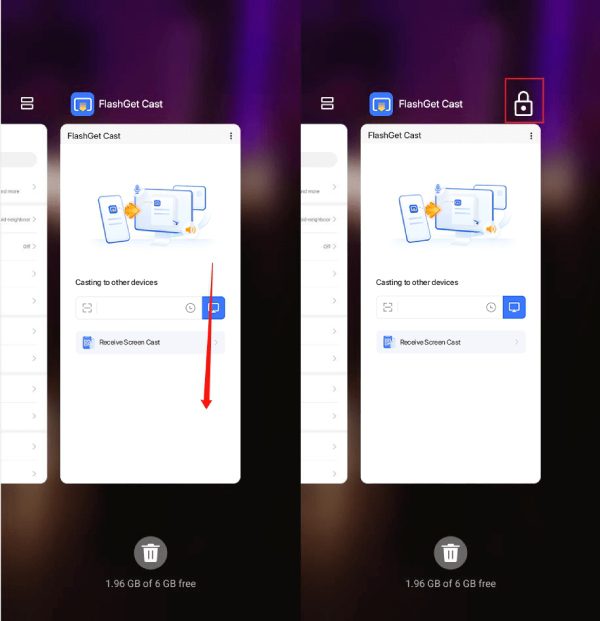
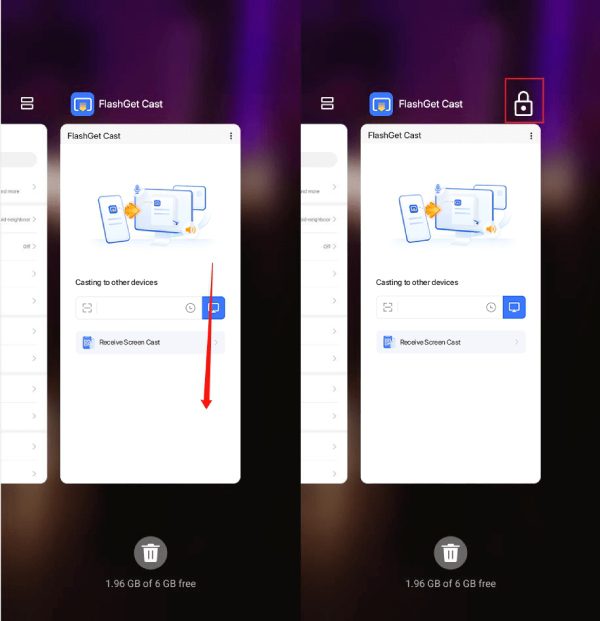
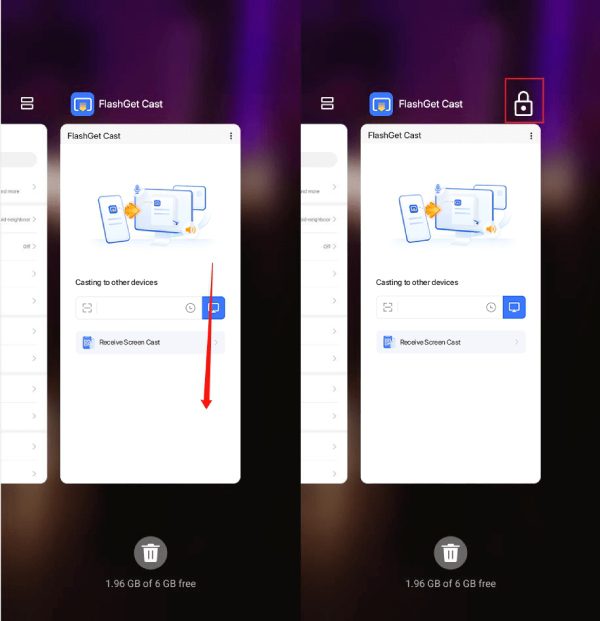
EMUI 8.x-9.x (Android 8.x-9.x)
Apps Settings
Open Settings – Apps – Apps – Search or Find FlashGet Cast:



Data usage: Turn all On (Mobile data, WLAN, Background data, Roaming data)
Power usage details:
- Power consumption alert: Turn Off
- App launch: Turn Off Manage automatically, Turn On Auto-launch, Secondary launch, and Run in background
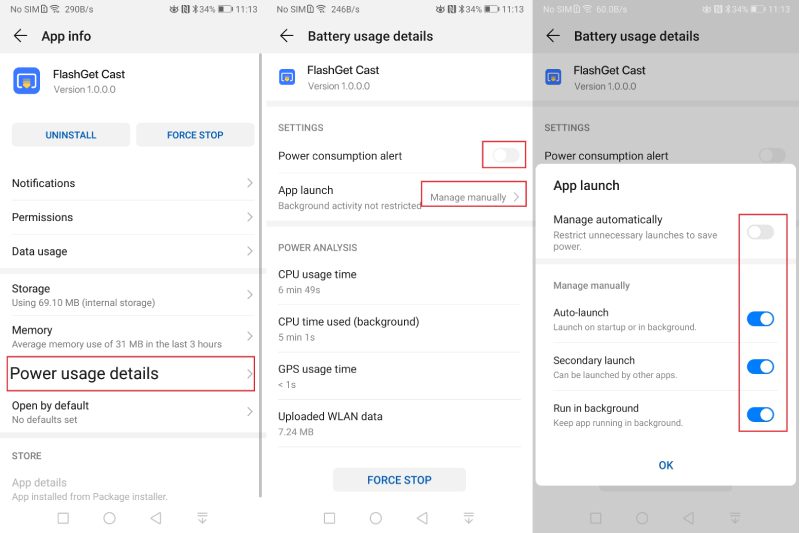
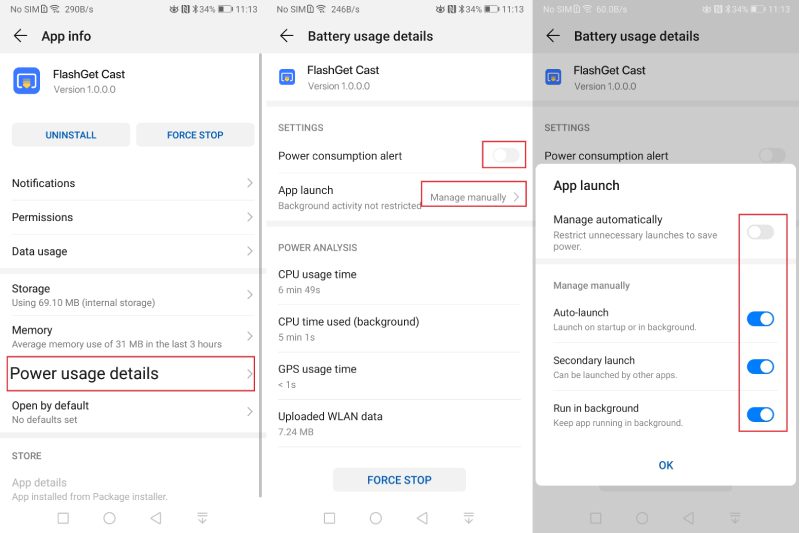
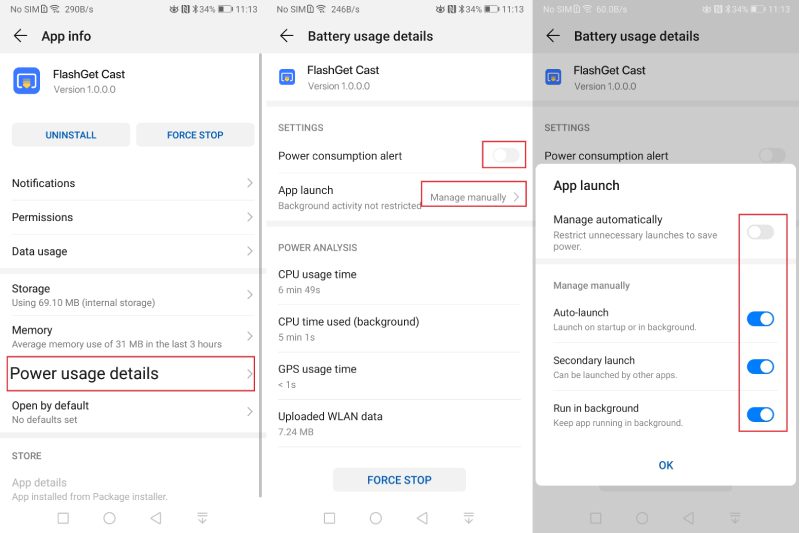
Battery Settings
Open Settings – Battery:
- Power Saving mode: Turn Off
- Ultra Power Saving mode: Turn Off
- More battery settings:
- Power consumption alert: Turn Off
- Stay connected when device sleeps: Turn On
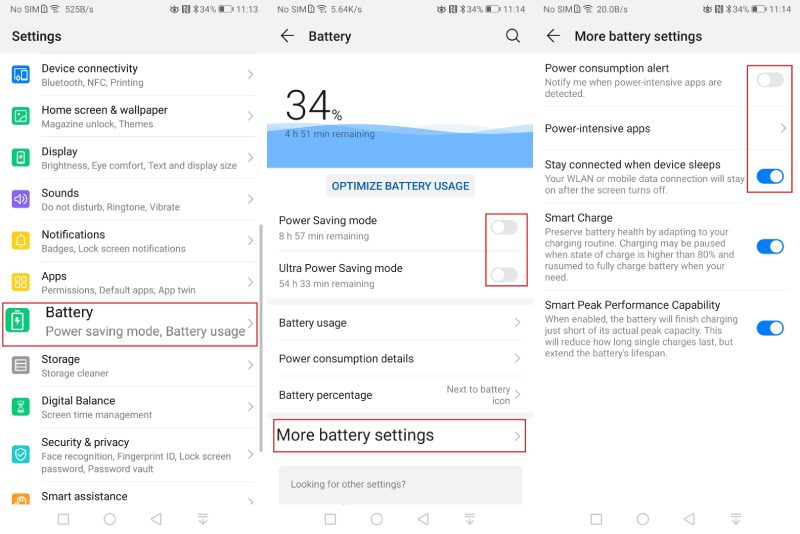
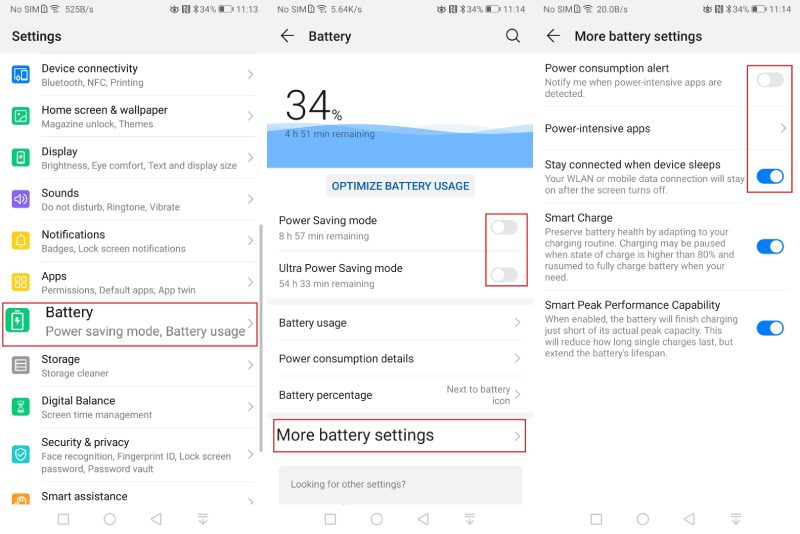
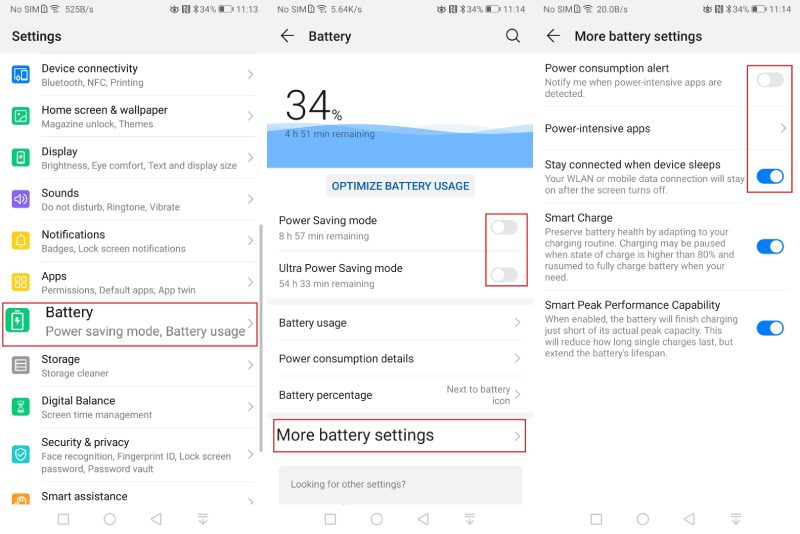
Data usage Settings
Open Settings – Wireless & networks – Data usage:
- Smart Data Saver: Turn Off (If you Turn On Smart Data Saver, then you should turn on FlashGet Cast in EXEMPTIONS)
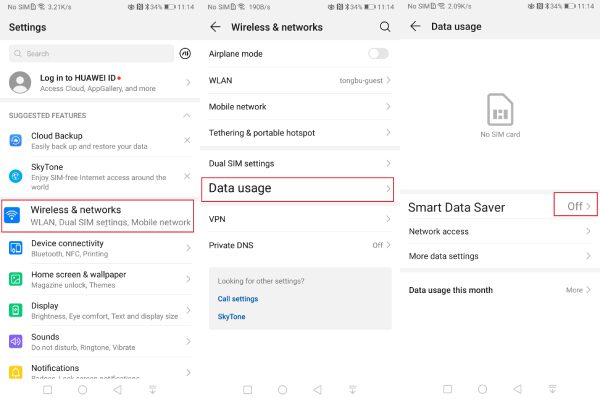
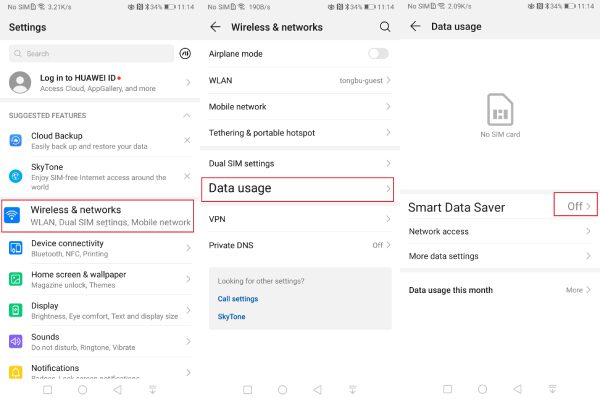
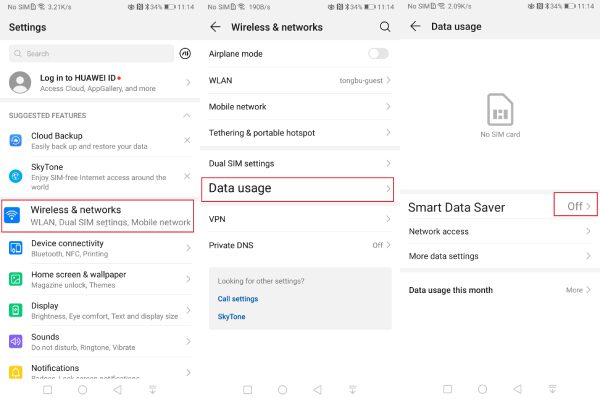
Lock FlashGet Cast in Recent Apps
Tap the Menu icon to open Recent Apps, swipe down on FlashGet Cast to lock it in Recent Apps, a small padlock icon will show.
EMUI 5.x (Android 7.x)
Open Settings – Apps – Find FlashGet Cast



Data usage: Turn all On (Mobile data, WLAN, Background data, Roaming data)
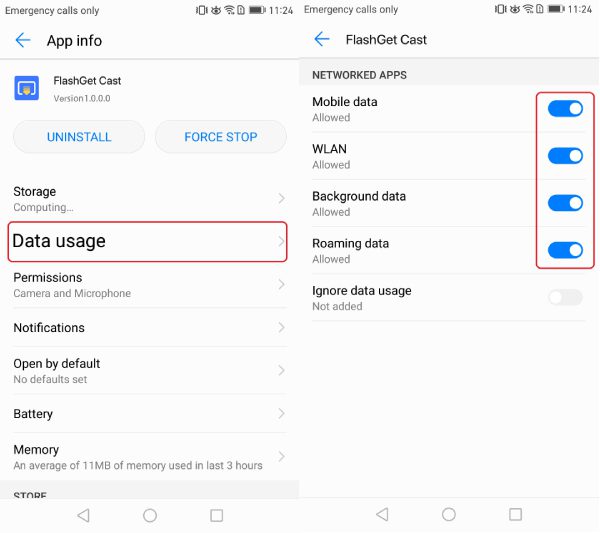
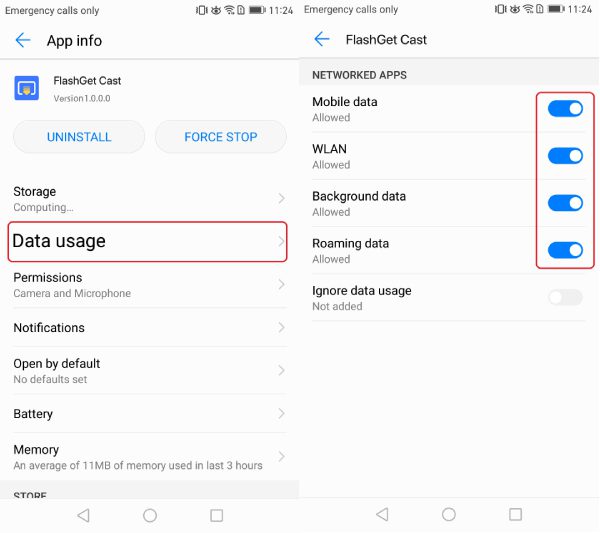
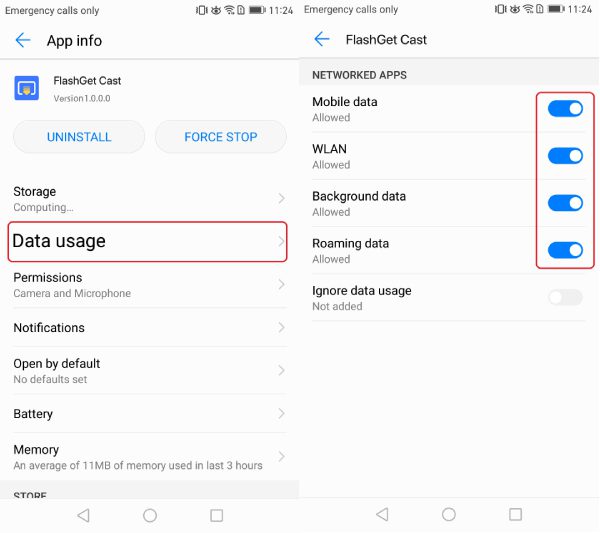
Battery:
- Power-intensive prompt: Turn Off
- App auto-launch: Turn On
- Close after screen locked: Turn Off
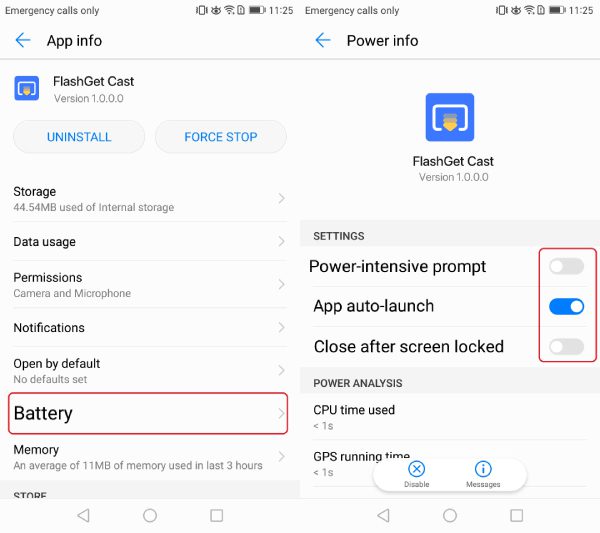
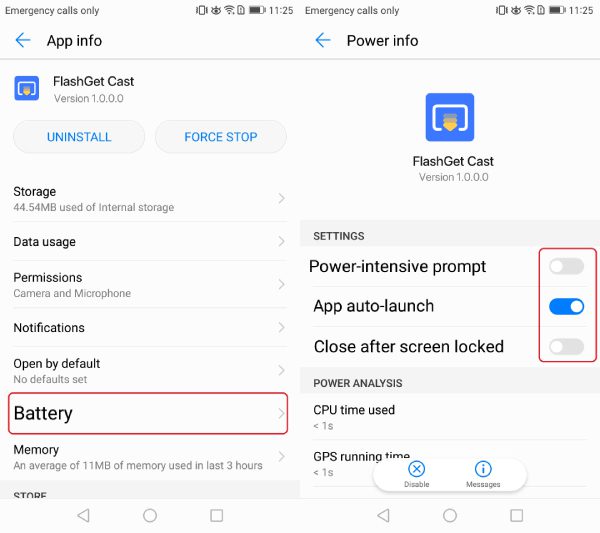
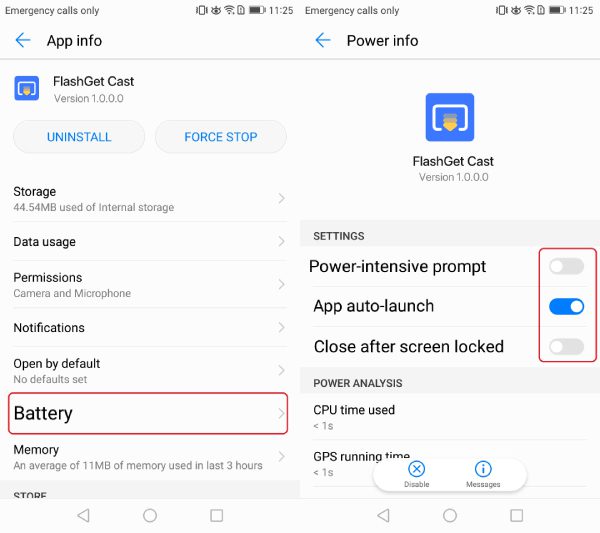
Battery Manager
Open Settings – Battery:
- Turn off the Power saving mode and Ultra
- Tap the Gear icon in the upper right corner (Adance settings):
- Power-intensive prompt: Turn Off
- Close excessively power-intensive apps: Turn Off
- Keep WLAN on when sleeping: Select Always
- Keep mobile data on when sleeping: Turn On
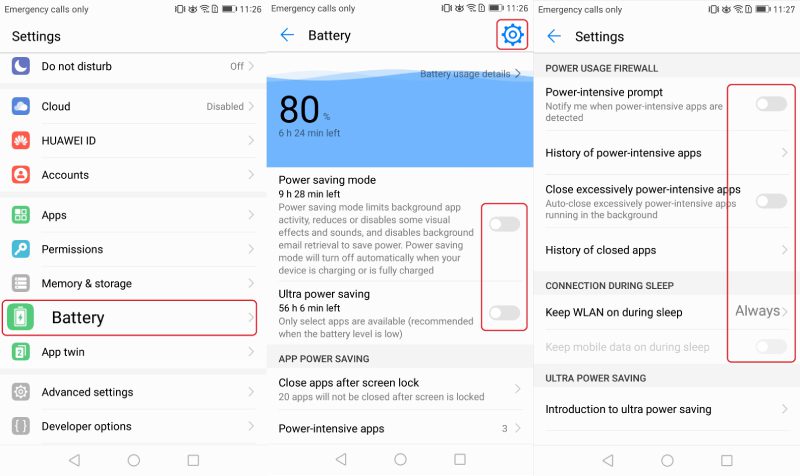
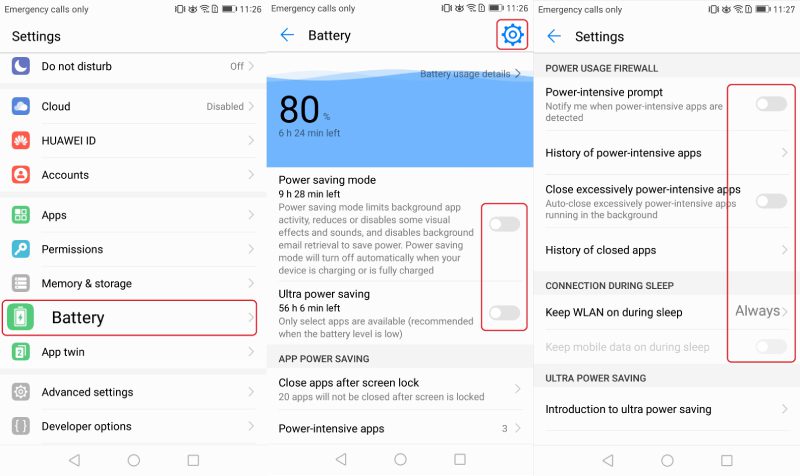
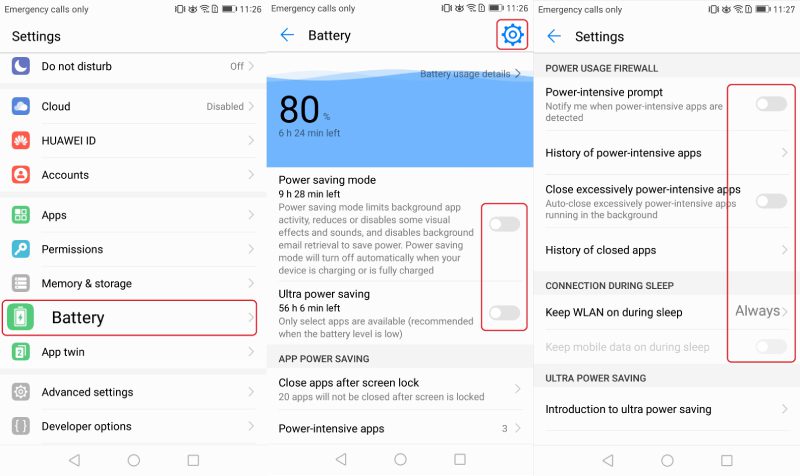
Lock FlashGet Cast in Recent Apps
Tap the Menu icon to open Recent Apps, tap the Un-lock icon on FlashGet Cast to lock it in Recent Apps, then the icon will be changed to Locked
EMUI 4.x (Android 6.x)
Apps Settings
Open Settings – Apps – Find FlashGet Cast
Data usage: Turn all On (Mobile data, WLAN, Background data, Roaming data)
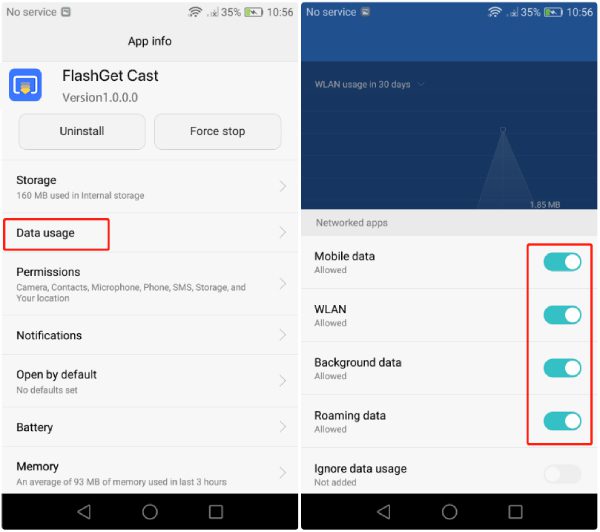
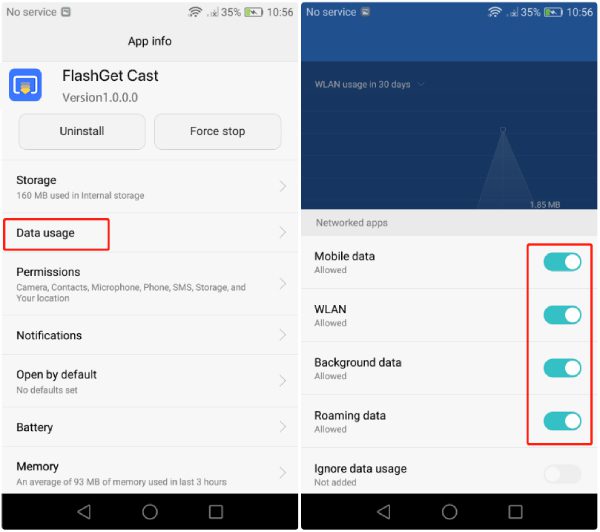
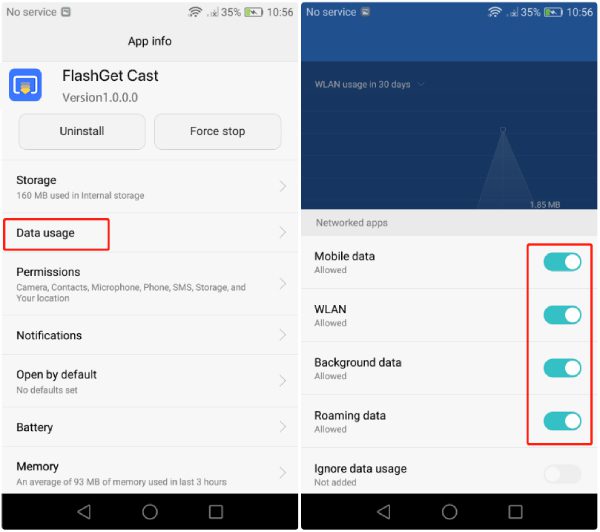
Battery:
- App auto-launch: Turn On
- Power-intensive prompt: Turn Off
- Keep running after screen off: Turn On
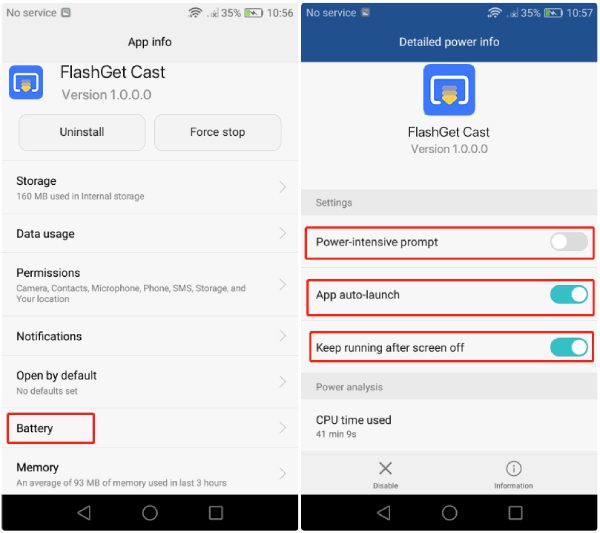
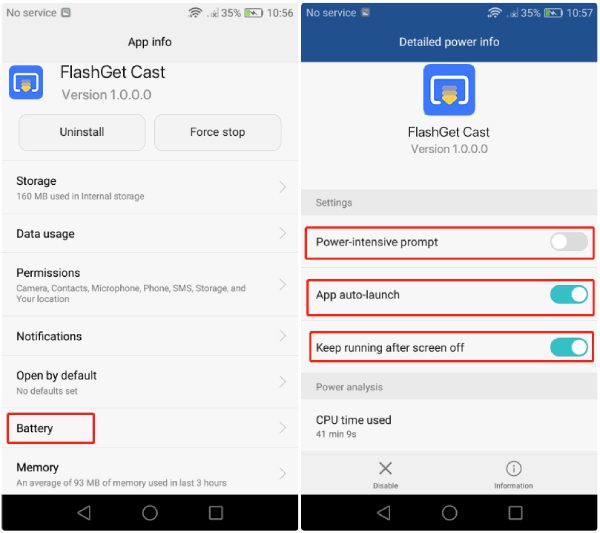
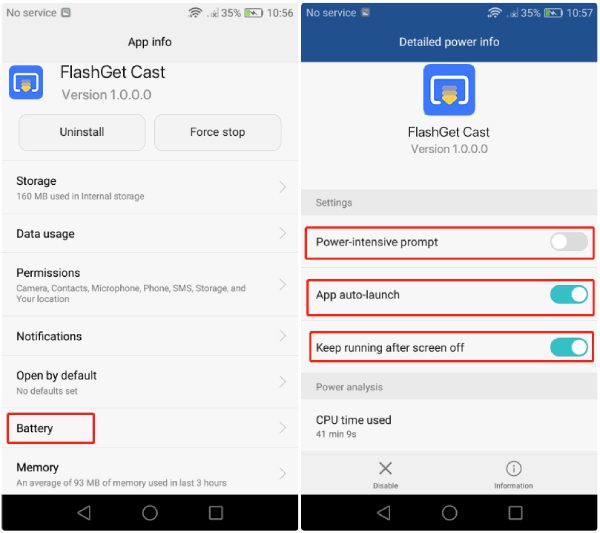
Battery Manager
Open Settings – Advanced settings – Battery manager:
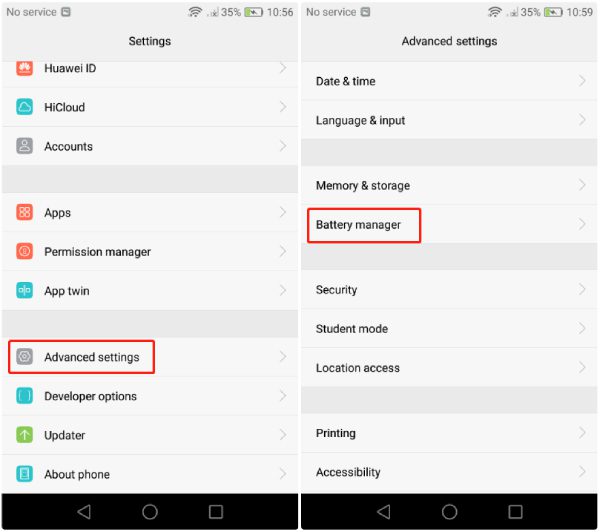
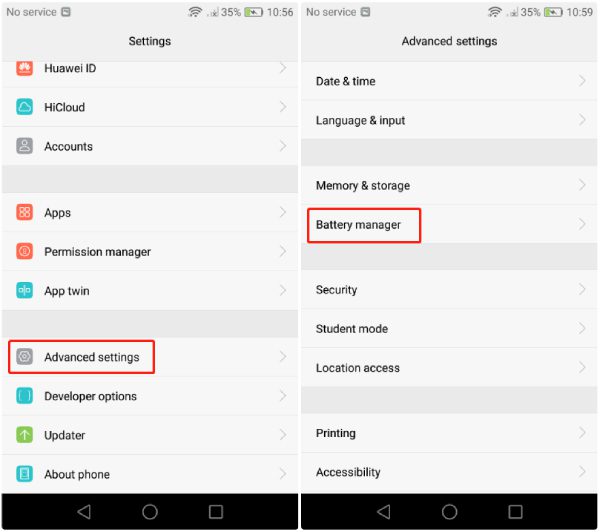
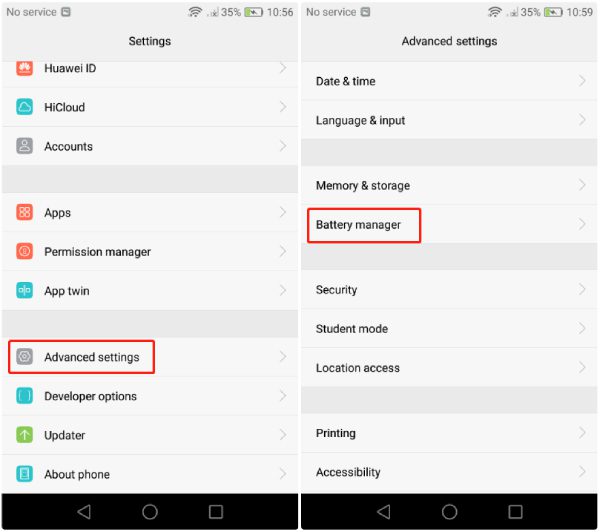
Power plan: Select Performance
Tap the Gear icon in the upper right corner (Adance settings):
- Power-intensive prompt: Turn Off
- Close excessively power-intensive apps: Turn Off
- Keep WLAN on when sleeping: Select Always
- Keep mobile data on when sleeping: Turn On
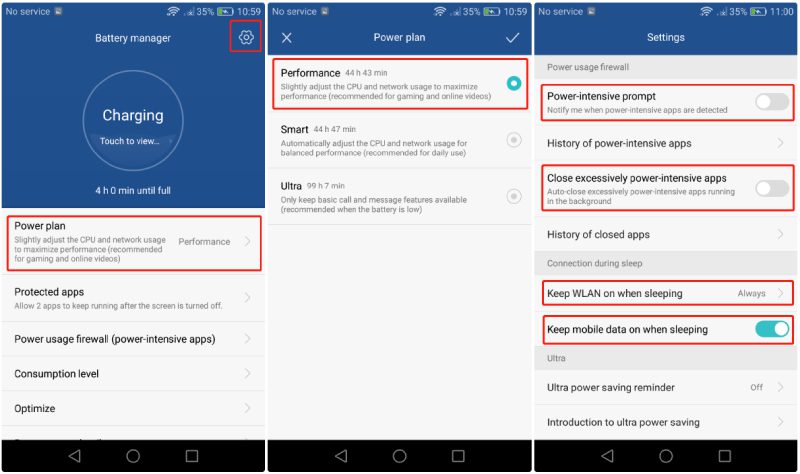
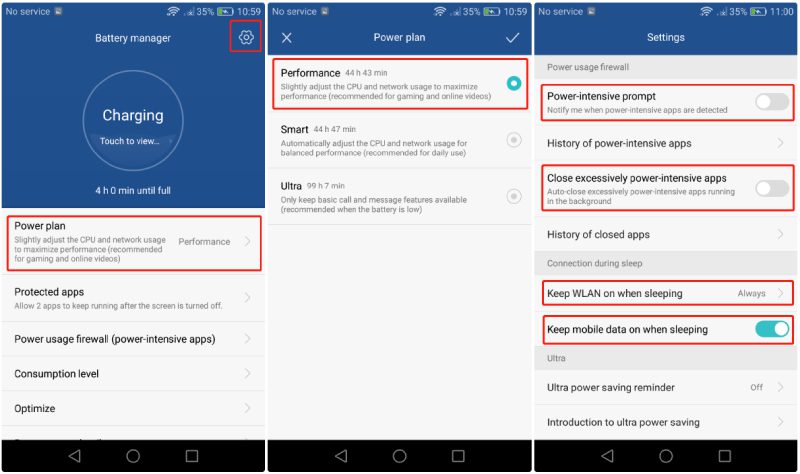
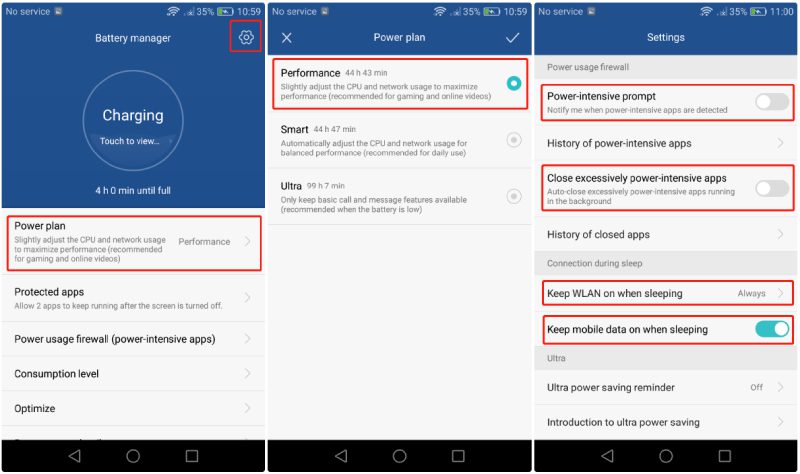
Lock FlashGet Cast in Recent Apps
Tap the Menu icon to open Recent Apps, swipe down on FlashGet Cast to lock it in Recent Apps, a small padlock icon will show
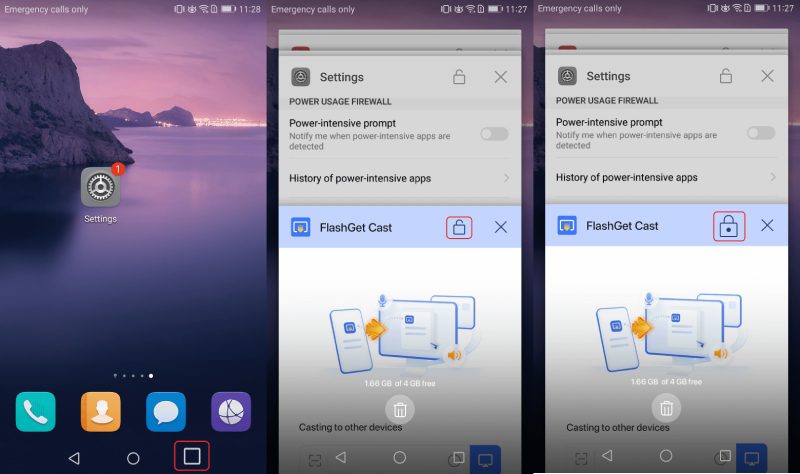
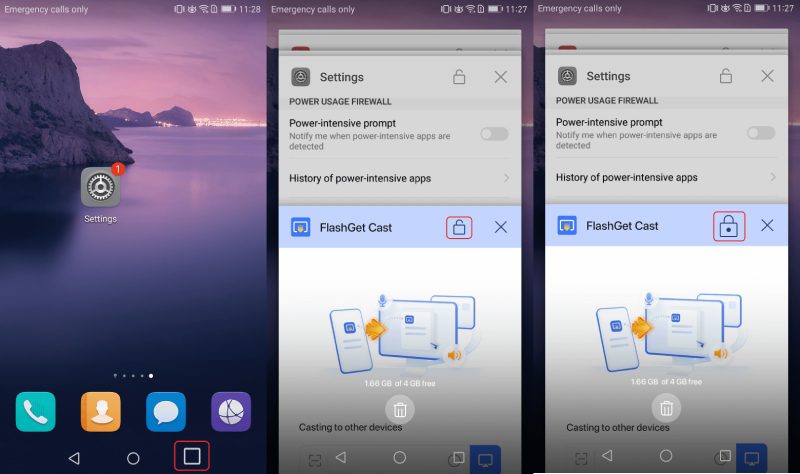
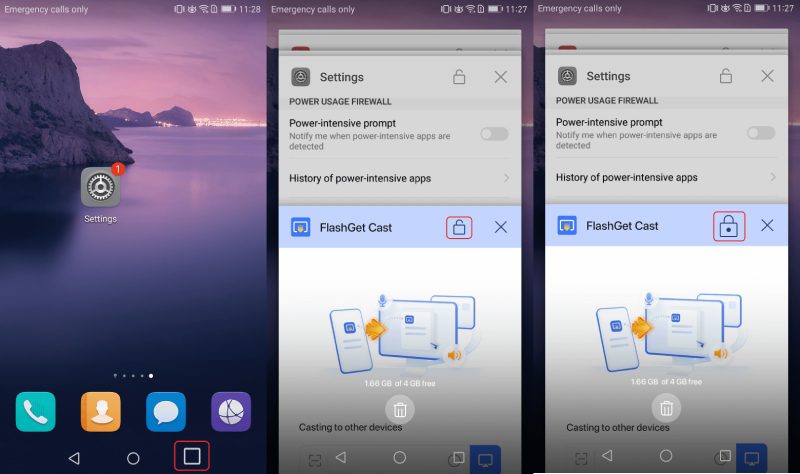
If there is “Display pop-ups from background” option on the phone, make sure is has been allowed.
Here can you see how to find the option:
Go to Settings of the phone > App & services > Apps > FlashGet Cast



Permissions > Display pop-ups from background > Allow
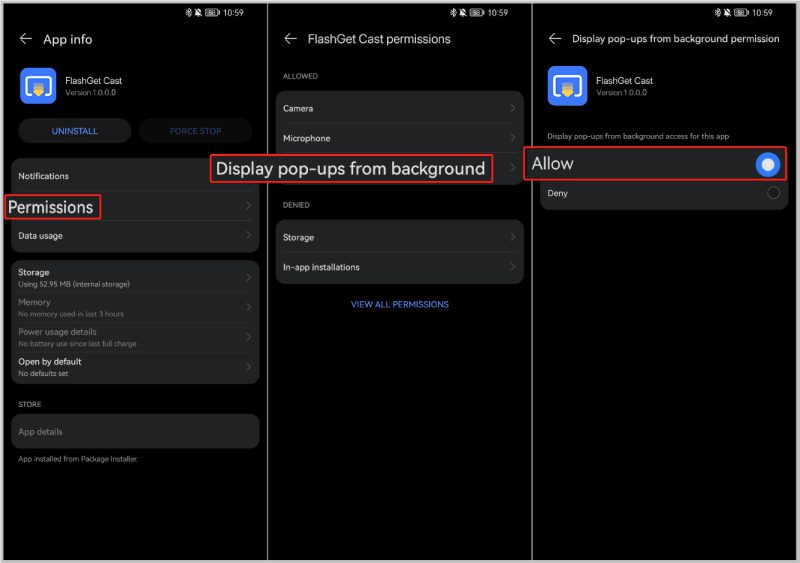
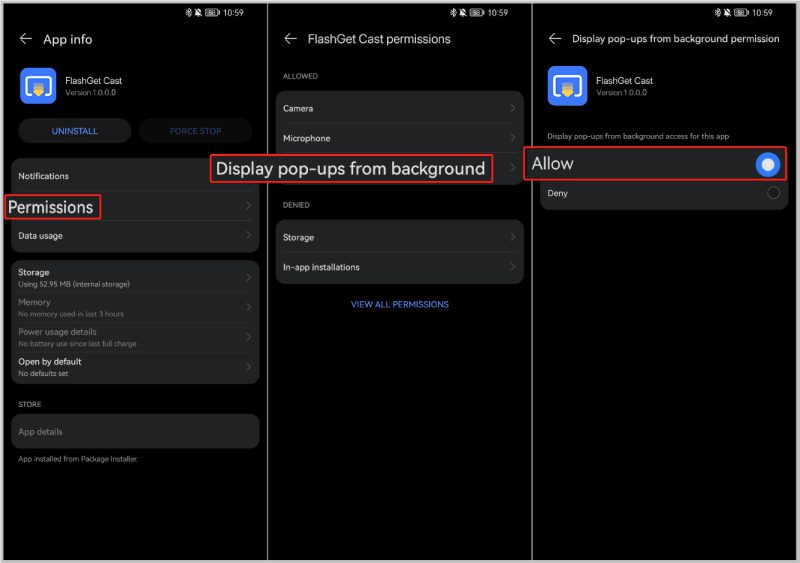
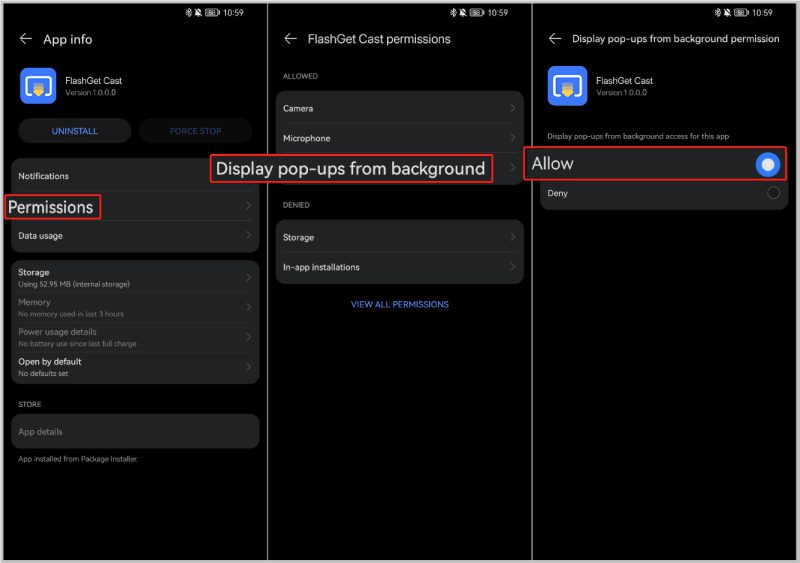



Comments