How to keep FlashGet Cast running in the background on Vivo devices?
Generally, keeping the FlashGet Cast process running on devices’ background is the key to solving the connection problem, such as failing to connect devices, or disconnecting constantly. Here are the steps on how to keep FlashGet Cast running in the background on Vivo devices: (Settings and paths might differ from those of your phone)
Android 10.x (Origin OS 1.x)
1. Allowed FlashGet Cast to continue running when background power consumption is high
- Open Settings > Battery, make sure “Battery Saver“, “Super power-saving mode” and “Sleep mode” options have been disabled. Go to Background power consumption management.
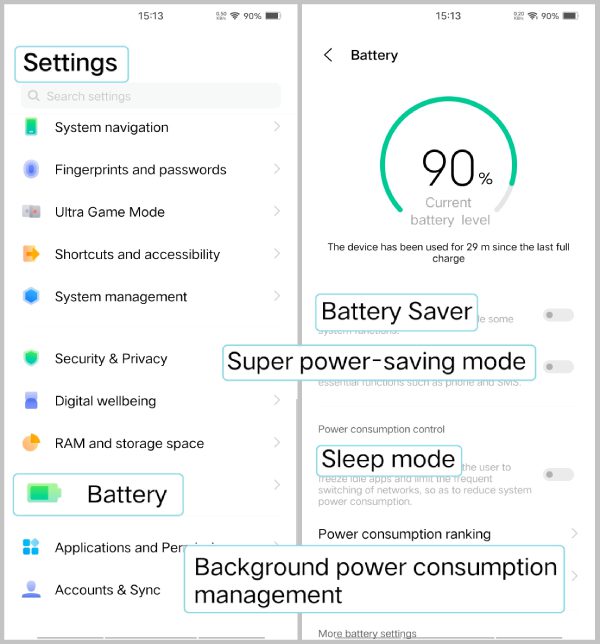
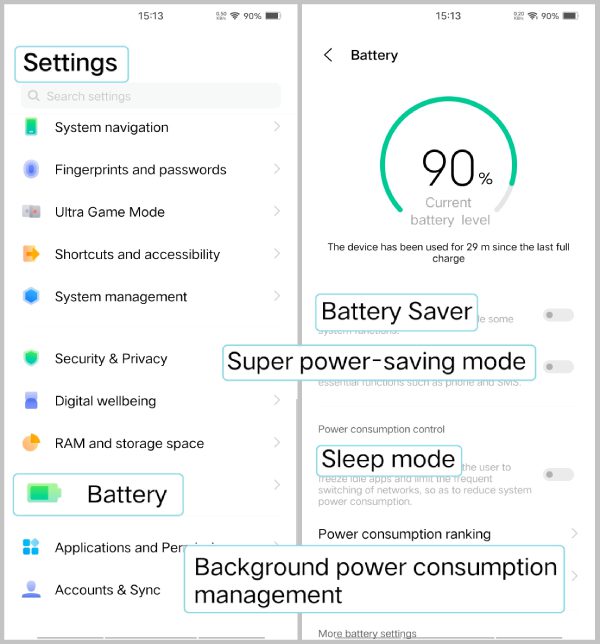
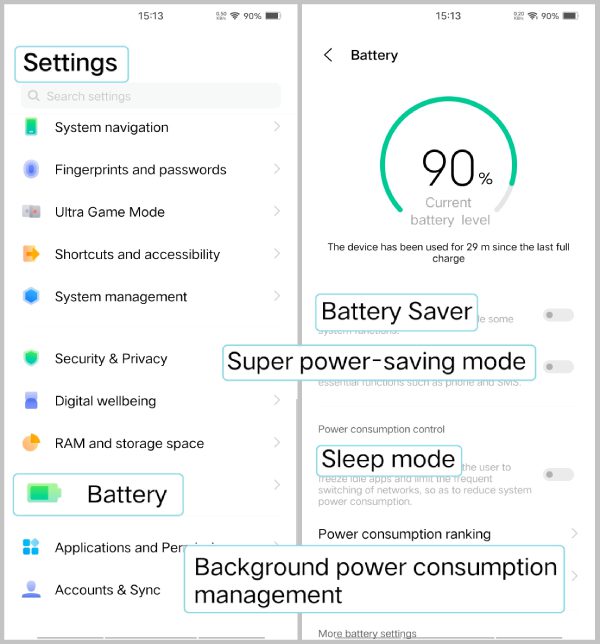
- Find FlashGet Cast, and make sure “High background power usage” has been allowed.
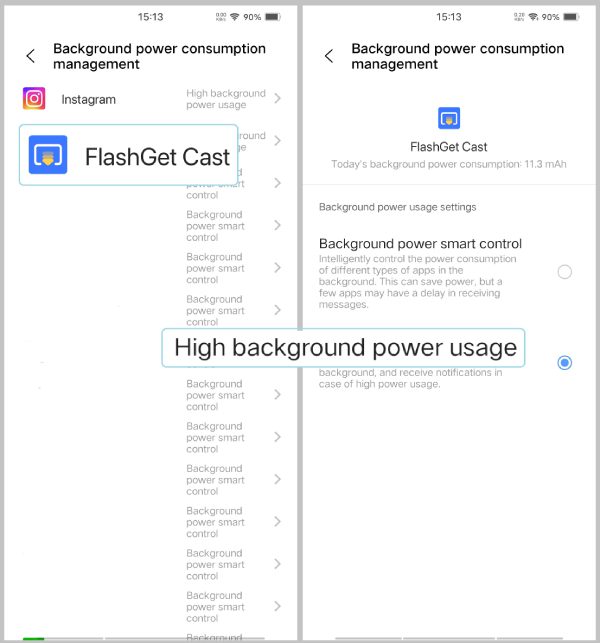
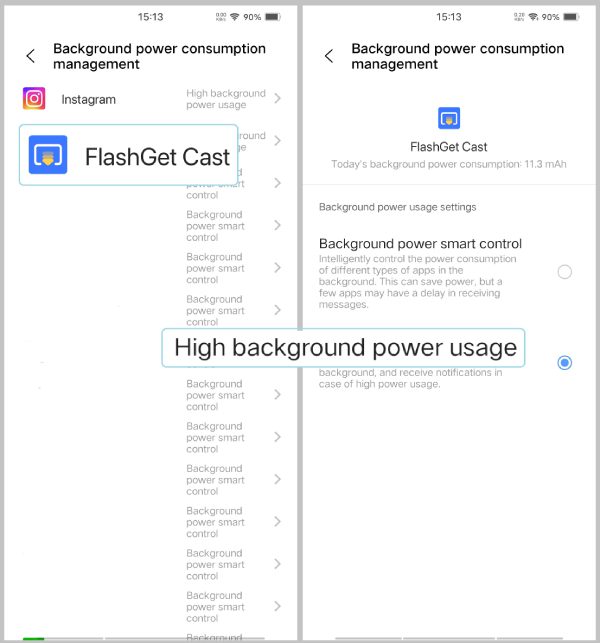
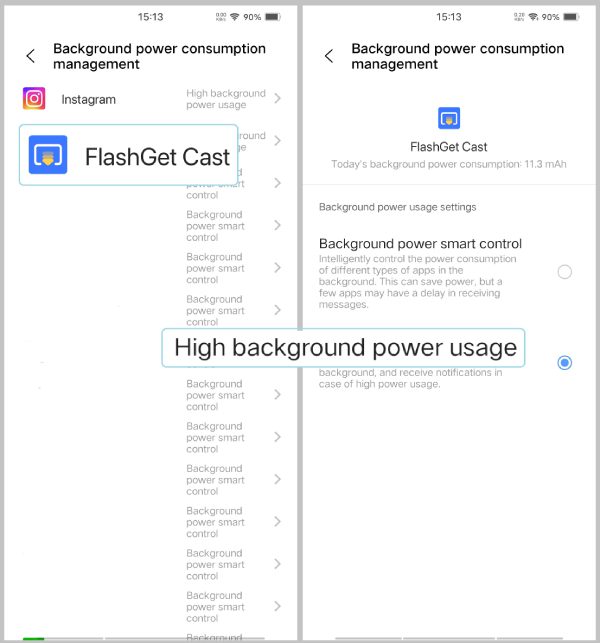
2. Permission management (Allow Floating Window, Display on lock screen, and Background pop-ups)
- Go back to Settings > Applications and Permissions > Permission management, find FlashGet Cast.
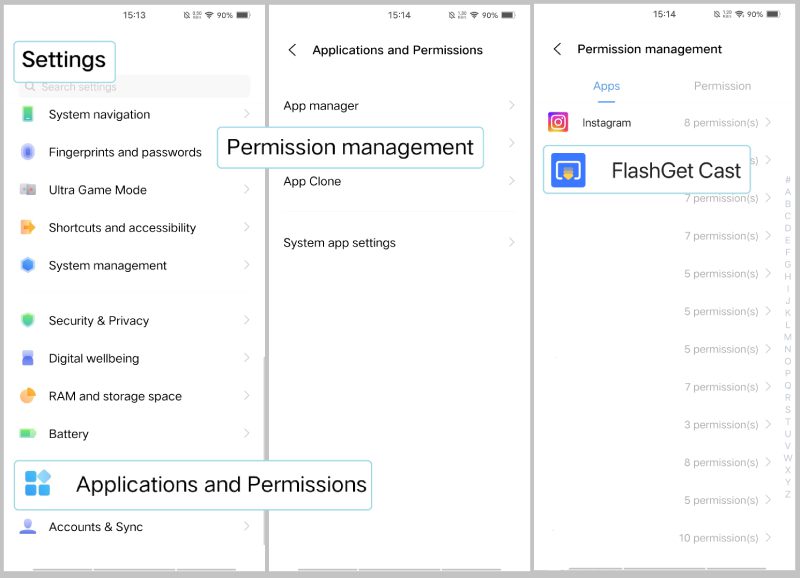
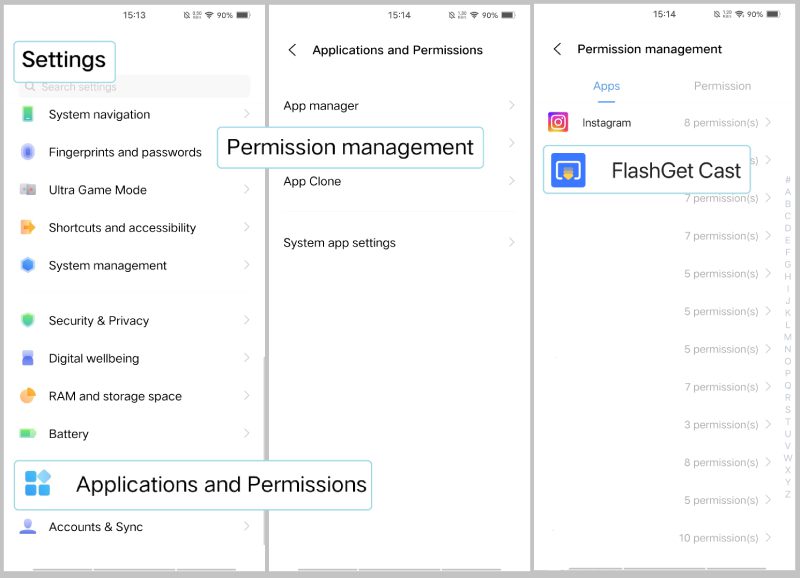
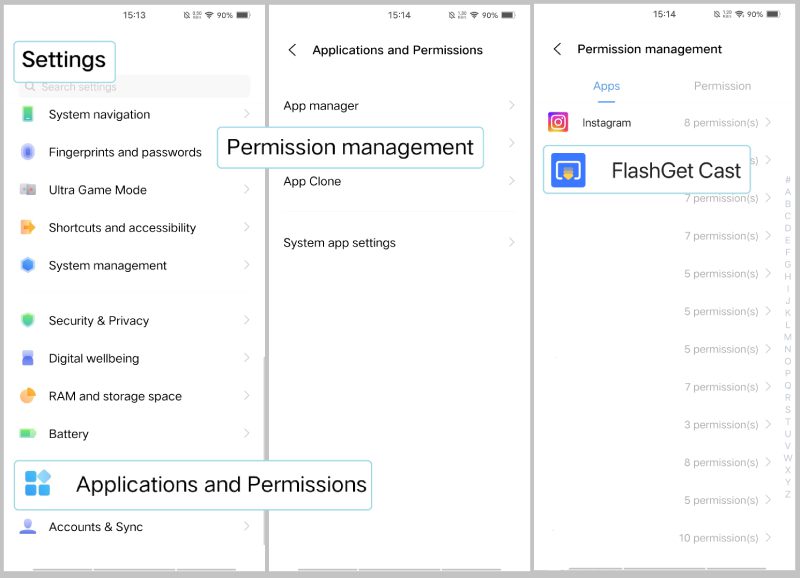
- Go to Single permission settings > Allow to “Floating window“, “Display on lock screen“, and “Background pop-ups“.
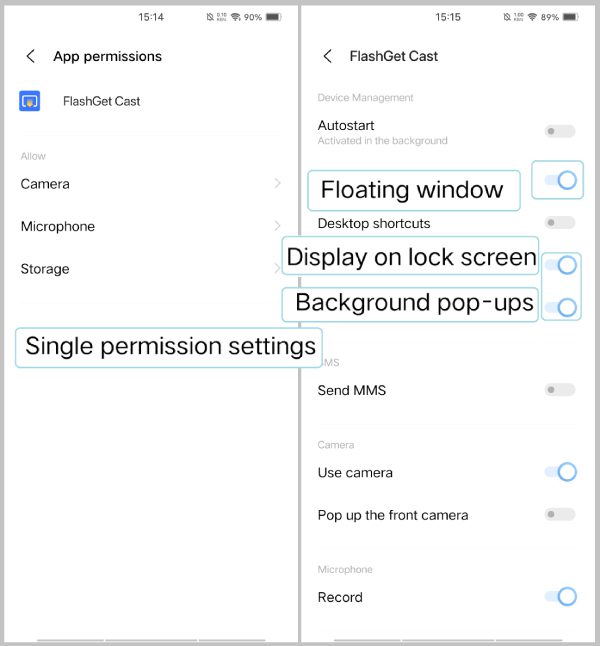
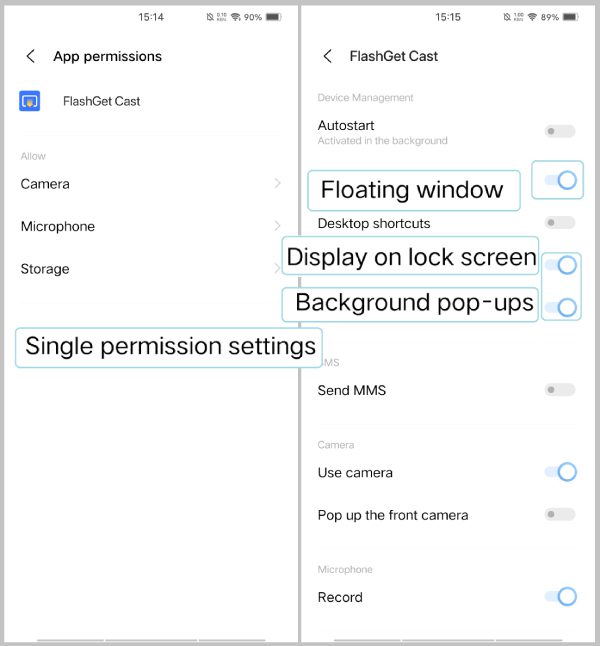
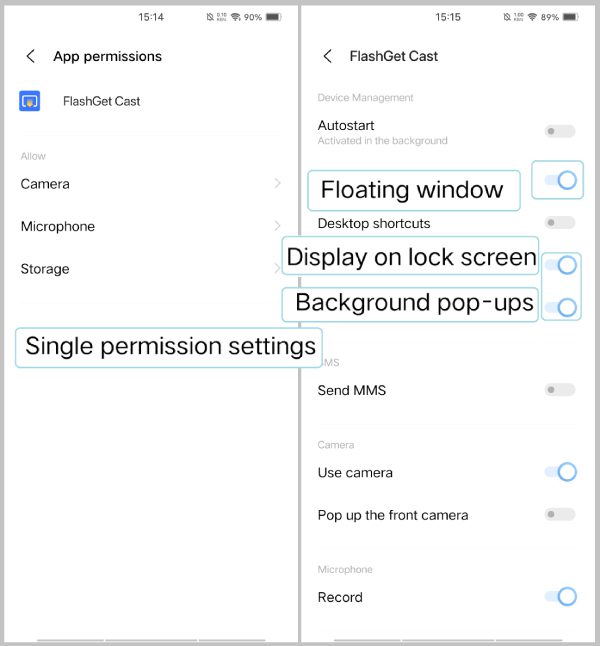
3. Lock FlashGet Cast on Task Manager or Recent apps
- Open Task Manager or Recent apps > Swipe down on FlashGet Cast App to lock it.
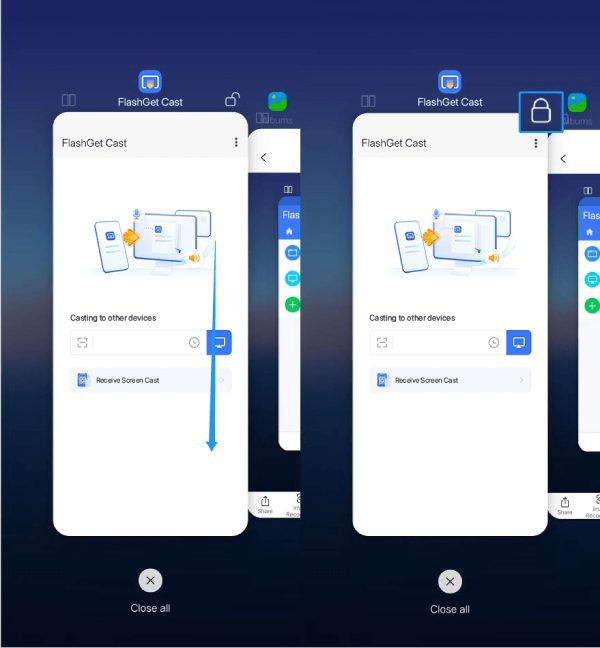
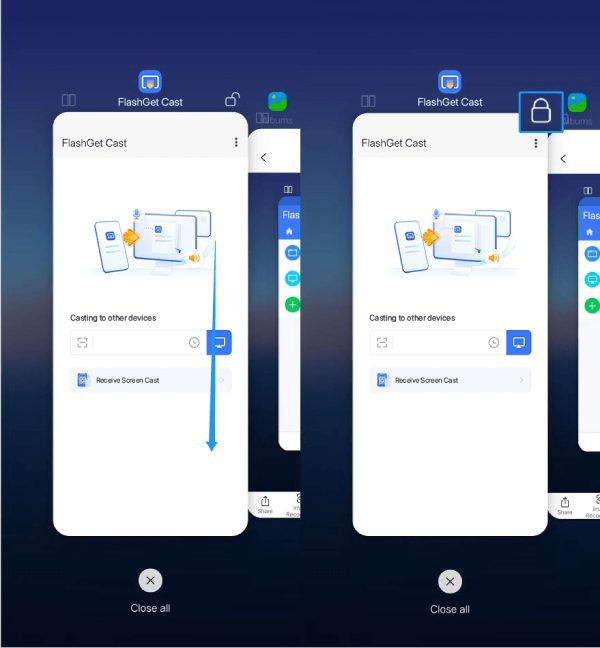
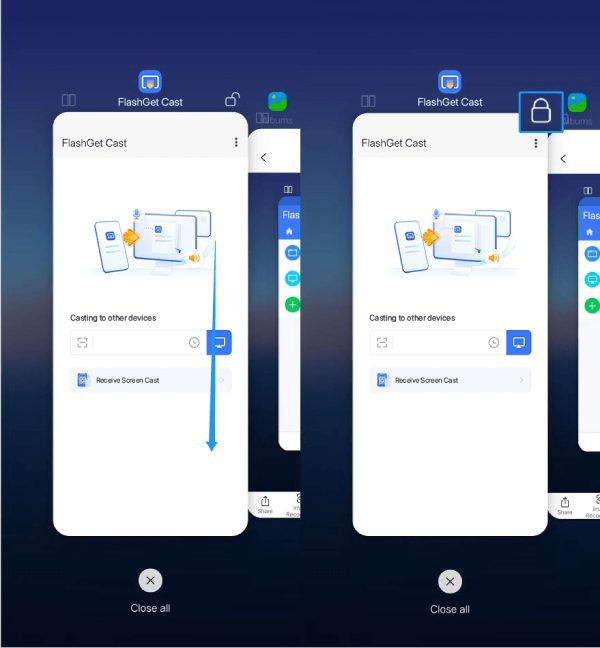
Android 7.x~9.x (Funtouch OS 3.x ~ 9.0)
1. Keep the WLAN sleep policy always on
Open Settings > WLAN > Advanced > Select “Always on” on WLAN sleep policy.
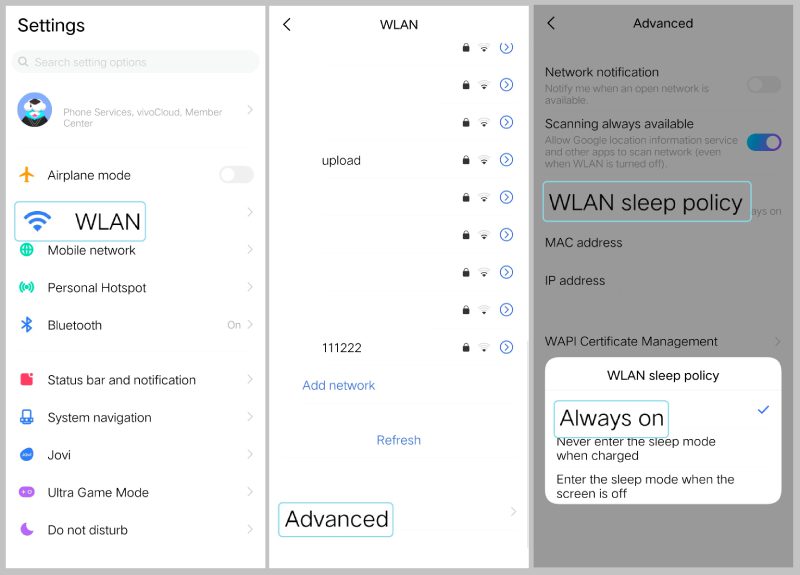
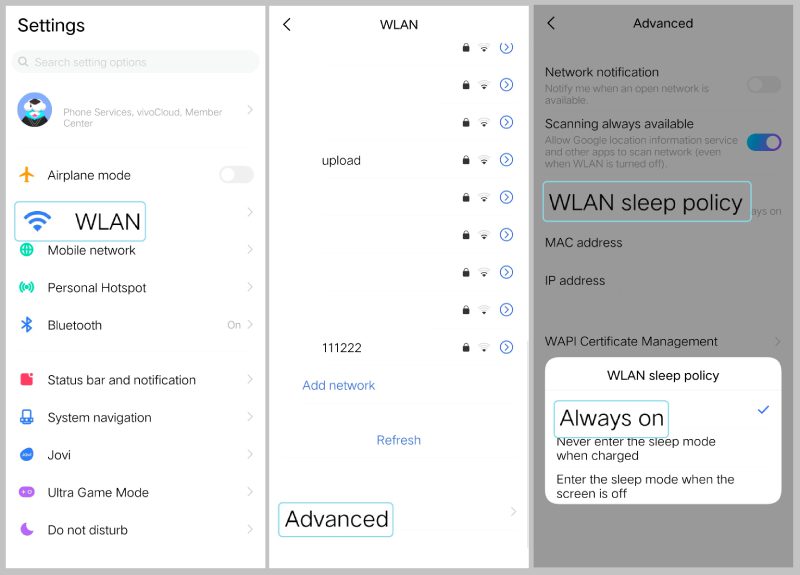
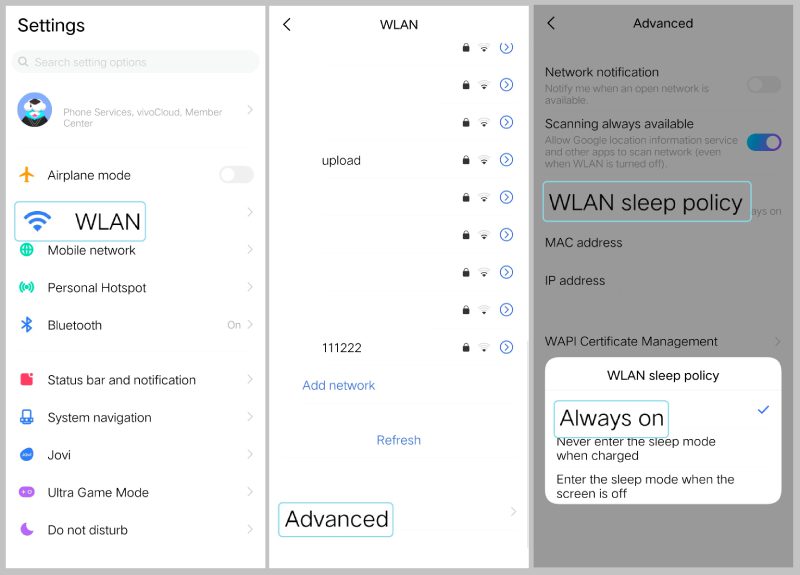
2. Allowed FlashGet Cast to continue running when background power consumption is high
- Open Settings > Battery > Select “Normal Mode“, then tap “High background power consumption” > Find FlashGet Cast and make sure it is allowed.
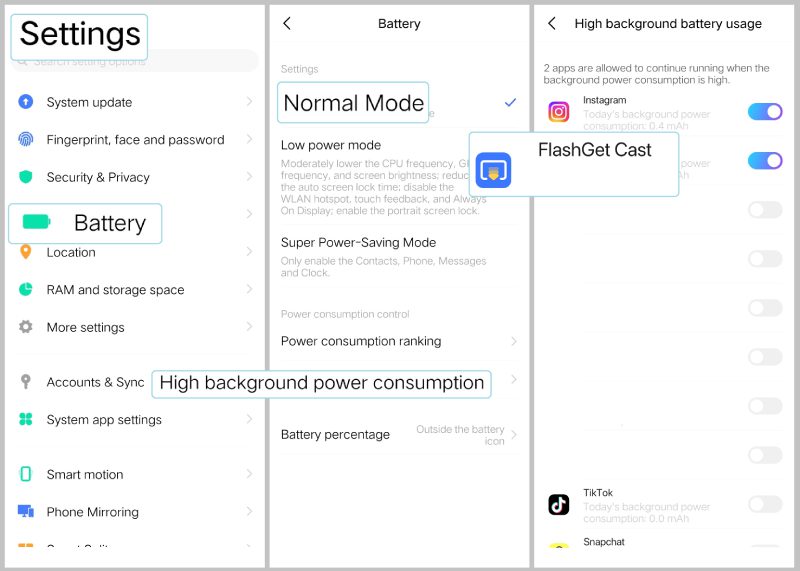
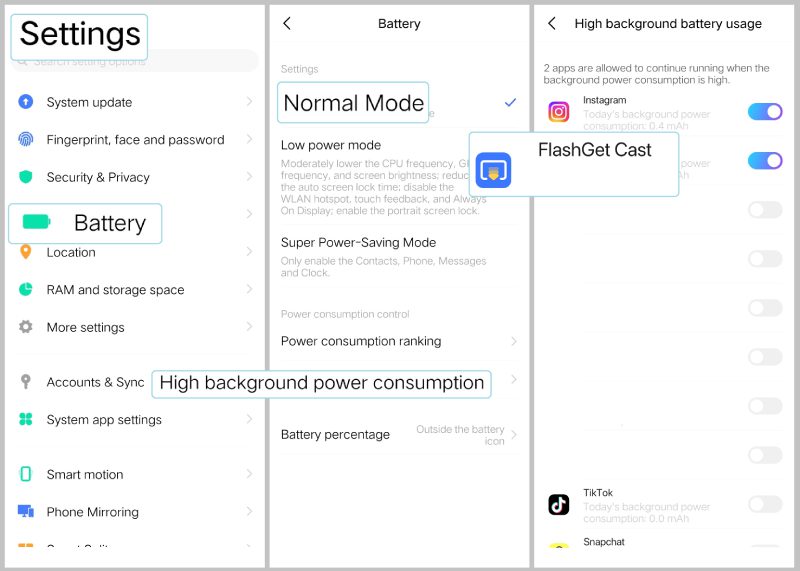
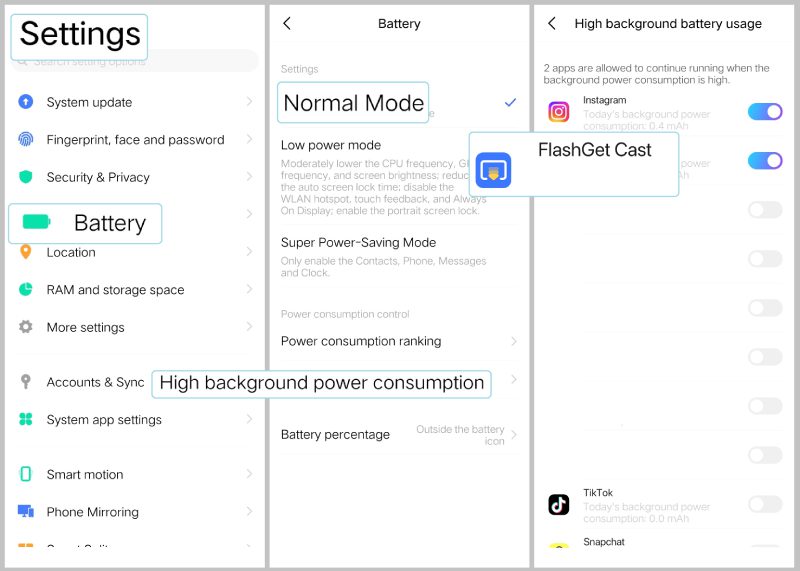
3. Permission management (Allow Floating window, Display on lock screen, and Background pop-ups)
Open Settings > More settings > Permission management > Find FlashGet Cast.
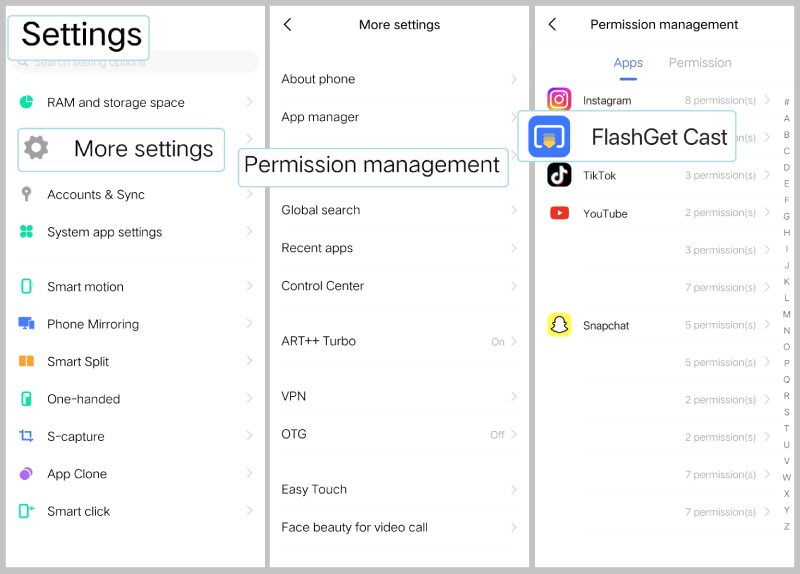
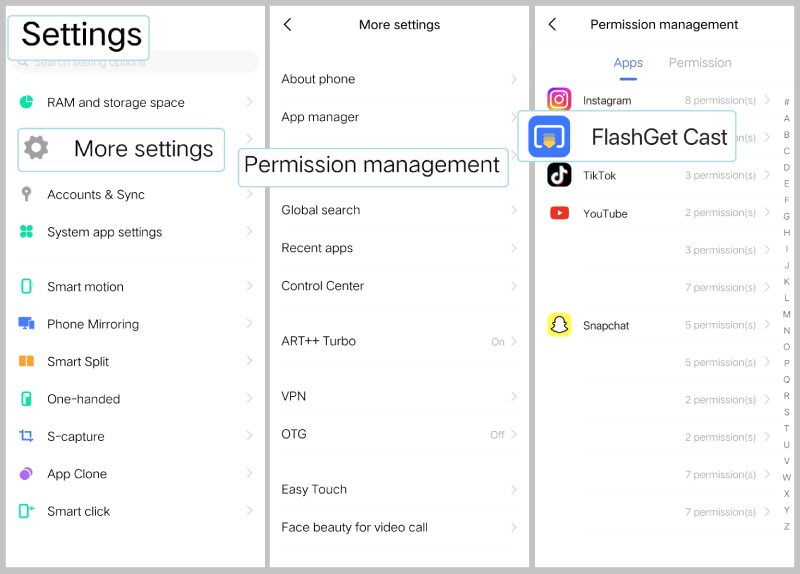
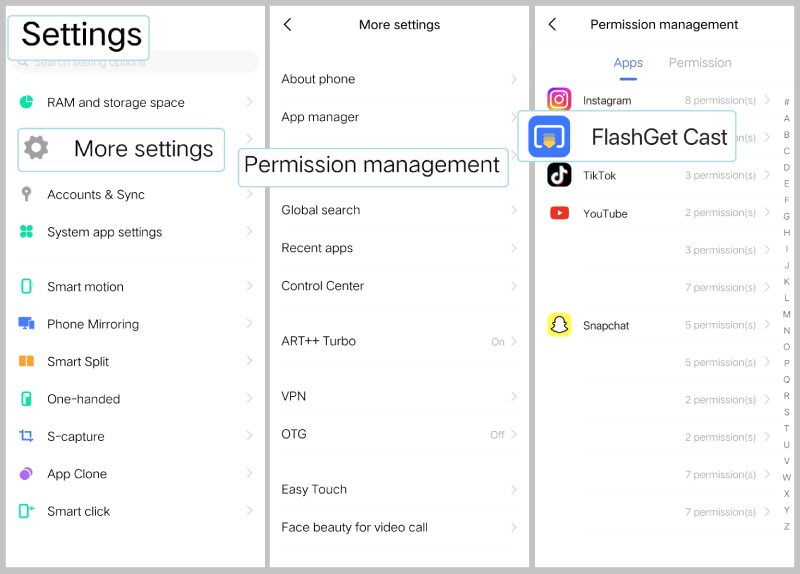
- Go to Single permission settings > Allow to “Floating window“, “Display on lock screen“, and “Background pop-ups“.
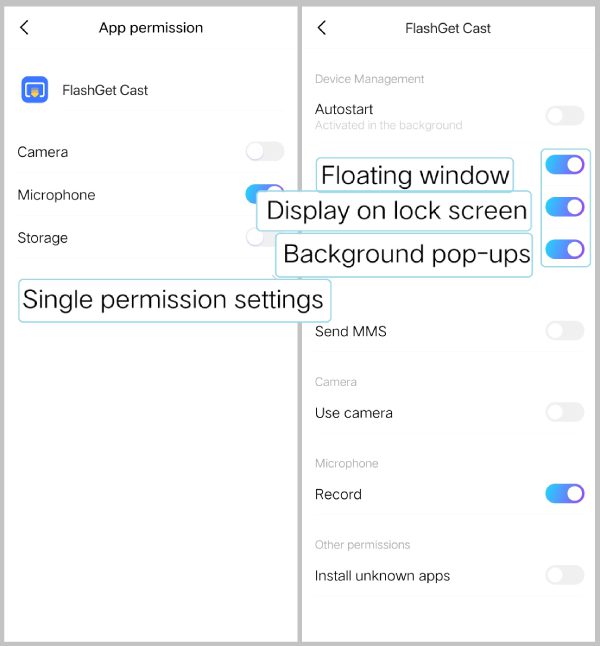
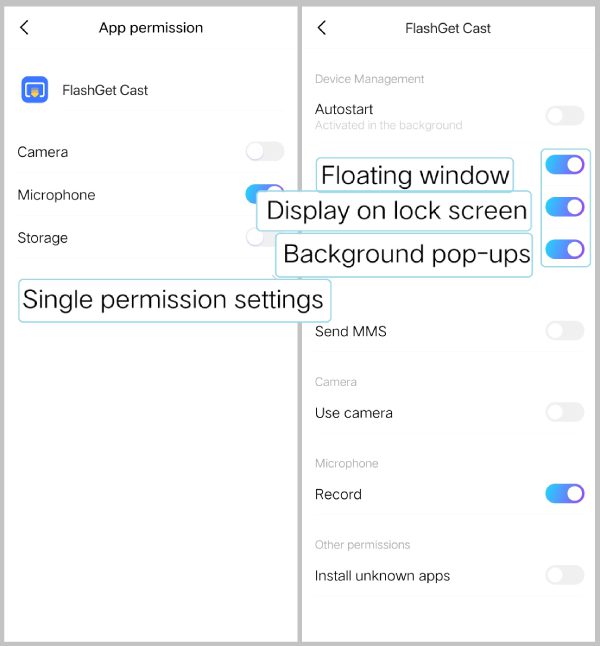
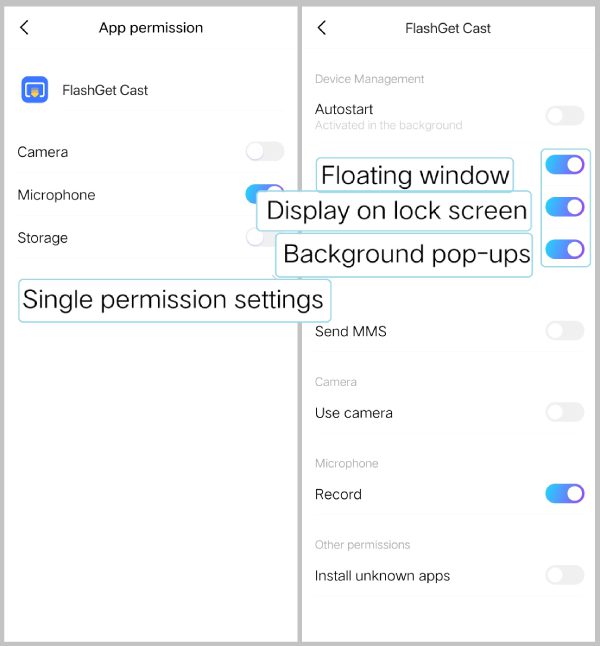
4. Lock FlashGet Cast on Task Manager or Recent apps
Open Task Manager or Recent apps > Swipe down on FlashGet Cast App to lock it.
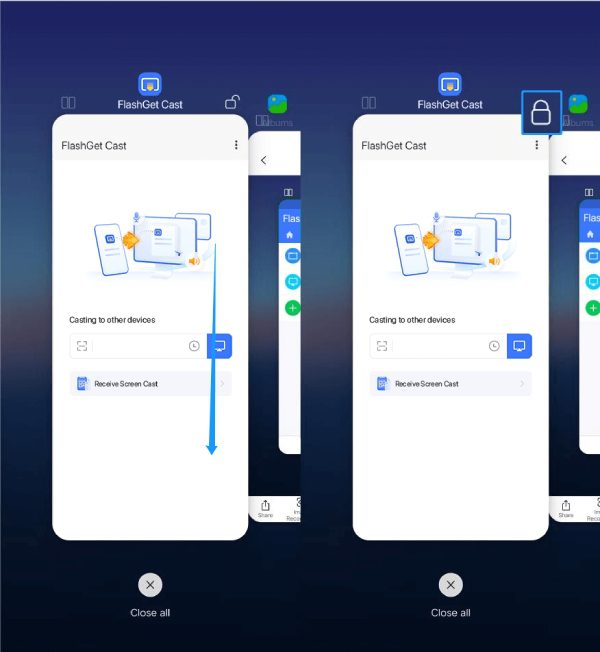
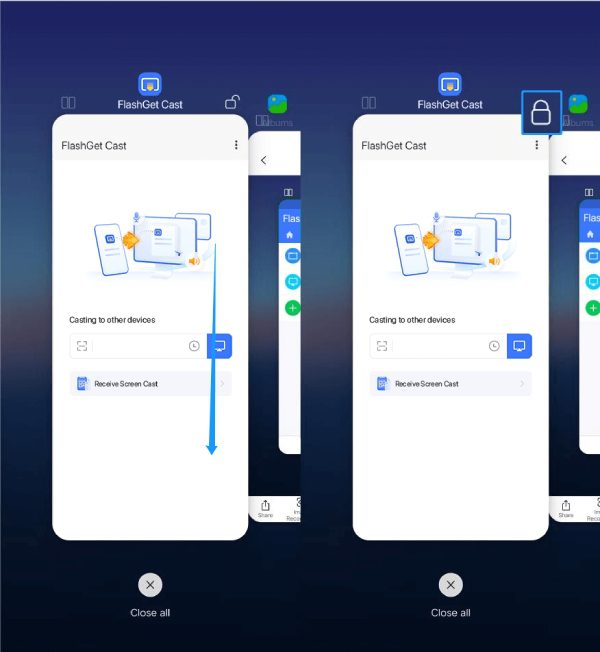
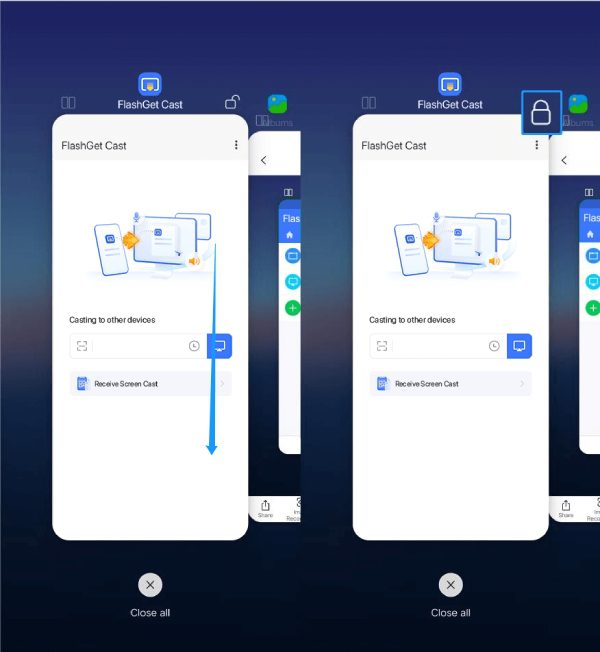
Android 5.x (Funtouch OS 2.x)
1. Allowed FlashGet Cast to continue running when background power consumption is high
- Find “i Manager” > Power manager, choose “Normal“. And then go to “Backstage power“, find FlashGet Cast and make sure it is allowed.
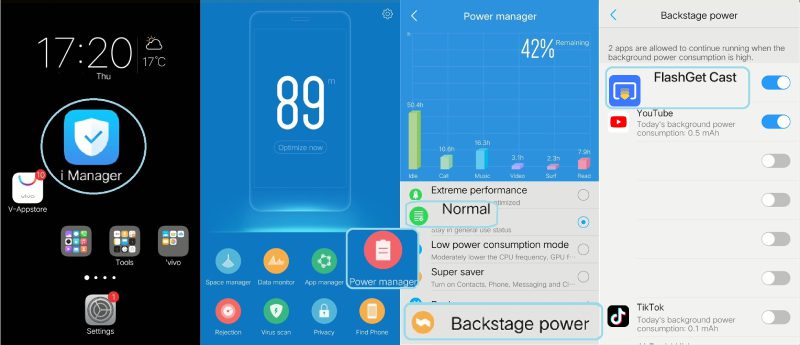
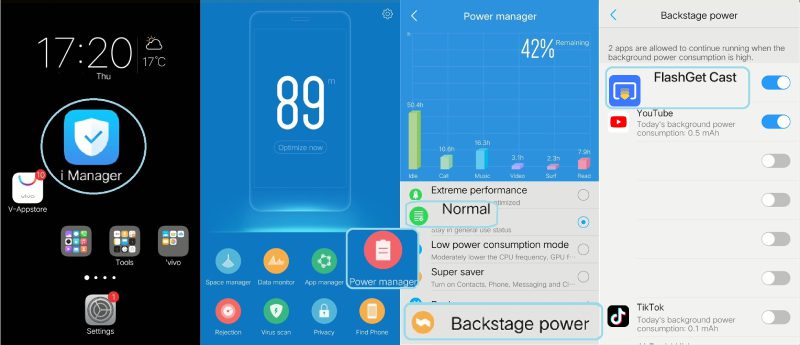
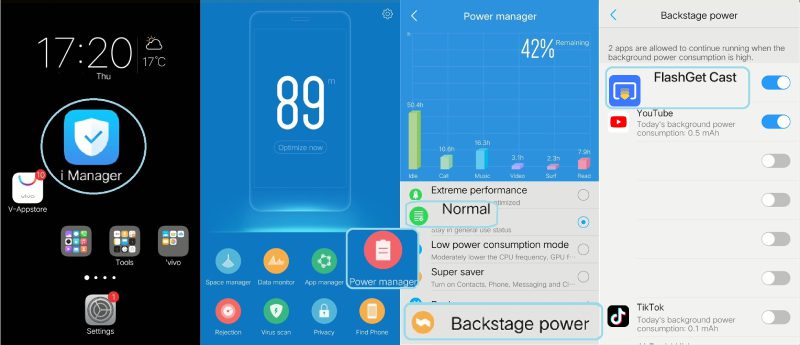
- Go back to the homepage of the “i Manager” > Settings > Speedup whitelist > find FlashGet Cast and add it to Speedup whitelist.
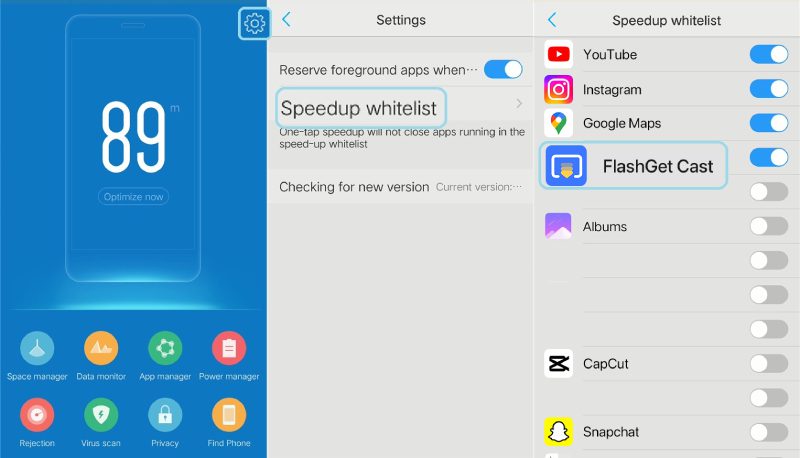
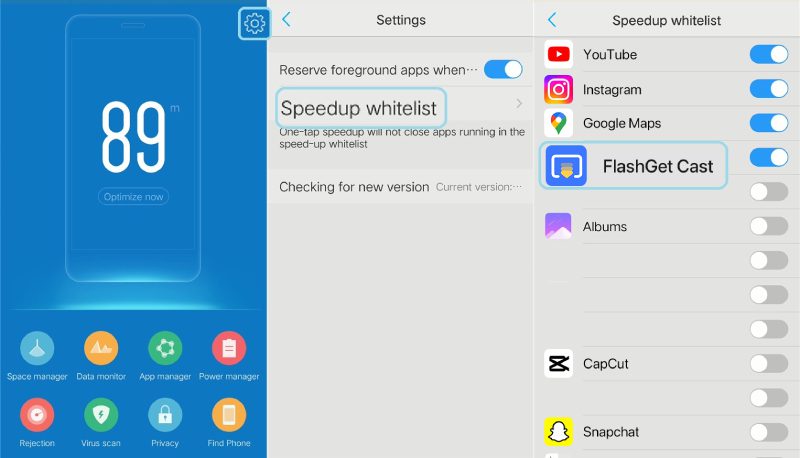
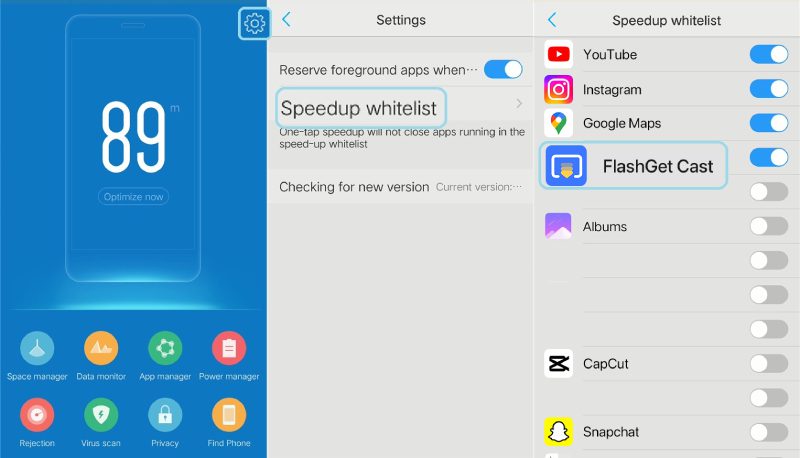
2. Lock FlashGet Cast on Task Manager or Recent apps
- Open Task Manager or Recent apps > Long press on FlashGet Cast App to “Add to white list“.
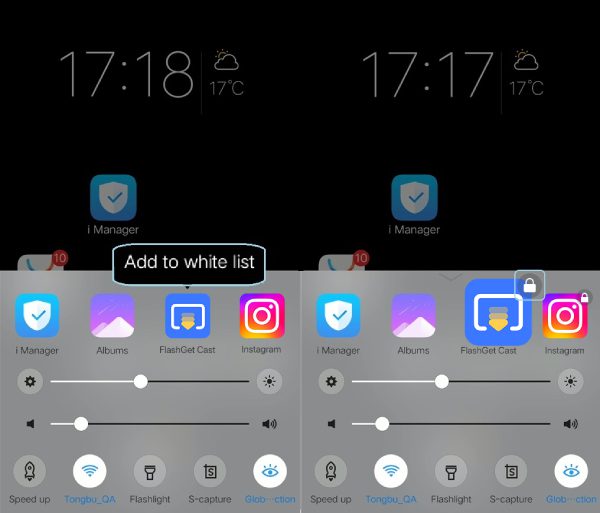
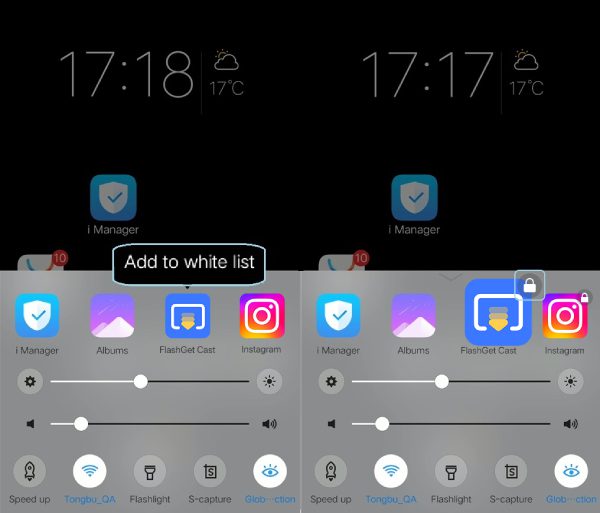
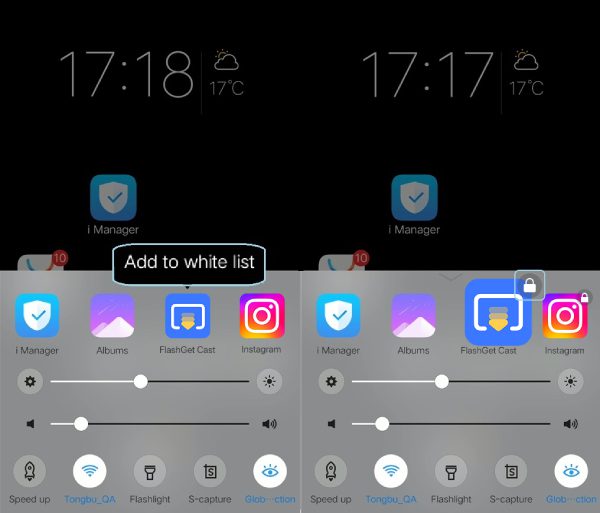
Notes:
Background tasks will consume a device’s limited resources, like RAM and battery. So the Android OS system will handle the task killer when memory is low and very deliberately doesn’t allow you or app developers to control the background task killer. That’s why we can’t keep the FlashGet Cast service permanently alive in the background.



Comments