All you need to know about screen mirroring on Pixel 6
Keeping up with technology is important, especially when your children are spending more and more time with their devices. Google Pixel 6 is one of the many mobile phones that most kids and teens are using today. It is an entertainment, education, and productivity customized phone. However, what about situations where your little ones want to show the rest of the family their mobile screen? This is where screen mirroring from Pixel 6 comes in.
Screen mirroring can easily help you watch your videos, play your games, or even help with your schoolwork. If you’re wondering how you can mirror your Pixel 6 to the TV, you’ve come to the right place. So let’s break it down, step by step, explaining how it works and why it helps.
Can you screen mirroring Pixel 6?



Indeed, the screen can be mirrored on the Pixel 6. What this is, is that by using this native feature, one can mirror the screen of the phone, such as in a phone-to-TV setting, with relative ease. Furthermore, whether a person is using an SMTV, Chromecast, or an HDMI cable, there is always a way to do the same.
The Google Pixel 6 phone is a subset of Google’s pixel series of gadgets. It is famous for its elegant build quality, quality software, and great camera integration. Also, it was launched in October 2021. It is run by the Google Tensor chip – this is a piece of silicon that delivers clean performance. This encompasses all across the spectrum from games to photography.
The Pixel 6 costs between $400 and $600 depending on promotions and forms of storage. Furthermore, it’s a good choice for gaming and social media productivity tools without breaking the bank.
In the sections ahead, we’ll take you through several different ways to get screen mirroring from your Pixel 6. So, even if you’re not that tech-savvy, you’ll learn how to manage your screen mirroring needs.
Benefits of screen mirroring with Pixel 6
Screen mirroring isn’t solely for streaming the latest YouTube videos or Netflix shows. But there are loads of practical benefits for you and your kids when mirroring your Pixel 6 to a big screen.
Key benefits of screen mirroring:
- Enhanced Viewing Experience: Always watch the content on a big screen. Whether it’s family movie night, gaming sessions, or simply scrolling through family photos, for it to be more interactive you should have a larger display.
- Improved Learning and Homework Support: There are many educational apps and such available for smartphones, but they’re easily usable on a larger screen. If your child has online classes or presentations to see or study more efficiently, these can be a benefit.
- Family Sharing: Rather than occupying everyone around a small phone, you can enable someone to share video. This extends to video calls, or even photos with extended family on the TV, which lets that spread out around the screen and share content with everyone.
- More Control Over Screen Time: Screen mirroring allows you, as a parent, to watch what your kids are watching. Because it all shows on the TV it is easier to keep an eye on what they do and can be more easily monitored to help limit screen time.
- Entertainment at its Best: Games and videos look still better on bigger screens with Pixel 6’s powerful hardware and smooth performance. The improved gaming experience will be loved by your kids and the ease of controlling the content right from your phone will make it easy for you.
Screen mirroring on the Pixel 6 is a game changer both in the realms of entertainment and productivity and is something parents love because it will support their kids in a variety of ways, whether it’s for fun or learning.
How to screen mirroring from Pixel 6 to TV without Chromecast
Not every household has a Chromecast! Without a Chromecast, though, you can still mirror your Pixel 6 to your TV. Here are two simple methods that you can try:
1. Using Miracast on a Smart TV
Most modern smart TVs today have built-in Miracast technology. It allows you to rely on the TV’s native features to cast your mobile screen. So you won’t have to hassle with any third-party app or tool. However, one downside is that you’ll get only limited features with this native tool.
How to Use Miracast to cast Pixel to TV:
Check for Miracast: To begin with, your TV should support Miracast. All of the major brands, such as LG, Samsung, and Sony, have added this feature on most of their Smart TVs these days.
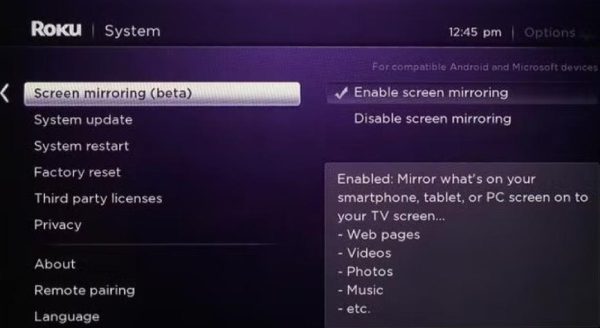
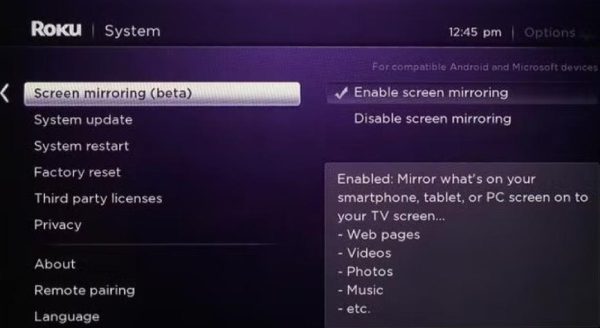
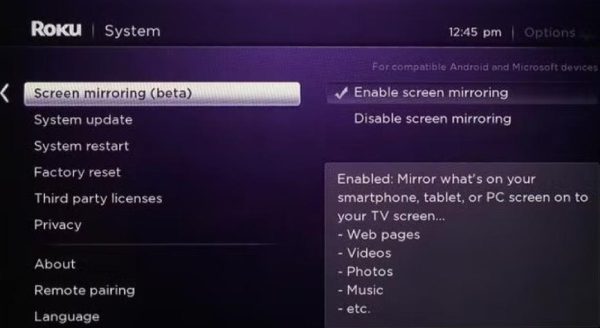
Enable screen mirroring: From your TV, open the settings menu and enable screen mirroring or Miracast.
Open Pixel 6 Settings: Open your phone’s notification panel by swiping down and then tap Cast or go to Settings > Connected devices > Connection preferences > Cast.
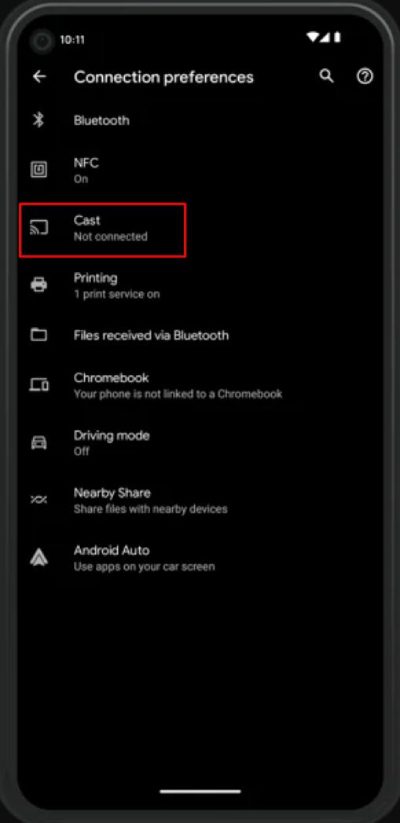
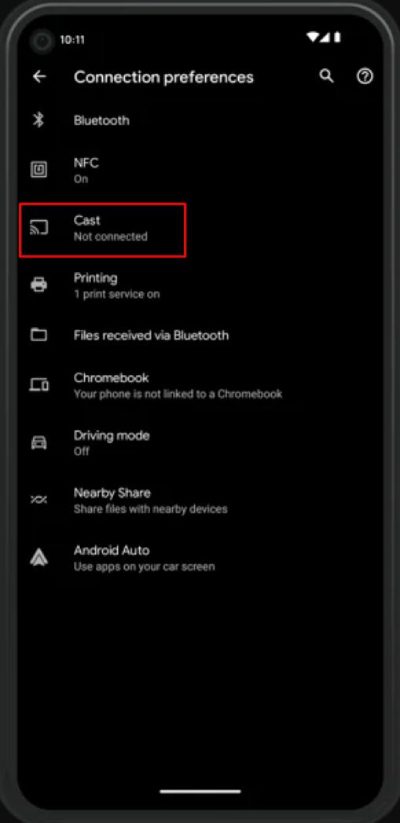
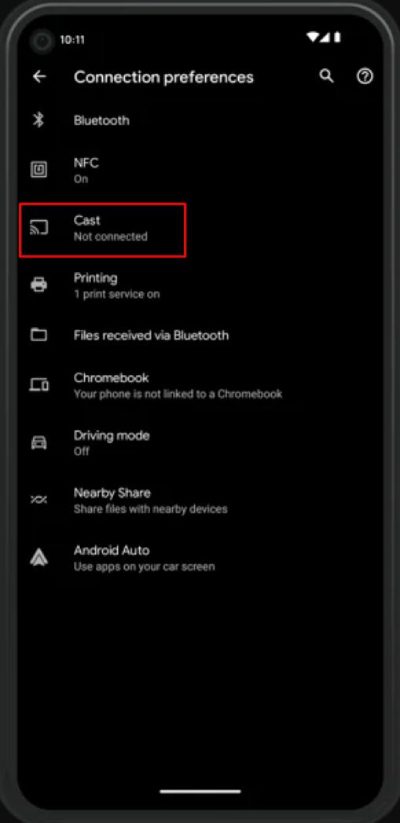
Select your TV: Your TV should show up on a list of available devices. Tap on it.
Start mirroring: Once connected, the TV displays a Pixel 6 screen.
Pros with Miracast:
No need for any extra devices for wireless connection.
It is relatively quick and easy even if you’re not a tech expert.
The Miracast can also work well with your PC and it is not only limited to a TV. The best part still is that It doesn’t require any extra purchases and is quick and efficient.
2. Using a Third-Party App
If you haven’t found a way to use Miracast on your TV as some do, or you’re using a streaming device such as Amazon Fire Stick or Roku, you can use a screen mirroring app like ApowerMirror.
How to use ApowerMirror:
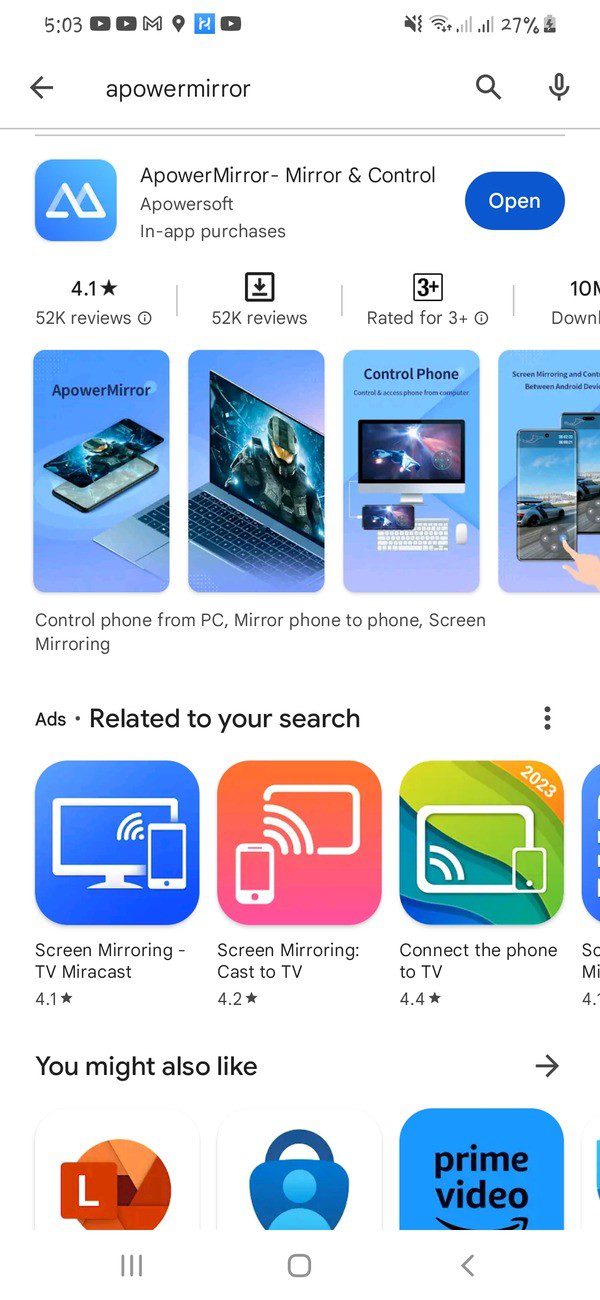
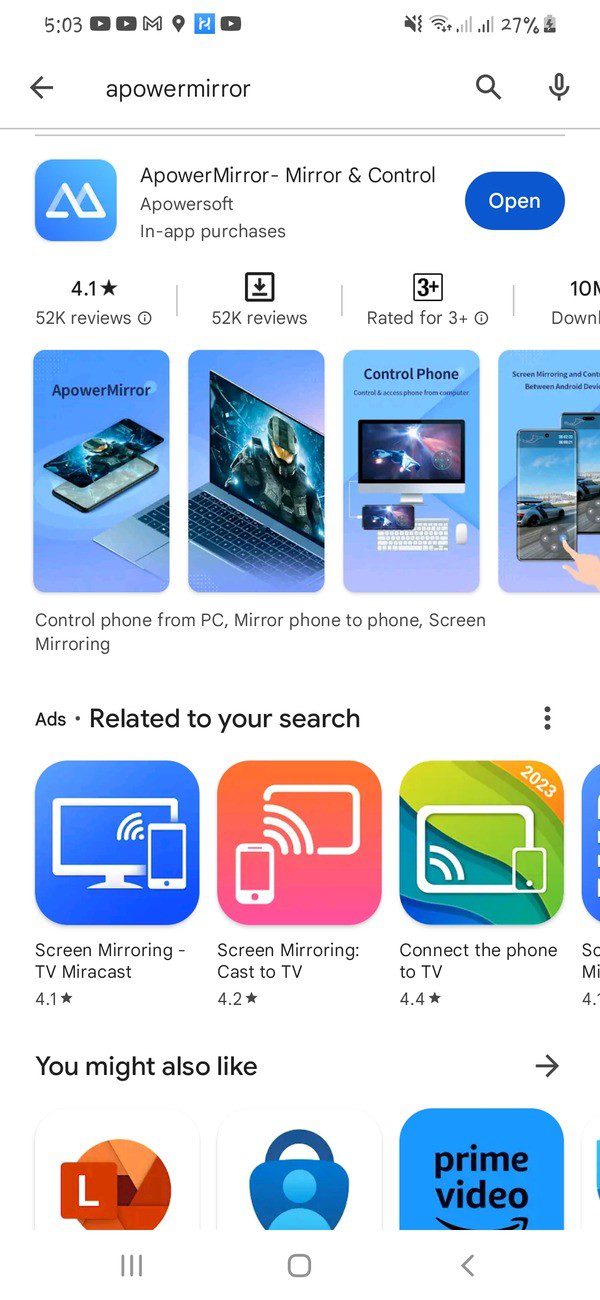
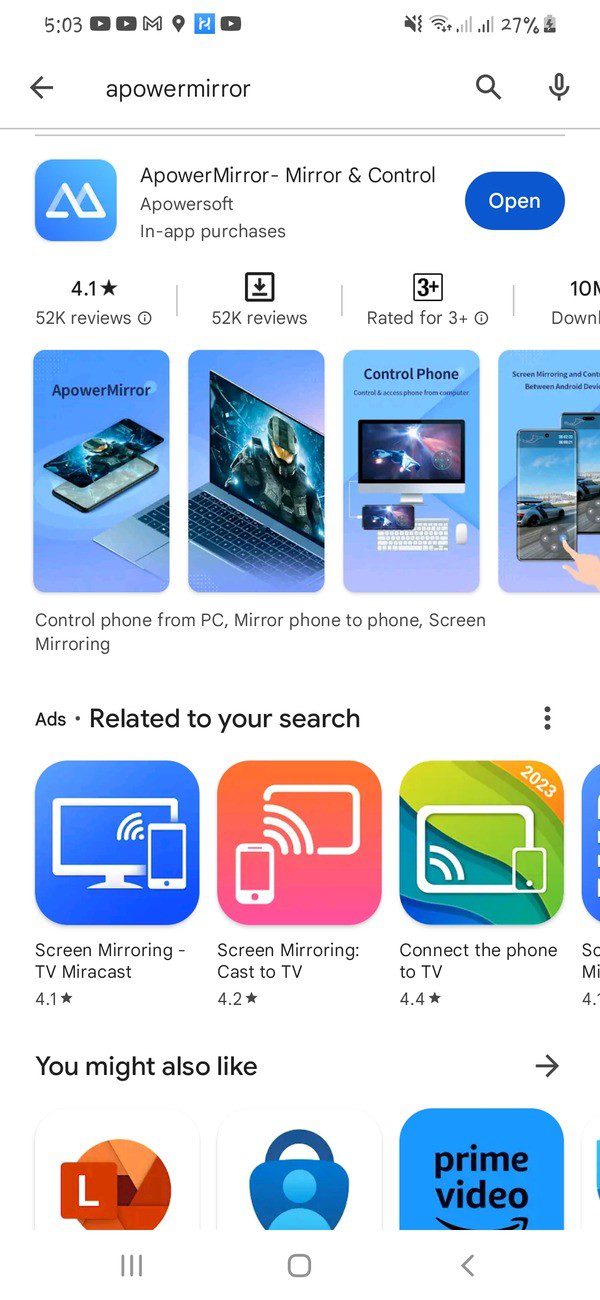
Install the App: You can find its APK link on the Apowersoft official website for your TV. Also, you can download it on your Pixel 6 through the Play Store.
Connect Both Devices to the Same Wi-Fi: Make sure both your phone and TV are on the same Wi-fi network.
Launch the App: All you need to do is to open the ApowerMirror app on your phone and TV.
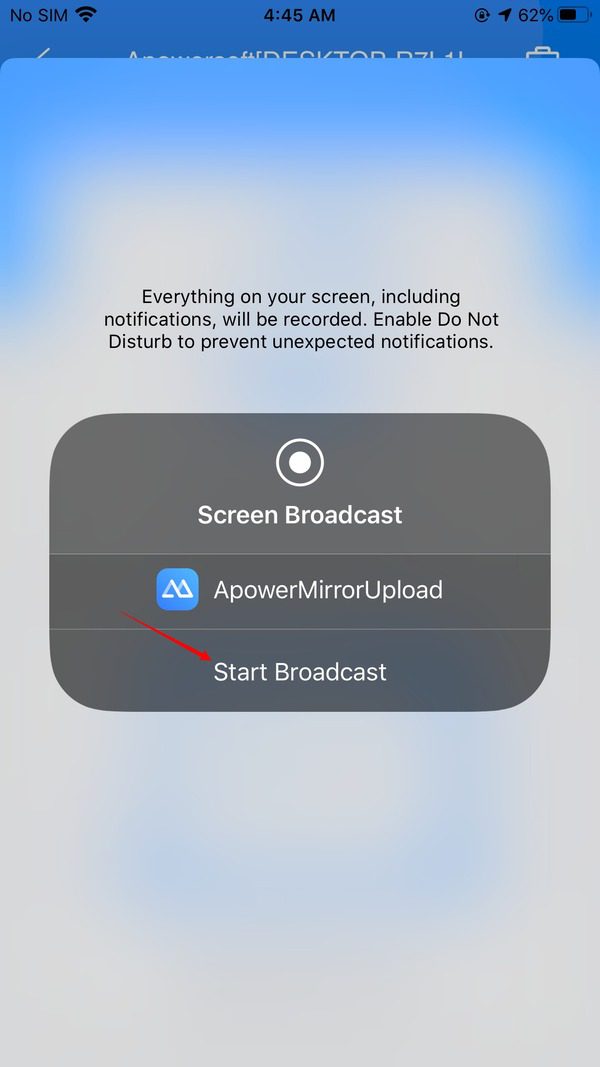
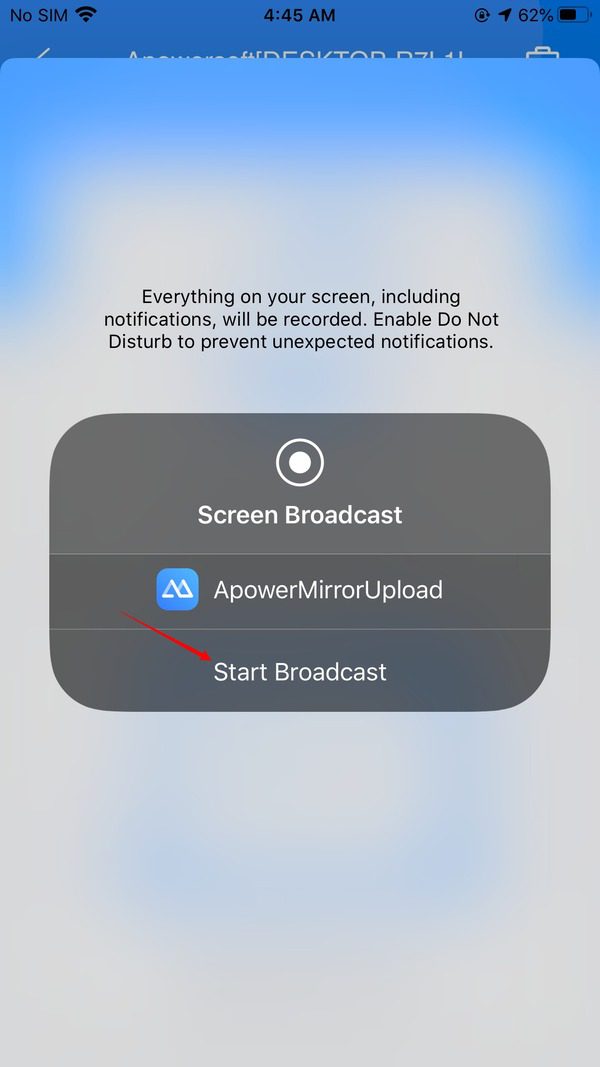
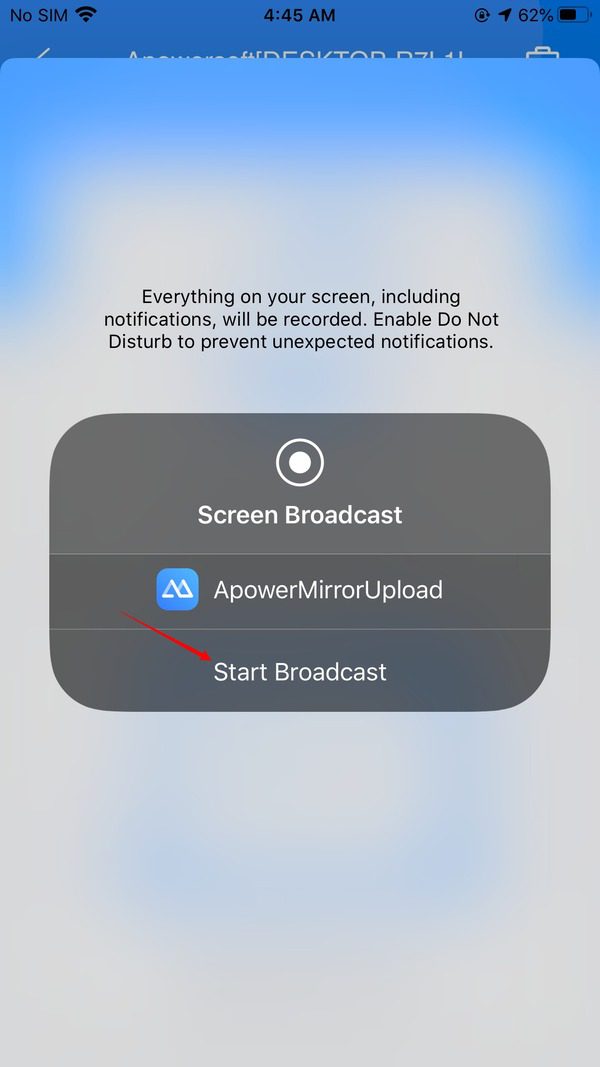
Start Mirroring: Then on your Pixel 6, tap the Mirror button. Now, choose your TV from the list of ready devices. Also, you can scan the QR code presented on the TV to quickly pair both devices.
Features of ApowerMirror:
- It works with many non-Miracast TVs.
- Works well for more intensive tasks like gaming, and more frames-intensive apps.
- It offers a stable connection and high-quality mirroring over Wi-Fi.
It’s especially useful if your TV doesn’t have screen mirroring functionality and is connected to an external streaming device.
How to connect Google Pixel 6 to TV with HDMI
An HDMI cable is a greatly confident answer for a better more reliable connection with little or zero delays. One hiccup here is that you’ll have to purchase an adapter to connect your phone to the TV.
Let’s go through the detailed procedure on how you can connect your Pixel to a TV using a wired connection.



First, get yourself a USB C to HDMI adapter.
Connect the Adapter to the Pixel 6: Put the USB CD end of the adapter into the charging port.
Connect the HDMI Cable: Then attach one of the ends of an HDMI cable to the adapter. Then the other to an active HDMI port on your TV.
Switch to the Correct Input: Use the remote on your TV switch to the HDMI input channel. It corresponds to the port that you are plugged into.
Lastly, begin mirroring: The TV should pick up your phone’s screen.
Why use HDMI?
- No Lag: When you stream high-quality video or play games, a wired connection will eliminate any possibility of delays. So you won’t have to deal with a buggy stream.
- Reliable Performance: Unlike Wi-Fi, HDMI is an ideal choice when you don’t want to worry about session interruptions.
For parents who are looking for the most stable connection, especially during family movie nights, HDMI is the perfect pick.
Best App for screen mirroring on Pixel 6 – FlashGet Cast
FlashGet Cast is one of the best screen mirroring apps for Pixel 6. The best thing about FlashGet Cast is that you won’t have to compromise on the stream quality. It is the ideal pick for users who need better quality and smoother FPS for gaming.
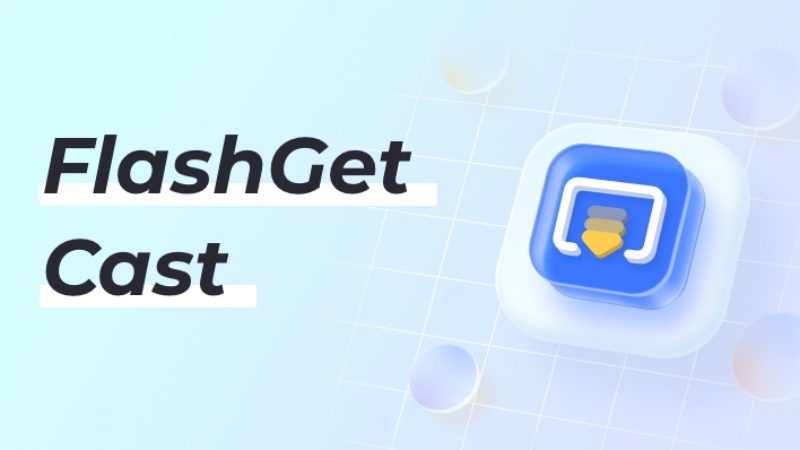
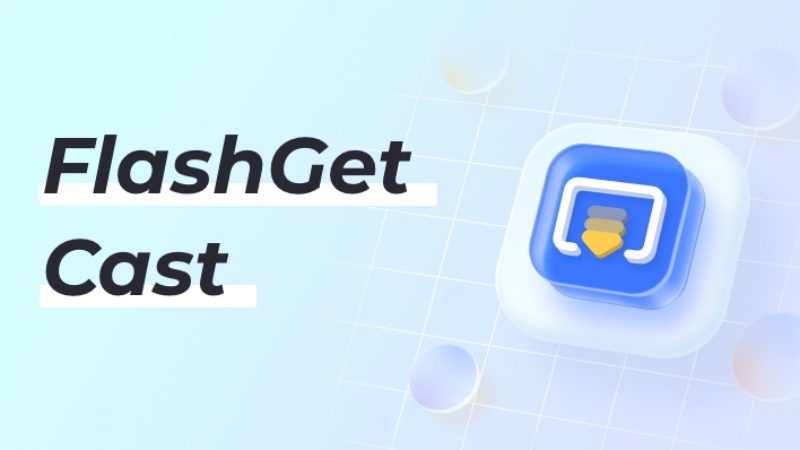
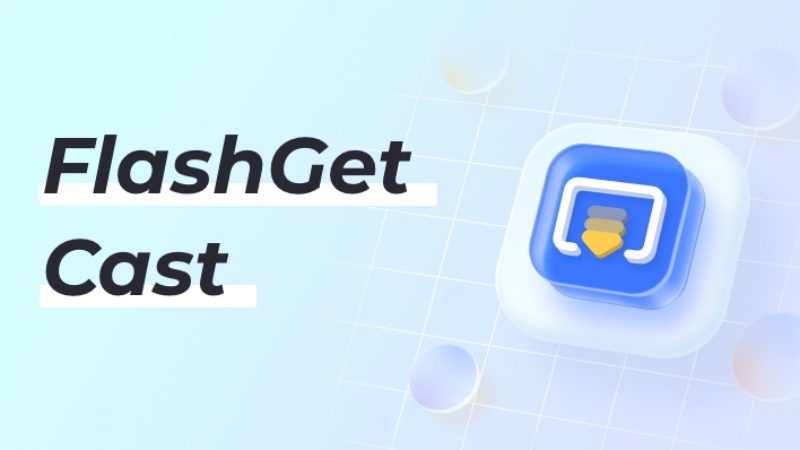
Key Features of FlashGet Cast:
Cross-Platform Compatibility: Android, iOS, Windows, and macOS devices can be used with FlashGet Cast. So, you can use it easily to simulate your Pixel 6 on a different screen.
- HD Mirroring: Your video content, apps, and games look incredibly crisp and clear in the app through high-definition screen mirroring.
- Stable Connection: FlashGet Cast connects reliably and uninterrupted if your devices are on the same Wi-Fi network.
How to use FlashGet Cast for screen mirroring Pixel 6 to TV:
First, download the App: Download FlashGet Cast from the Google Play Store on your Pixel 6.
Set Up on TV or Computer: Open up the web version of FlashGet Cast on your TV.
Connect Both Devices: Both the Pixel 6 and the TV (or connected device) must be on the same Wi-Fi network.
Launch the App: Open FlashGet Cast on your phone and scan the QR code presented on your TV screen.
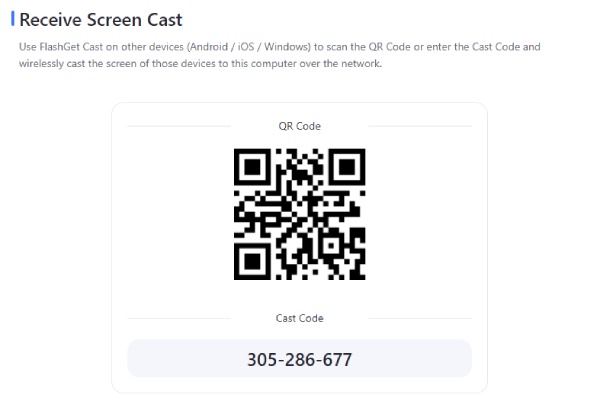
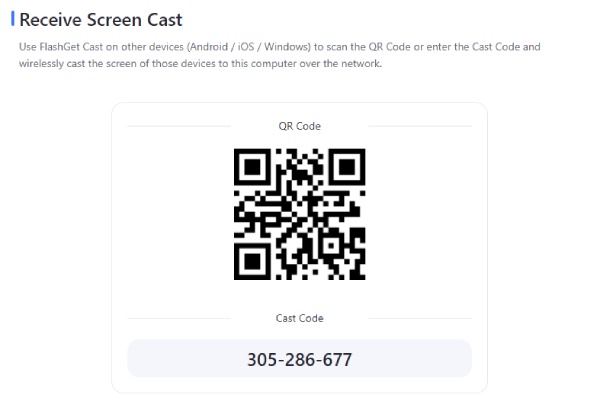
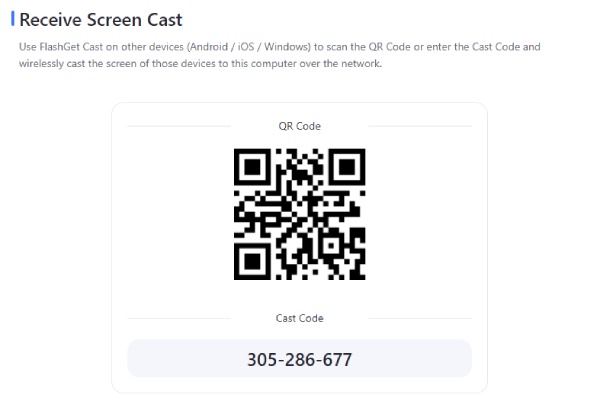
Start Mirroring: Once the connection has been established, you’ll be able to share your mobile screen easily.
Why Choose FlashGet Cast?
- Easy Setup: Completely configuration-free, with only a few taps you are ready to go.
- Great for Multitasking: With FlashGet Cast your child can watch videos, play games, and even do homework as FlashGet Cast supports multiple screens onto a single display.
- Universal Compatibility: It works with an abundance of devices making it ideal for families of varying tech setups.
If you find yourself in need of a tool to handle multiple tasks on a Pixel 6, FlashGet Cast proves to be a versatile and user-friendly screen mirroring app.
Conclusion
One of the most important features for families who want to get the most out of their technology is screen mirroring. It’s nice to get to mirror the Pixel 6 screen to a larger display when your kids are watching videos, playing games, or doing schoolwork.
Whether it’s through wireless mediums like Miracast or ApowerMirror, or wired HDMI connections, you will have many options from which to choose for your needs. Similarly, If you want a smooth cross-platform experience, apps like FlashGet Cast make this even easier.
Setting up screen mirroring not only helps your child have a better experience, but also provides more control over what is happening on their device. It’s a double win for productivity and entertainment.



Comments