Differences between connect iPhone to TV with cable and wirelessly
When it comes to connecting your TV to the iPhone, there are two primary options you can embrace; connecting wirelessly or using a cable. There are various types of trying connect cables from your iPhone to TV, such as USB lighting cable, VGA or even HDMI you can use to establish a physical connection between your devices. Physical connection offers reliability and stability although it limits your device mobility. On contract, wireless connection such as Miracast or AirPlay offers freedom of movement and convenience by eliminating the need for adapters and cables. However, wireless connection is susceptible to latency and interference. The choice between physical connection and wireless connection solely depends on your specific connection requirements and preferences.
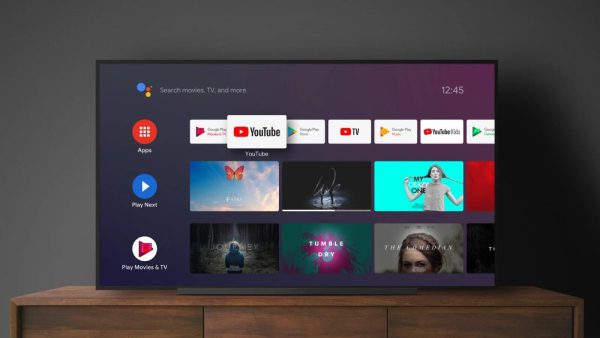
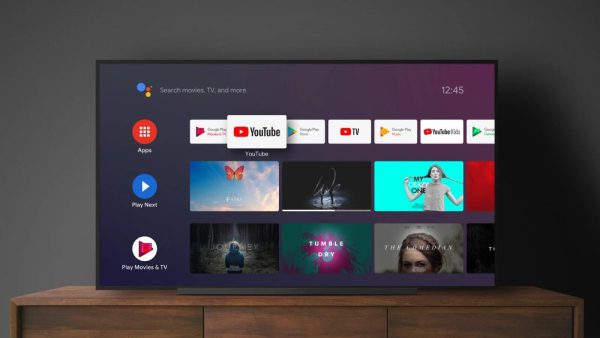
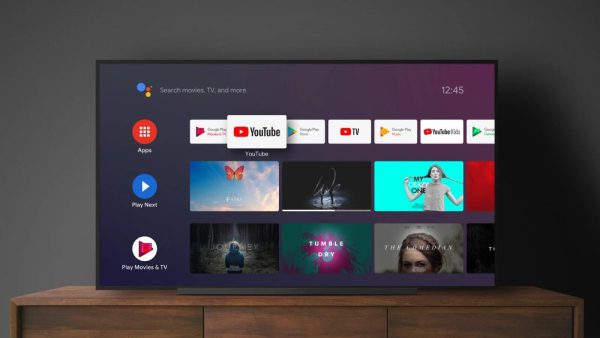
Advantages of connect iPhone to TV with cable
There are several advantages of connecting your iPhone to TV through a cable. Physical connection offers the most stable and reliable connection. Once you connect your system correctly, you can play games or watch movies without interference and no latency when transmitting data from one device to the other. This means you watch your movies in real time as you stream from your phone to the TV. Besides, connecting devices using a USB cable means your phone will be charging while still using the device so that it doesn’t go off for instance when watching a relatively long movie or engaging in a game for hours. Connecting your phone to a TV using a cable is often a simple process with straightforward setups and software requirements. The set -up is also cost-effective compared to other connection solutions.
- Stable Connection: Physical connection ensures a smooth transmission of both video and audio signals with latency, disruption and interference.
- High quality playback: Basically, cable connection offers a superior audio and video streaming quality when compared to wireless options. This ensures you experience a better viewing of your streaming content.
- Easy and Simple Setup. Physical connection requires relatively minimal troubleshooting and configuration. This makes it easy for you to connect with any of your smartphone devices without hassle.
- Compatible with a wide range of devices. Cable connection works perfectly with a wide range of TV models and smartphone devices thus offering a versatile and compatible assurance for users.
Advantages of connect phone to TV wirelessly
Wireless connection also has its own benefits. Wireless connection offers convenience and freedom of movement while still using the device. This means you can move around with your phone while still connected thus providing convenience. Besides, there is no need for cables and adapters thus making it relatively affordable.
How to connect your phone to TV with cable
While you can use your phone screen to watch virtually any video or play games, its size can be really limiting. This makes it impossible for multiple people to watch at the same time otherwise you might be forced to hold the phone for hours. The best alternative is to connect your phone to your TV for a better watching experience.
However, before you can estable a connection between your TV and phone using a cable, there are a few things you should know.
- Check for device compatibility. Make sure that your TV and phone features compatible ports for your cable connection.
- Ensure that the cable you’re using is in good condition, without damage to ensure effective connection.
- Adjust TV Settings. Understand how to adjust the various input and output TV settings, for instance, how to select the correct input cable for your TV.
How to use a USB lighting Cable to connect your TV to your Phone



First, confirm your TV supports a USB port.
Now secure the right cable. A long cable is preferable to reach your comfortable zone with ease.
Power off your devices. To prevent potential issues with your phone and TV during connection, turn off the devices.
Plug one end of the cable into the USB port of the phone and the other to an adapter.



Plug one end of the cable from the adapter to your TV.



Switch on the devices once again.
Adjust the input or source settings. Use your TV remote to navigate to the source selection or input menu > select USB source/ input > allow “media playback” or ” screen mirroring.”
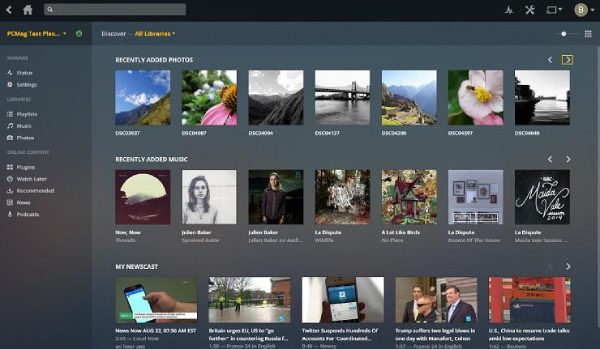
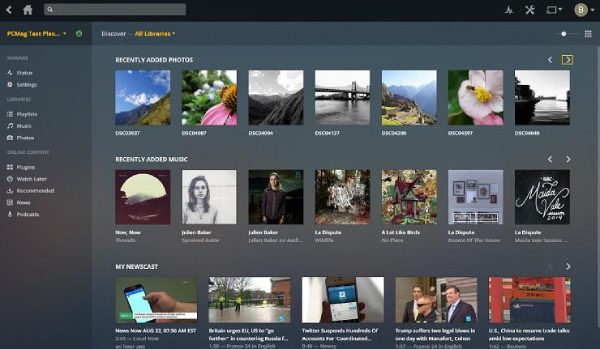
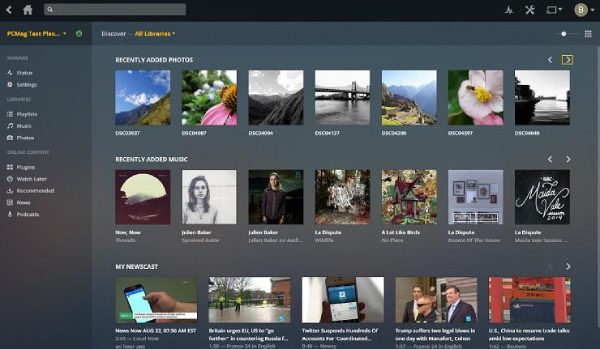
Enjoy watching your phone’s screen on a bigger TV screen.
Additional methods: connect iPhone to TV without cable
Connect your iPhone to TV without a cable basically uses alternative methods such as FlashGet Cast, ChromeCast or even AirPlay method. Let’s discuss each of these methods.
FlashGet Cast
FlashGet Cast is a great screen mirroring app that helps you to wireless mirror iPhone screen to a Windows computer. The app enables clear transmission of games, videos , photos and music streaming without hassle. Besides, you can use the app to cast your Windows screen to a TV with just a few steps. Let’s discuss how to mirror iPhone screen to a Windows computer via FlashGet Cast app.
On your PC, download and install the FlashGet Cast app.
Connect both the Macbook and iPhone device using a USB lighting cable.
On your Macbook, access the FlashGet Cast app> choose ” USB mode ” to connect.
Ensure to set up USB debugging on the iPhone device you’re using.
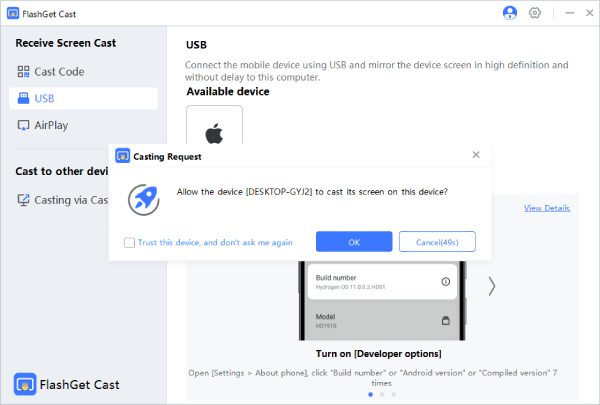
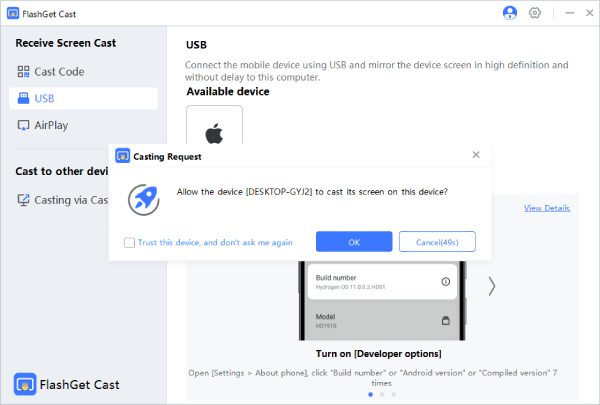
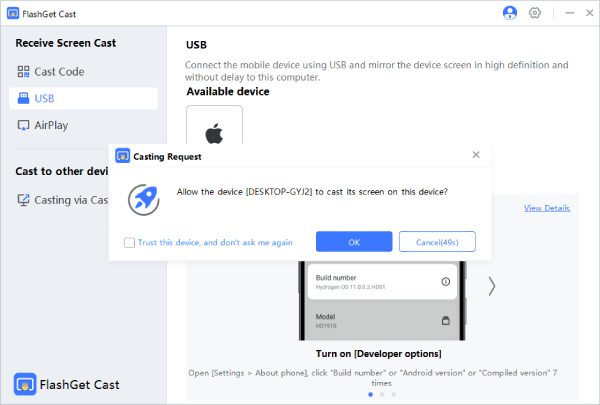
Click on the ” OK” that appears on the FlashGet Cast app.
Now, the iPhone screen will now be mirrored on the Macbook. Your display is now large to play video games, watch movies and take screenshots on a large screen.
Advantages
- It’s simple to use on both of your devices.
- Versatile as it can work on a wide range of TV platforms.
- No latency, clear images and stable connection.
Airplay
The AirPlay feature allows you to wirelessly stream videos, music, photos and more using a Wi-Fi connection. This means that you can stream your music from your Macbook device to your external favorite speakers, watch movies on your Mac on your Apple TV, certain smart TVs programs on your computer and more. Make sure that both the devices are connected to the same Wi-Fi network for this method to work.
How to listen to music from your Mac device using your favorite speakers?
First, open the Apple Music app on your Mac device.
Queue the tunes you want to listen to.
In the playback controls, click Airplay icon.
Select the speaker(s) you want to listen from.
How to play movies on a larger screen?
Playing movies, videos and TV shows on a larger screen of your smart TV is easier than you expect. Here’s how to go about it.
First, open “Apple TV app” on your Mac device.
Start the show by clicking on the TV icon found in the playback control settings.
Select the Smart TV or Apple TV app.
Access ” Control what’s playing in my Apple TV app”
Enjoy your content on a bigger screen.
Google Chromecast
Here’s a simple guide on how to use Google Chromecast to mirror your device into your TV.
First, plug in the device hosting Chromecast.
Next, connect your USB power cable to the Chromecast.
Connect the other end of your USB power cable to the power adapter then into the wall outlet.
Then, download and install Google Home app on your tablet or mobile device.
Set up Chromecast by following the various Chromecast setup instructions.
Cast your content.
How to choose from 3 connect ways
| Method | Price | Supported Equipment | Equipment Requirements | Screen Projection Efficiency | Stability | Other connection Aspects |
|---|---|---|---|---|---|---|
| FlashGet Cast | $2.99/month | Smartphones, Tablets, PCs and Apple devices. | Compatible with all devices | High | High | Seamless integration with Smartphones, Tablets, Apple devices |
| AirPlay | Varies | Only Apple Devices (iPhone, iPad, Mac) | Apple TV or Airplay-compatible | High | High | Seamless integration with Apple ecosystem |
| Google Chromecast | $35-$70 | Android Devices, PCs, Macs | Apple TV or Airplay-compatible | Moderate | Moderate | Works well with Android and Google ecosystem |
Suitable Solutions for Different Needs:
Cost-effective- Consider FlashGet Cast app as it is the best option for mirroring your smartphone screen yet it’s free of charge.
Versatility. FlashGet Cast also leads in versatility as it can connect to a wide range of devices; Android, iOS, PCs, and Macs.
Apple ecosystem fans- If you’d only like to use Apple devices, then consider Airplay mode for mirroring as it only works with Apple devices.
Conclusion
Deciding the right screen mirroring method is determined by several factors such as your preferred ecosystem, budget, connection stability and device compatibility. FlashGet Cast is the overall best option as it is a free option, most reliable, offers stable mirroring experience and works on a wide range of devices, both Android and Apple devices.



Comments