Everything about mirroring iPhone screen to BMW you should know
Can you imagine streaming video, seeing a map, or even run your favorite apps straight from the infotainment screen of your BMW? By applying the BMW screen mirroring, you will be able to get the vehicle’s infotainment system display the screen of your iPhone wirelessly, creating fun and convenient travel.
Through this article, you will be getting every detail that you should know about connecting your iPhone with your BMW and making your journey much more convenient by mirroring BMW screen.
Can I screen mirror to BMW?



Certainly, you can connect your smartphone to your vehicle but only in few BMW models, and there are some restrictions when using this feature.
BMW became the pioneer manufacturer to have screen mirroring as part of the iDrive 7 system which started appearing in late 2018 models.
Through this feature, you are capable of projecting the screen of your compatible smartphone on the car’s infotainment screen.
However, the wifi screen mirroring will be available only from iPhones.
In addition, the mode is disabled when the car is running as a safety precaution. However, this is only when the car is stationary.
How to check if my BMW supports screen mirroring?
There are two main ways to check if your BMW supports screen mirroring.
You may begin by ascertaining the version of your iDrive system in your BMW. To do so, you need to follow the following steps:
Turn on your BMW.
Access the iDrive system. This function is usually available either by pushing a button or turning a knob that is on the center console.



Go to the Settings section. The exact location could vary from iDrive to iDrive version; it would probably be in “Menu” or “Options.”
See if you can find either the System Information or About feature.
Search for “iDrive Version” or “Software Version” specifications.
Here’s what your iDrive version means for screen mirroring:
- iDrive 5 and 6: They do not allow Screen mirroring.
- iDrive 7 (OS7 – MGU18): This latest upgrade for this version, however, supports mirroring just for iPhones. Nevertheless, it does not extend to the automobiles that were made after March 2022.
- iDrive 8 (OS8): It does not have a display with the same functionality. It is made available with Apple CarPlay and Android Auto as alternatives.
You could also confirm from your owner’s manual:
Check your BMW service manual. It should involve an area covering connectivity and entertainment choices.
Verify “screen mirroring” or “Apple CarPlay” details. If they are not included in the manual, your model may not be enabled for the screen mirroring feature.
How to screen mirroring my iPhone to BWM
First of all, you should examine if your BMW model has an iDrive7 or OS7 system (MGU18) and, lastly, if it is newer than March 2022.
Screen mirroring is lacking in the early models as well as in the later ones.
In addition, your iPhone should be running iOS 14 or later and also have a Wi-Fi Connection with the car.
If your iDrive and iPhone are of the correct version, then here are the steps to follow when mirroring your iPhone screen to your BMW:
On your BMW:
- Rev up the BMW and spark the engine.
- Press the central iDrive system control button situated on the console.
- Select “Communications” from the menu bar.



Pick “Manage Mobile Devices”.
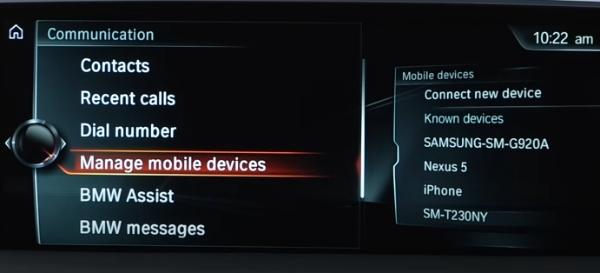
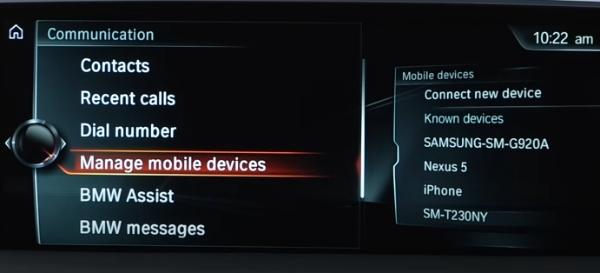
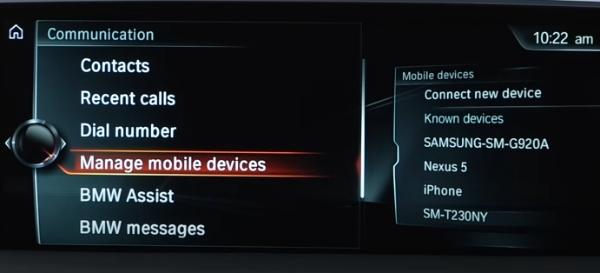
Choose “Connect New Unit” then “Screen Mirroring.”



On your iPhone:
In order to invoke the Control Centre, pull down your finger starting from the top right corner of your screen. Tap on “Screen Mirroring.”
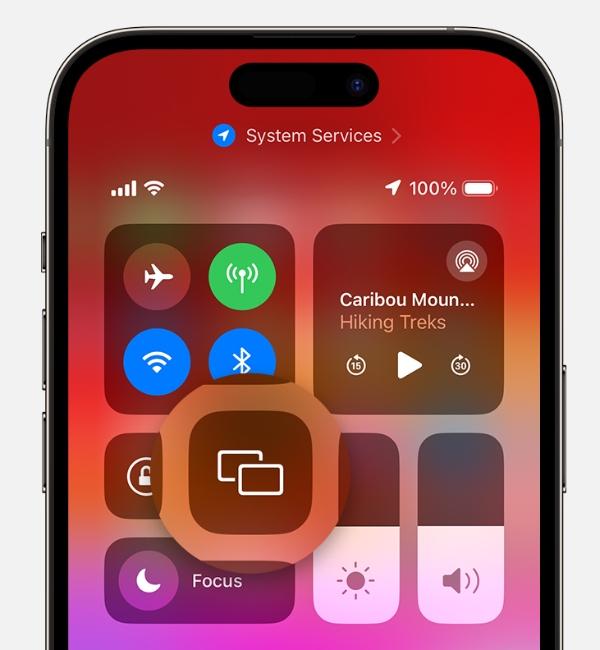
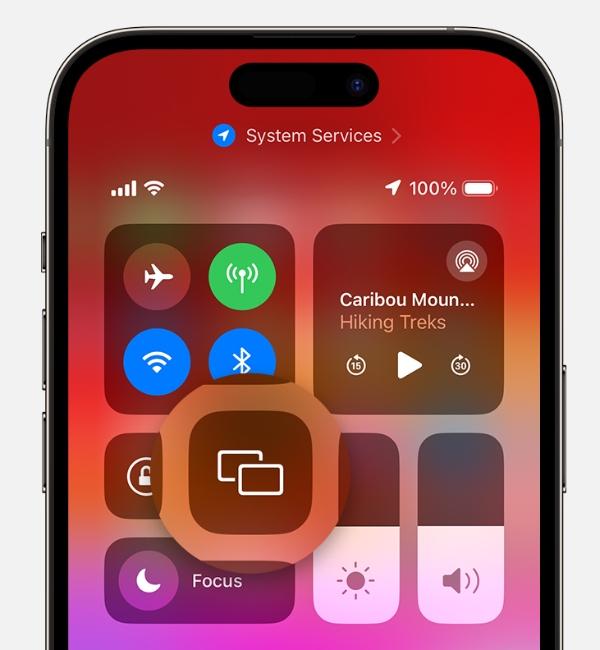
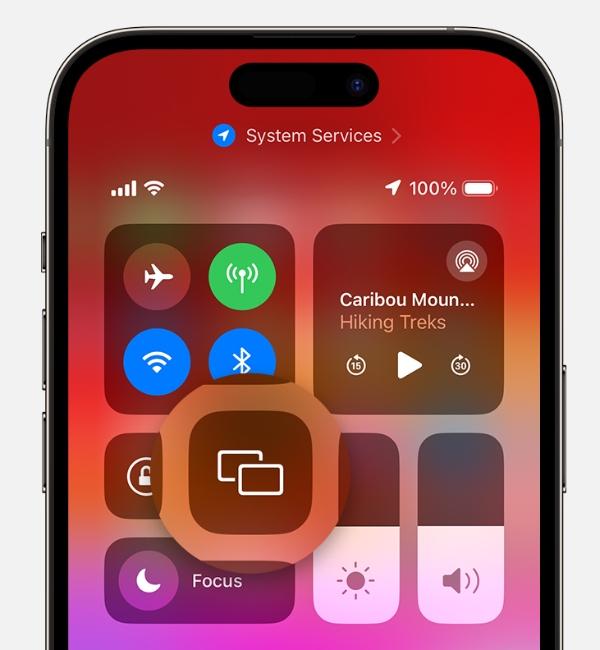
Choose the name of your BMW from the provided range of devices.
If directed, please enter the code displayed on the BMW infotainment display.
As soon as the connection gets established, the iPhone screen should be replicated on the BMW’s infotainment screen.
With the iPhone applications running in the background, you can use the iDrive controller to manage these applications even while being on the mirror display.
Bonus: screen mirroring App – FlashGet Cast
The FlashGet Cast is an app which is a simple and user friendly app which provides you with a cast that enables you to stream or mirror your content from a small screen such as that of your smartphone to large screens such as a TV.
The FlashGet Cast Cast with its intuitive UI and outstanding features is the one that you would find useful to cast the screen of your computer, smartphone, or tablet to a TV.
It is a leap forward in technology. All you need to playback your presentations and movies is a tap of a button to display it on the big screen.



Here’s a quick overview of its main functions and how to use it for casting:
1.Screen Mirroring: Toss to your TV, PC or smartphone screen wireless, or use cable if you want to, from the computer or the other smartphone screen, too.
2.Media Casting: Using this characteristic, you can take advantage of screenplay image, video and even audio viewing from the remote device.
3.AirPlay Support: You can effortlessly view your content from your personal iPhone, iPad, Mac or an Airplay-compatible device on your TV if you are likely to have a large-screen TV and your device is enabled for an Airplay.
How to cast your screen to TV using FlashGet Cast
To cast your screen to your TV using FlashGet Cast, follow these simple steps:
Download and install the FlashGet Cast application on your smartphone or computer.
Create a FlashGet account and log in to your account.
Make sure that your phone or PC is connected to the same Wifi network where your TV operates.
Download the FlashGet Cast app on the TV you intend to cast to from their official website. Most recent smart TVs have web browsers.
Choose the casting method, either from either wireless or USB cables.
Wireless: You can obtain it by choosing the TV among the devices specified. You may add a code to your TV from the FlashGet Cast app on your phone.
USB cable: Plug your phone or computer into the TV by means of the USB cable and follow the directions that appear on the screen.
Once the connection is established, select the type of content you would like to send, for instance, video, photo, or presentation, and then cast it.
Sit back, yes, relax, and enjoy your best shows, movies, etc, on the screen of the future through FlashGet Cast.
You can use your phone or PC to screen mirror, and if your app is the one with the recording functionality, you can also record the screen.
Conclusion
When you mirror iPhone on your BMW, the only limitation in how digitalized your driving experience can be set by yourself.
You not only communicate but also entertain yourself by various apps on display screen of the car, with navigation or media programs. The concentration required to do evasive maneuvers is also put on the road.
when you’ve gotten the hang of the installation and also the functions either CarPlay or BMW’s Connected Drive, using the system would definitely be something you look forward to and won’t even be hard for you.
Stay on top of the latest devices that use mirror technologies, and after that you will be able to upgrade your vehicle in such a way that it is entertaining and, most importantly, safe to drive.



Comments