How to connect and mirror my iPad to Apple TV
The larger screen of an iPad is great and all, but it isn’t large enough to share with the whole family. You won’t be able to share this screen with more than two people at a time, and many situations arise where you’ll have to mirror your iPad to Apple TV. Using the Apple TV to show content will engage everyone in your family. Similarly, if you’re an entrepreneur and want to share a presentation with your team, using the Apple TV screen can help. So, let’s explore how to connect and mirror your handheld device to engage more people.
Can you mirror iPad screen to the Apple TV?
Even though a lot of people claim that the iPad screen is already large enough, when compared with the iPhone, it is still not large enough. A lot of times, you will have no choice but to use the bigger screen from Apple TV to entice everyone to the conference room. Luckily, Apple didn’t leave its users without options when it came to casting content. You can easily mirror any iPad Screen to an Apple TV by using the native screen mirroring features. This method is pretty simple, and you’ll barely have to spend a few seconds. So, you can easily start casting your iPad screen to Apple TV from the next meeting without any extra hassle.
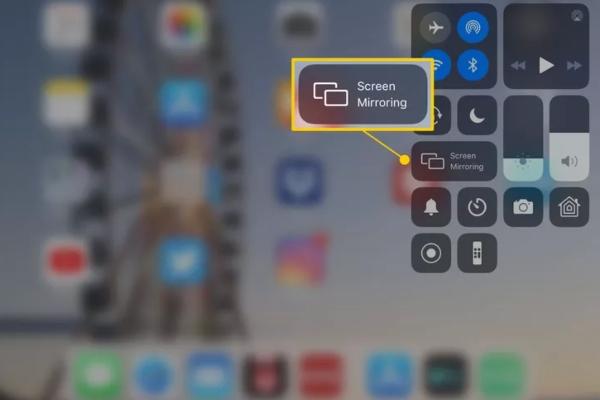
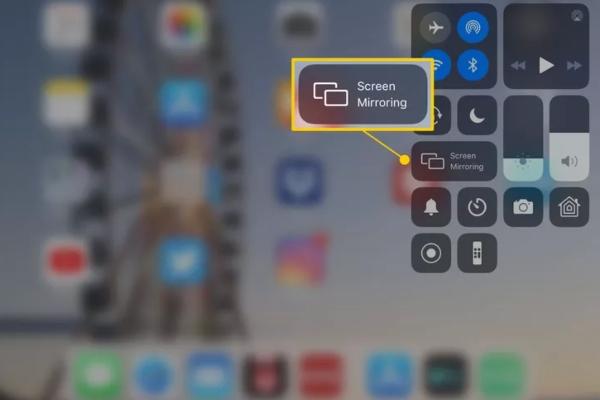
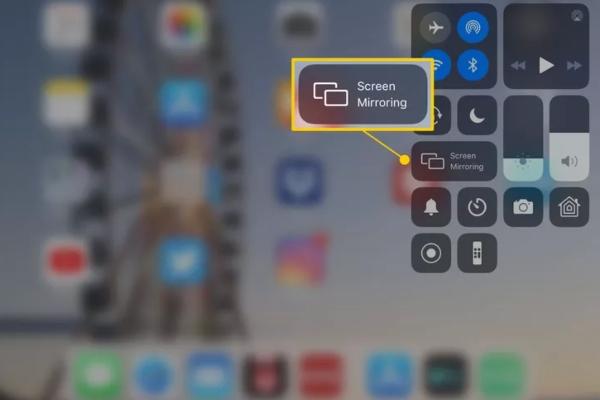
Before you screen mirror from iPad to Apple TV
Now, even though I’ve said that the setup is pretty simple, there are still a few hiccups that might come your way. You need to ensure two things. The first thing is the Wi-Fi connection. You need to ensure that your TV and the iPad are on the same network. Moreover, the network strength should be good enough to support the screen-casting protocol. Secondly, there should be no compatibility issues. If you’re using an outdated iOS device, then your stream might stutter or not patch through. In any case, you need to ensure that both the TV and the iPad are updated. From there, it is pretty easy to set up and use the screen mirroring features on your iPad device.
Adantages of mirror iPad screen to Apple TV
The advantages and purposes of mirroring iPad screen to Apple TV are limitless. These features are mainly used by professionals. However, many teenagers have started using screen mirroring features recently to improve their binge experience. The screen mirroring tools allow users to share whatever is presented on a mobile screen with a TV screen. This feature can come in pretty handy for watching shows, giving presentations, and even interactive gaming. Here are a few details on all the advantages you will realize with an Apple TV.
- Better binging experience: When you shift from the big iPad screen to a bigger Apple TV screen, you’ll find a lot more details on the screen. The whole viewing experience will become immersive, and you’ll be able to watch content collectively with the whole family.
- Learning tool: Teachers and entrepreneurs can quickly rely on AirPlay to share any concept from their iPad to the big TV screen. This ease allows teachers and presenters to share more details with the audience. Moreover, the audience learns a lot more when they can actually see the content you’re preaching.
- Gaming: While you can’t play competitive games with simple screen mirroring, the frame rate is high enough to let you enjoy casual games. This statement is especially true for strategy games, where you need a big screen to analyze what the opponent is doing.
All in all, you just have to be creative with how you mirror your iPad screen to the Apple TV. Personally, I prefer to watch shows or enjoy family pictures with my siblings when using these features. So, you can also do the same if you’re unsure where to start.
How to connect and mirror my iPad to my Apple TV
There are a lot of ways you can connect your iOS device to the Apple TV. Most of the time, people like to stick with wireless options only, like AirPlay. However, these wireless options can mostly malfunction and create issues for the users. So, if you don’t want to deal with any stutter or lagging problems, then going with an HDMI connection is the best idea. Go through the details below for a step-by-step guide.
Connect iPad to Apple TV with HDMI cable.
The HDMI cable is great for gaming, and you can easily mirror your screen to the Apple TV without any delay. The only downside with this method is that you will not be able to use your phone easily. Moreover, if the HDMI cable is small, you will have to sit pretty close to the Apple TV. Anyhow, here is how to connect an iPad to an Apple TV with an HDMI cable.



First, get an HDMI adapter for your iPad.
Then, connect the adapter to the iPad and plug the HDMI cable into the adapter.
Connect the other end of the cable with your Apple TV.
Switch the source video to the HDMI port you’re using.
Lastly, enjoy the mirrored screen.
The majority of issues in this method are due to the quality of the HDMI cable you’re using. So, if you’re not getting the desired performance, I’d suggest that you find a different cable for your TV. Similarly, it would also help to clean the port on your Apple TV to avoid issues with the connection.
Mirror iPad to Apple TV with Airplay
If you’re more about wireless connection and don’t want the hassle of using an adapter, then Airplay should be enough. You will be able to directly engage these features from the control center. From there, the on-screen prompts will help you connect to the Apple TV.
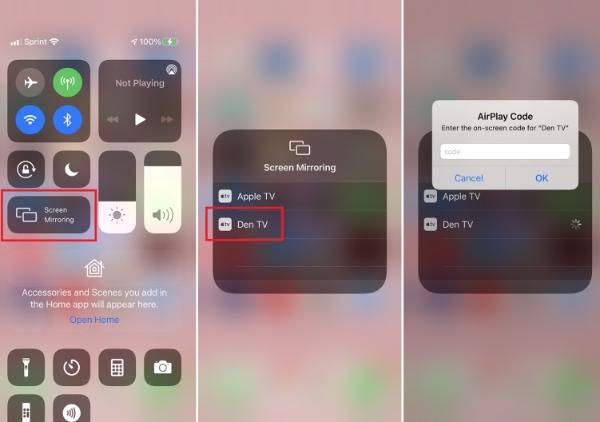
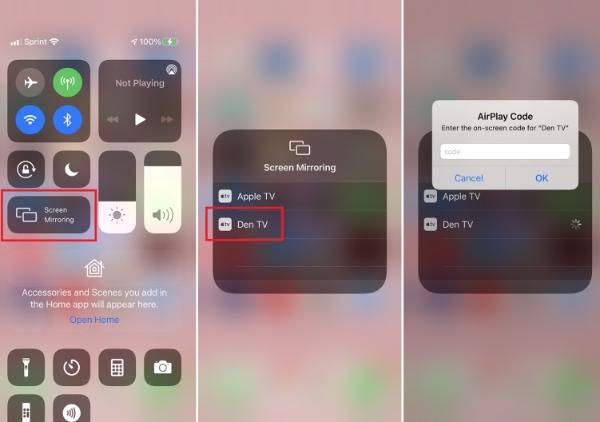
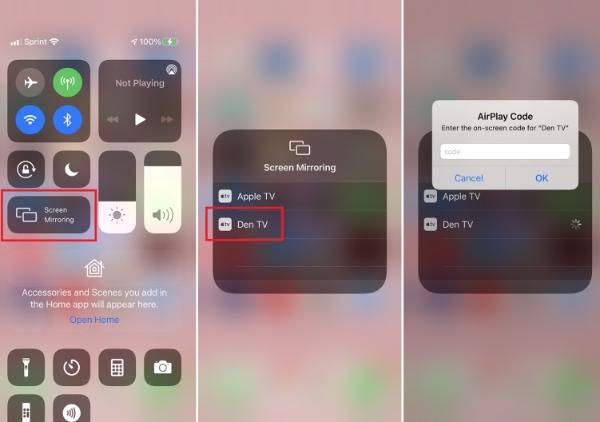
Make sure that both the TV and the iOS device are on the same network.
Scroll down on your iPad and then access the control center.
Tap on the screen mirroring icon.
Choose the Apple TV.
Input the AirPlay code shown on the Apple TV into your iPad.
Confirm connection and enjoy.
Mirrror iPad to Apple TV with FlashGet Cast
If you’re not satisfied with the features that are offered by AirPlay and need more flexibility, then going with FlashGet Cast is a decent idea. This third-party application will make sure that you’re not restricted by the quality or number of devices you can cast at the same time. The best part? This app isn’t limited to Apple TV and works with all devices, including Android, RokuTV, and all the rest. So you won’t have to worry a bit about compatibility issues. Anyhow, here is how you can set up FlashGet Cast.



First, download and install the FlashGet Cast app on your iPad.
Use your Apple TV to access the web version of FlashGet Cast.
Scan the QR code presented on the TV through the FlashGet Cast app.
Let the devices connect.
Queue up content to watch on the big screen.
Ideally, you won’t run into any hiccups when using this application. Even though the hassle of the first-time setup seems extensive, you won’t have to use more than a few taps to connect to the Apple TV from there on. Moreover, the remote hardware controls offered by the FlashGet Cast application will ensure that there is minimal delay when you’re gaming. So, stick it out with this app for your casting needs. You’ll surely be satisfied with its performance and won’t feel the need to switch to any other app.
Faqs about FlashGet Cast
How do I install FlashGet Cast on my device?
To install FlashGet Cast on your device, you need to first download the setup file from the official FlashGet website.
Which devices are compatible with FlashGet Cast for screen mirroring?
This casting application works with all devices and models, even outdated smartphones. So, whether you wish to cast to a PC screen or a TV screen, FlashGet Cast has got you covered.
What are the different screencasting methods supported by FlashGet Cast?
FlashGet Cast isn’t limited by screen casting methods, and you can use both wired and wireless connections to share your iPad screen. The wired connection offers a smoother video, while the wireless method offers more convenience.
What are the network requirements for using FlashGet Cast?
You don’t need a dedicated device to get FlashGet Cast. Just make sure that the signal strength of your Wi-Fi router is decent, and you’ll be in green.



Comments