How to cast from phone to TV with free ways
From games to online lectures to office presentations, screen mirroring has become a necessity in all paths of life. But with the ongoing price-hikes of everything, it can be heartbreaking to pay for mirroring services, especially if you are only using it very little on special occasions. So, if you are looking for free mirroring methods to cast any Android/Apple from phone to smart TV, then read on!
Can I cast from my phone to TV for free?
Yes, there are various ways you can use to cast any mobile to smart TVs without spending any money; for example;
i) Built-in software ( free )
ii) Third-party apps ( free/paid )
iii) External dongles ( paid )
iv) Wired connections ( paid )
From the above methods, only the first two are completely free ( Built-in software and third-party apps ), while for the last two, external dongles and wires, you must buy from the market. So, we will discuss the first two free options below;
1. cast from phone to TV via Built-in software
“As the name suggests, built-in screen mirroring software in your mobile and TV are made by the manufacturers, and they come pre-installed. Moreover, you can neither delete them nor copy them from your device.”
In every smart mobile, there will be built-in screen mirroring software, which you can find from the notification bar ( Android) or control center ( iOS ). But it is worth noting that each mobile brand has given its own name to its brand mirroring function, such as;
- Apple mobiles – Airplay
- Xiaomi mobiles – Cast
- Oppo mobiles – Screen Cast
- Huawei mobiles – MirrorShare
- Samsung mobiles – Smart View
- Vivo mobiles – Screen Mirroring
It is important to note that all Android brand’s built-in mirroring functions ( like Oppo, Xiaomi, Vivo, etc. ) may have different names, but they work on the same protocol and are compatible with all Android Smart TVs but not with Apple TVs.
In contrast, Apple phones have an Airplay function, which is only compatible with Apple TVs, and some Android TVs, which have Airplay in them.
When it comes to smart televisions, you will find only 3-kinds of mirroring receivers in them;
➢Airplay
➢Miracast
➢Chromecast
Some smart TVs have both Airplay and Chromecast/Miracast in them for compatibility with both Android and iOS phones. However, it is worth noticing that built-in mirroring functions are only present in smart TVs, and by smart TVs, we mean TVs with internet functions.
Pros
- + Free to use
- + Some of them offer very good speed
- + As they are built by manufacturers, you can feel safe about your data privacy
- + No need to go through a complex installation process because they come pre-built
Cons
- – Android phones can’t mirror to Apple TVs
- – The built-in function doesn’t offer recording or screenshot features
- – Most of the built-in mirroring receivers in Smart TVs are of poor quality, and they lag a lot.
- – They only work within the Wi-Fi range of your home/office; they don’t offer worldwide remote mirroring like third-party apps
- – iPhone can only mirror to Apple TV’s and only a few Android TVs; you can’t mirror to most Android TVs
2. cast from phone to TV via Third-party apps ( free/paid )
“As the name suggests, third-party screen mirroring apps are developed by private companies, which you can install on your mobile from the App Store/Playstore. Some of these are also free to use.”
It is a fact worth noticing that these apps are always of better quality than built-in mirroring functions because their downloads depend on user satisfaction, such as;
●If a third-party app works great, users will give them a 5-star rating, and the app will become famous among other apps, which will get more downloads for the company.
●In contrast, if an app shows lag, then users will delete it, their rating will get low, and the company will get a loss.
So, to stay the best in the competition among other 3rd-party/built-in mirroring apps, the company has a need to give better speed and more features. And one such best third-party mirroring app is FlashGet Cast.
Pros
- Offer the best possible speed
- Basic mirroring functions are free to use
- Have advanced features like recording, screenshots, etc.
- Most apps are compatible with every operating system, such as Android, iOS, Windows, Linux, etc.
- Most third-party apps like FlashGet Cast allow you to mirror from one corner of the Earth to another.
Cons
- Not all third-party apps are free
- Setting them up for the first time can be a little complex
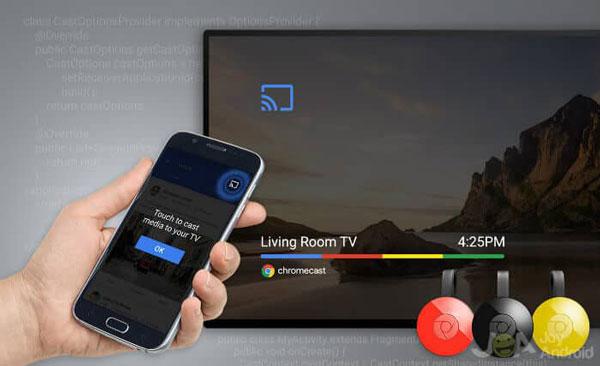
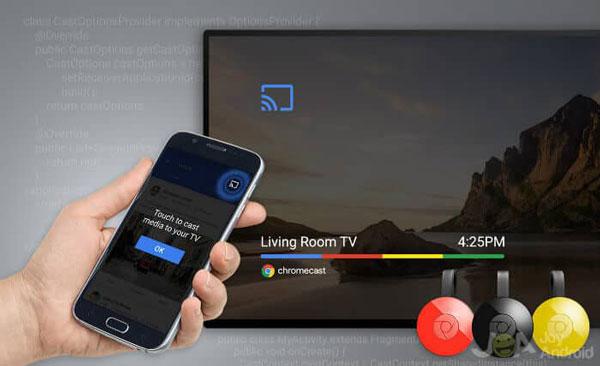
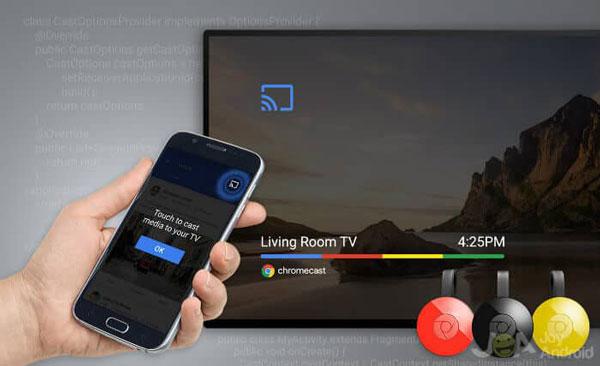
What should I do before casting from phone to TV?
When it comes to screen mirroring a mobile to a TV, you will have to decide which method will work for you and have to do some preparations for that method, such as;
i) Check Your Device Smartness: If you are thinking of mirroring, then your mobile is probably a smart Android/iOS phone, but the problem is whether your TV is smart or not. If it’s a smart TV, then you can mirror via Built-in Chromecast/Mirascast or via third-party apps. In case it’s not a smart TV, then your best option is to buy an external dongle or wire connection.
ii) Check mobile and TV compatibility: If you are an iPhone user, check if your TV has Airplay or not; if Airplay is present, opt for it; otherwise, mirror via third-party apps like FlashGet cast. If you have an Android phone, then it can mirror all Android smart TVs, and to mirror an Android phone to Apple TV, go for third-party mirroring apps.
iii) Connect to the same wifi: Almost all built-in mirroring functions and third-party apps will only connect your mobile to your TV if they are connected to the same Wi-Fi network.
iv) Switch on TV mirroring: In most TVs, the Miracast/Airplay function is off by default, so you have to go to settings and switch it on.
v) Buy Necessary Stuff: In case your TV is not smart, then buy an external dongle ( Chromecast, Miracast, Roku TV, etc. ) or a HDMI/VGA cable from your local market/online.
How do I cast from my iOS phone to TV for free?
When it comes to the iPhone, there are only 2 free methods that you can use to connect to any TV such as;
Airplay ( works with Apple TVs )
“Airplay is a data sharing function which is pre-built in all Apple devices. Using it, you can move pictures, videos, files, and all other forms of data, including screen mirroring.”
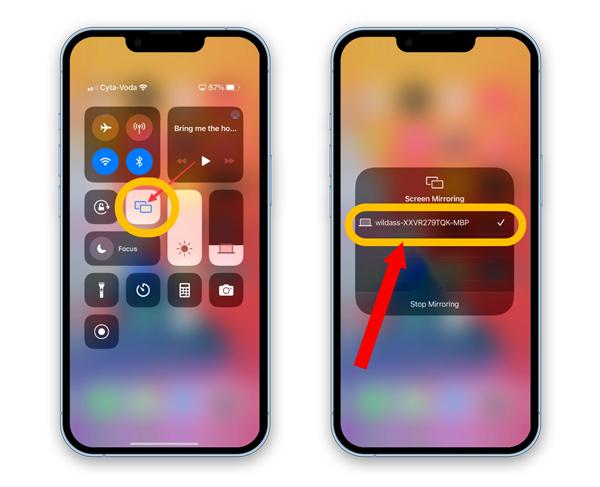
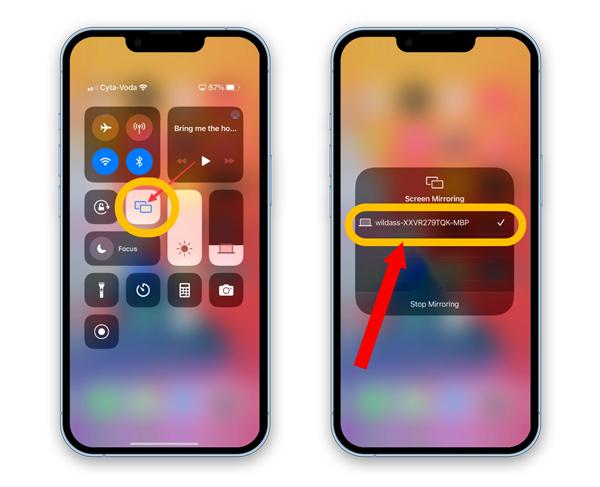
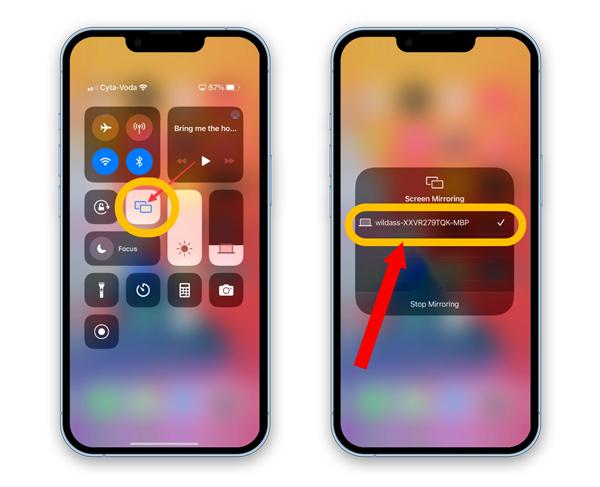
Features
- + Airplay offers very fast connection speed with almost no lag.
- + It basically works with wifi, but you can also establish a direct peer-to-peer mode between mobile and TV if no wifi is available.
- + It is very secure and safe to use because it has very high-end encryption, as you expect from Apple.
- + It is free to use for a lifetime.
- – The only main demerit of Airplay is that it connects only with devices that have Airplay, and only Apple devices & very few Android devices have it, which means Airplay doesn’t work with most Android smart TVs.
How to cast from phone to TV via Airplay?
With this method, you can mirror your iPhone to any Apple TV or Airplay-enabled Android TV;
Pick up your iPhone > and connect it to your local wifi. Similarly, grab your TV remote and connect it to the same wifi as your mobile.
Pick up your TV remote > go to settings, and find the Airplay option > switch it on.
Grab your iPhone and swipe up/swipe down to open the control center window.
See on the left side, there will be a 2 overlap screens icon, which is the Screen Mirroring/Airplay option; click on it.
When you choose screen mirroring on your iPhone, a new window will open with a list of all nearby Airplay devices > Choose your smart TV from the list. Give some permissions; your mobile may ask for some code > read it from your TV and enter it. That’s it.
FlashGet Cast ( Works with both Apple & Android TVs )
“FlashGet cast is a third-party screen mirroring app developed by a private company, Sand Studio. Using it, you can mirror the whole mobile screen to any brand Smart TV/PC.”



Features
- + It is free to use.
- + It offers better speed than Airplay.
- + Unlike Airplay, FlashGet Cast is compatible with both Android and Apple TVs.
- + Using it, you can mirror by sitting from anywhere in the world to any Smart TV in another corner of the Earth, which is very helpful during online lectures and presentations.
- + Unlike other third-party apps that you have to install on your TV, FlashGet cast works via an online page link; all you need to do is open this link and connect your mobile to it, which means there is no need to install a complex app on your TV.
- – The only demerit of FlashGet cast is that it only works with Smart Internet-enabled TVs, but this is also a common problem with almost all other built-in/third-party apps.
How to cast from phone to TV via FlashGet Cast?
With this method, you can mirror any iPhone to any Smart TV, including Android TVs;
Grab your iPhone and install the FlashGet cast app from the Appstore > launch it.
Connect your iPhone to your local Wi-Fi network, and then connect your TV to the same wifi.
Pick up your TV remote, open any browser, and open the FlashGet cast weblink from their website > When the link is opened, you will see a QR code and a 9-digit code.
On your iPhone FlashGet app, enter/scan the code from the TV. That’s it; your iPhone’s whole screen will be on your smart TV.
How do I cast from Android phone to a TV for free?
When it comes to casting an Android phone to a smart TV without spending anything, your only options are;
Built-in Miracast/ Chromecast
“All Android TVs have either Chromecast or Miracast mirroring receivers pre-installed by their brand manufacturers, and they are compatible with all Android phones.”



Features
- + Free to use
- + It works over your local wifi, and it can’t work without wifi.
- + Using this method, You can connect any brand of phone, like Oppo, Vivo, etc., to your smart TV.
- + Chromecast doesn’t work with Airplay, while Miracast works with all operating systems, including Airplay, Android, etc.
- – The main demerit of almost all Android TVs’ built-in Chromecast/Miracast receivers is that they are of poor quality and show a lot of lag.
How to cast from phone to TV with built-in Chromecast/Miracast?
Using this method, you can cast any Android phone to any Andriod Smart TV ( not with Apple TV );
Set up your local wifi and connect your TV & mobile to it.
Grab your Android TV remote > open settings and switch on the Miracast/Chromecast option.
Pick up your mobile > swipe down to open the notification panel > search for a screen mirror-like option; click on it.
When you open the screen mirror option, it will search for all nearby devices > select your Android TV from the given list. That’s it.
Third-party FlashGet Cast software
If you have an Android phone but want to mirror to an Apple TV, then built-in mirror functions are not an option because Apple TVs have Airplay, which is compatible with all Android devices. In that case, you can opt for a third-party FlashGet cast app, which works over a web browser via the internet, so there are no compatibility issues.
If you want to know how to connect an Android TV to an Apple TV, you can read our heading 3 part (ii) step-by-step guide.
Conclusion
After reading about all the above free casting methods, we hope that you are able to mirror your phone screen to your TV. However, in case you are confused about which methods to choose, then remember just one thing: if you have an iPhone and an Apple TV, then go for Airplay, but if you have a different brand TV & mobile or you have both Android devices, then your best option is FlashGet cast app because Android devices don’t work with Apple devices and even in case of both Android devices, their casting quality sucks.



Comments