Effective ways to share iPhone screen on PC
Watching content on your small iPhone screen can be frustrating, especially if you’d like to share it with others on a bigger screen. Screen Mirroring iPhone on a big PC screen is a great way to show off photos and videos and to keep the entire family entertained.
It also improves the quality and the audio. This brings clarity, especially if you’re meeting or watching a movie.
If you’re having trouble finding the right tool to share your iPhone or iPad screen on a PC, you’ve come to the right place. This article will explore ways to mirror iPhone screen to PC. We’ll discuss these three effective methods: FlashGet Cast, ApowerMirror, and Mirroring360.
3 effective ways to share iPhone screen on PC
Learning the proper steps or methods to mirror iPhone screen to PC can be challenging. Also, constantly squinting at your small device screen could result in eye strain.
If you’re new to mirror iPhone to PC, it can be challenging to choose the right one. You may end up making decisions you regret. Here are three effective ways to share your phone screen to PC to avoid this.
1. Use FlashGet Cast to share iPhone screen on PC



FlashGet Cast is the best solution if you need a third-party App to help you mirror iPhone to PC. This incredible App allows users to effectively stream videos, photos, and music from a smaller device to a larger one.
It can screen mirroring from one device to another in just a few simple clicks. However, It will require users to have a stable and reliable internet connection to ensure the successful process.
Here are some of FlashGet Cast’s incredible features you should check out. Here are some of its notable features:
- It offers high-quality and authentic casting options.
- It has clear audio and video when casting.
- Works well with multiple devices
- Has space for a USB connection for more options
- It is a reliable wireless casting option.
- It can support multiple devices at ago.
2. Use ApowerMirror to share iPhone screen on PC
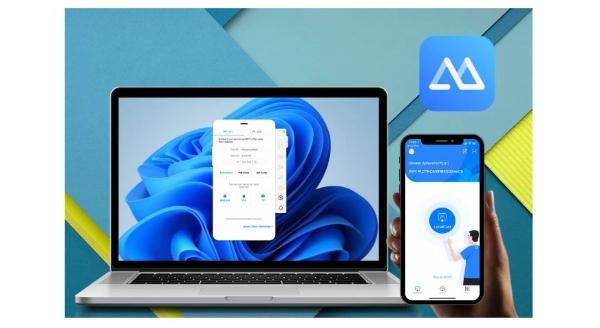
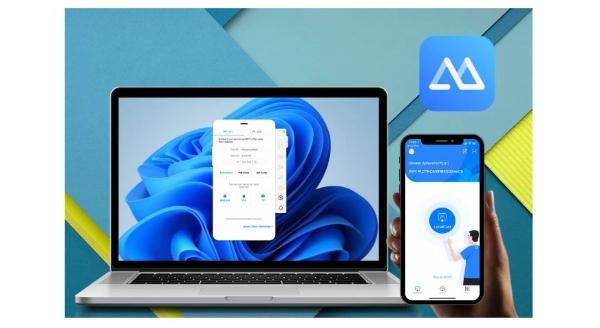
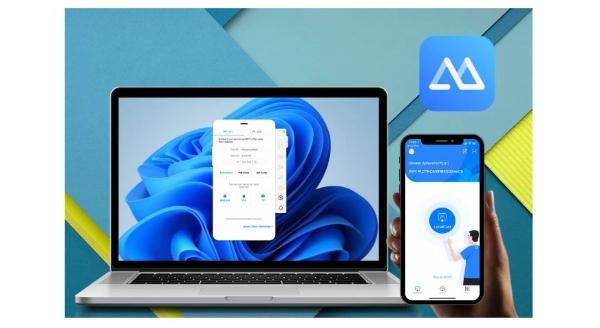
Another great alternative for casting your phone screen to PC is the ApowerMirror. It is a fantastic iPhone screen mirroring App you can implement easily. This simple-to-use tool works well with Android and iOS, giving you quality options.
ApowerMirror also allows users to take screenshots from their devices onto their PC without hassle. It also has awesome features that allow you to record content or games and share it with your colleagues, friends, and family members for quality time.
The best part is that it offers a 10-minute free trial, so you enjoy its amazing features. To help you understand more about ApowerMirror, here are some of its positive features you should look at before selecting this screen mirroring tool:
- Comes with annotation in real-time.
- Allows users to record content on their iOS and Android gadgets.
- Quality casting option from iPhone to PC.
- You can prepare notes while you’re in a presentation.
- Allows users to take screenshots.
- Compatible with many devices(iOS and Android), which is a bonus feature.
3. Use Mirroring360 to share iPhone screen on PC
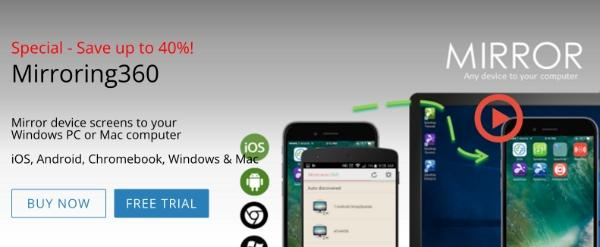
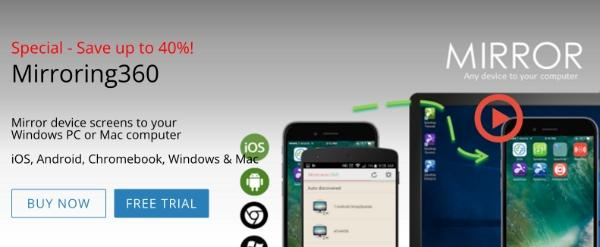
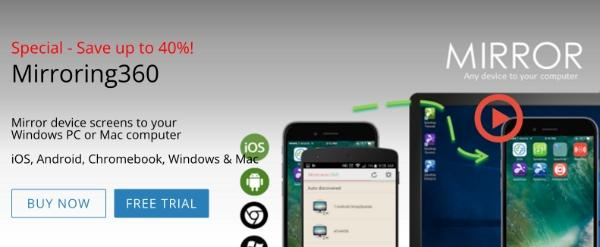
If you’re looking for unique software to help you screen mirroring iPhone to PC, try Mirroring360.
This app has numerous useful features. It allows you to show content on a bigger screen, whether for a presentation or gaming features. With this software, you and your friends can watch content from mirror iPhone to PC for a better experience.
Even more exciting is that you can download and install this tool with a few simple clicks. You’ll need a stable Wi-Fi network on your PC and iPhone to complete the process smoothly.
It’s appealing to a broader audience due to the features it offers. Some of the features it offers include:
- It comes with an incredible wireless mirroring system which means no use of cables.
- You can easily maneuver through its settings without a hassle.
- It allows users to use the recording features as much as they need.
- Compatible with numerous devices, which is a bonus.
- It has a straightforward interface which makes it easy to use.
All screen mirroring Apps have pros and cons depending on the one you use. While numerous screen mirroring tools and Apps can help you screen mirroring iPhone to PC, checking their features to ensure they have the necessary features is crucial.
FlashGet Cast is more worthwhile comparing the three Apps because it offers a secure and reliable solution to cast iPhone screen on Windows PC. Here are some of its advantages over the three Apps:
- It has a lower price to unlock all advanced features.
- It has an easy-to-use user interface.
- Fewer mistakes, more comfortable user experience
- It comes with more comprehensive user guides and service answers so you have no worries.
- It also support cast from Android devices to PC.
How to cast iPhone screen to PC via FlashGet Cast
Casting content from your iPhone to Windows PC screen can be a fun experience if you’re using quality tools such as FlashGet Cast, which has impressive features. Furthermore, it’s a user’s first choice as it’s free to secure and install and has an easy-to-use interface, making it easy to maneuver the settings.
Share iPhone screen to PC via FlashGet Cast wirelessly
Let’s have a look at the steps for setting up FlashGet Cast to ensure you have a fantastic experience:
Download and install the FlashGet Cast App from its official website to get started.
Next, you must select Airplay on your device as the connection channel.
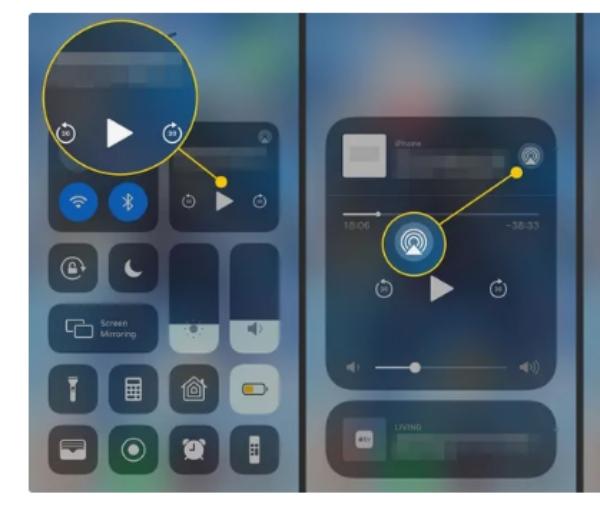
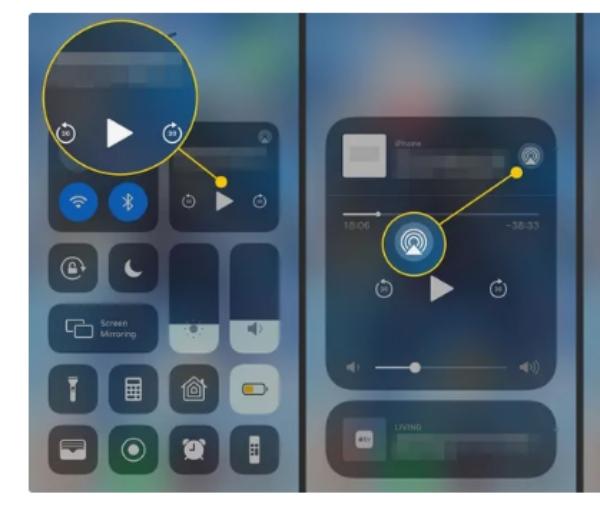
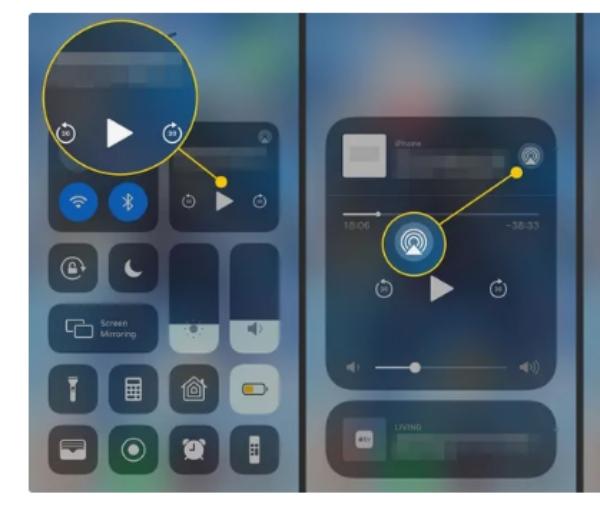
Once that is down, you can access the control center of your iPhone device. You will see the Screen Mirroring option available. Now click on it to proceed to the next step.
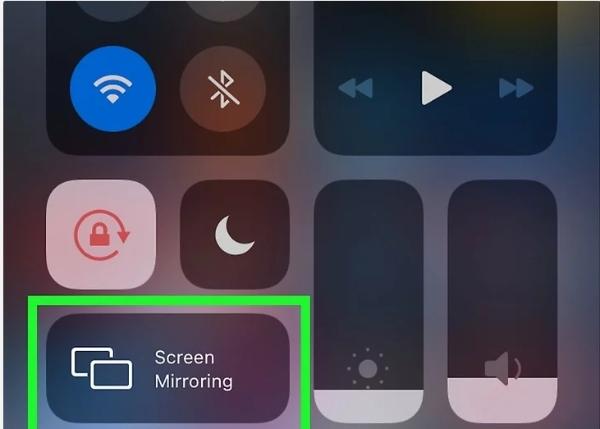
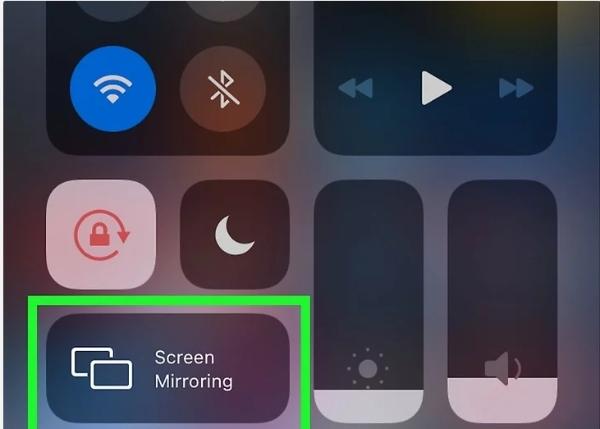
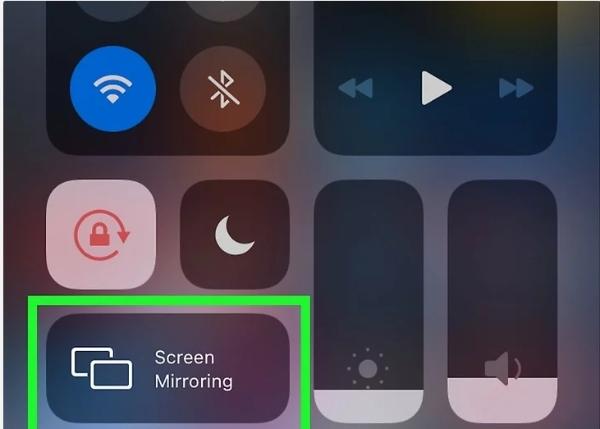
At this point, you’ll need to select the PC’s name from the available cast list. Immediately you select the PC, you’ll receive a casting requirement that you must accept.
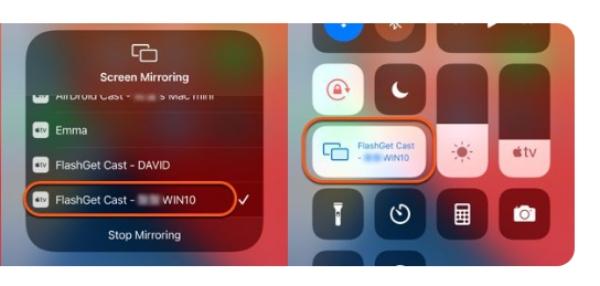
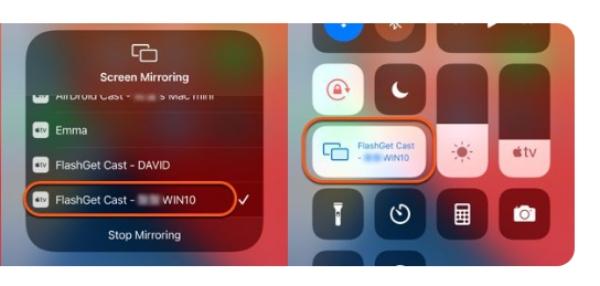
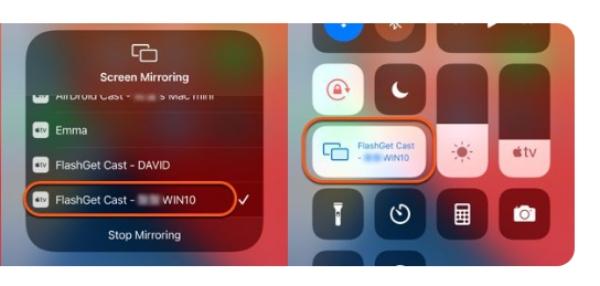
Once you have accepted the request, you’ll have successfully cast your iPhone screen to your Windows PC in a few simple clicks.
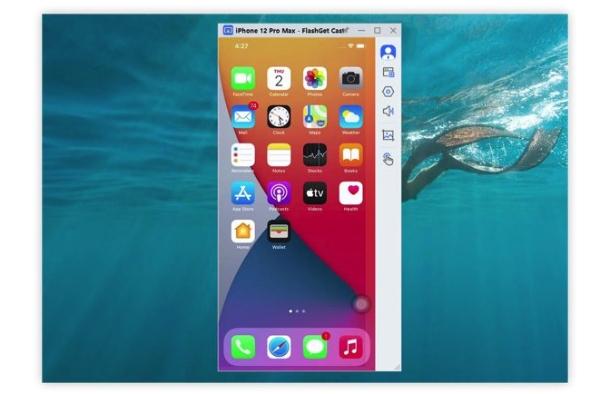
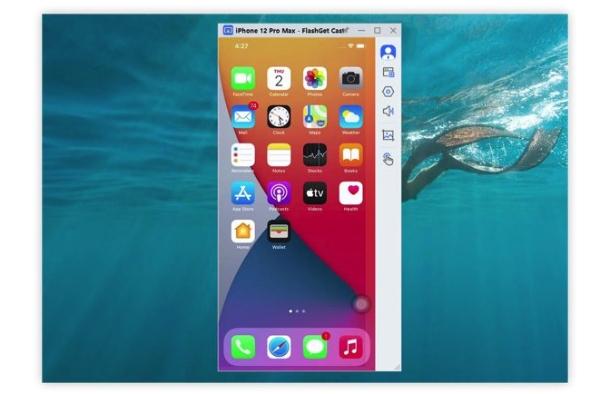
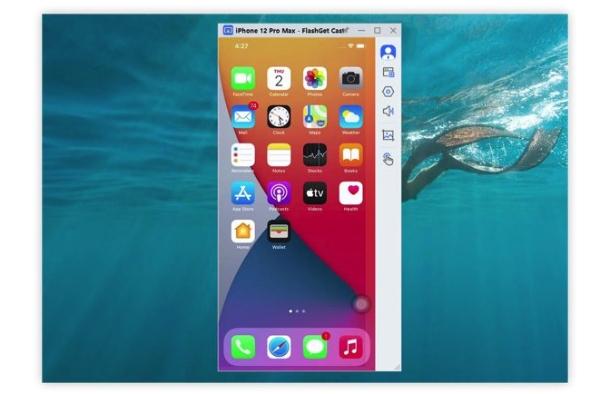
Share iPhone screen to PC via FlashGet Cast using USB
Using a USB cable, you can also share your iOS device screen to Windows PC via FlashGet Cast. One advantage of using a USB cable is that the connections will be stable. You also get an HD -screen without lag.
Here are the steps:
First, update your Windows operating system to the latest version. To do this, right-click the Windows symbol and then tap on Settings. Proceed to click on the Windows Update option. If there are updates available, download the latest version.
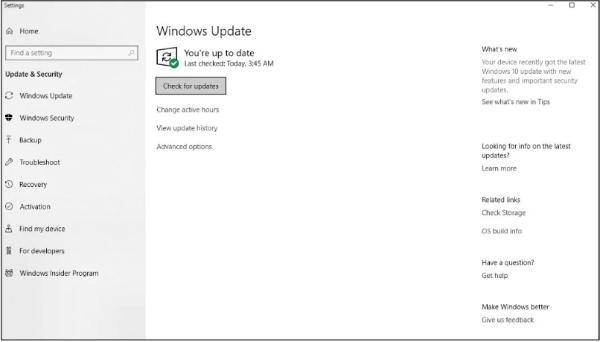
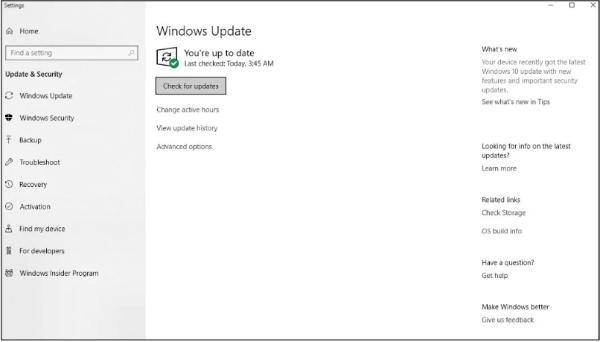
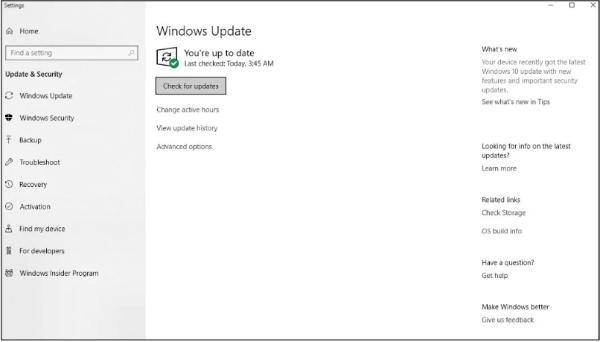
Next, download and install the FlashGet Cast App from their official website. Launch the FlashGet Cast App on your Windows PC and allow it to update to the latest version.
Find a USB-C to USB-A cable to connect your iPhone to your PC. If your PC has a USB-C port, you’ll need a USB-C to lightning cable.



A pop-up will appear on your PC screen. Tap on iOS devices from the list of devices available on your PC.



A pop-up on your iPhone will ask if you trust the PC. Tap on the “Trust” option and then enter the lock code.
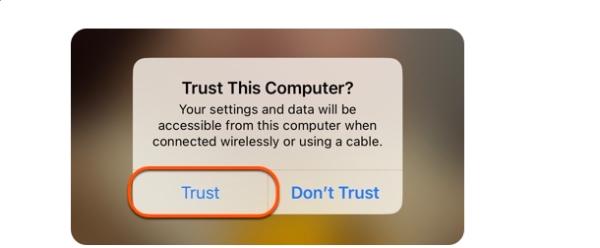
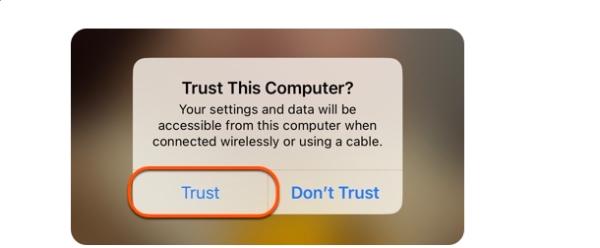
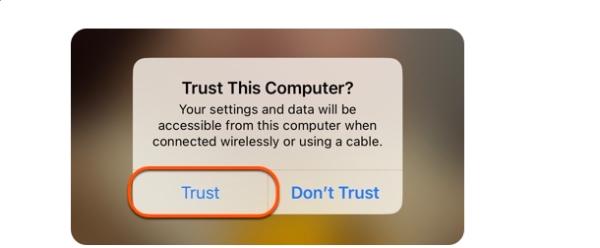
Your PC will start mirroring your iOS screen.
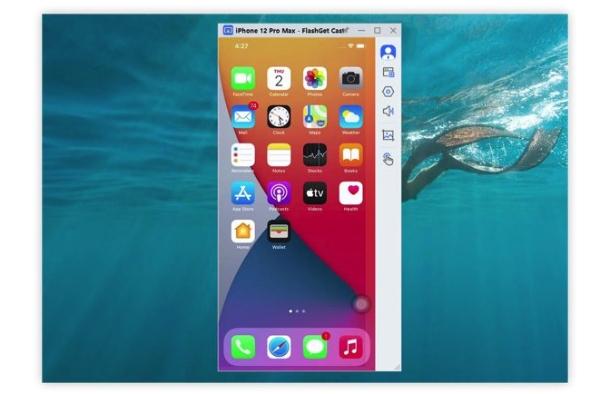
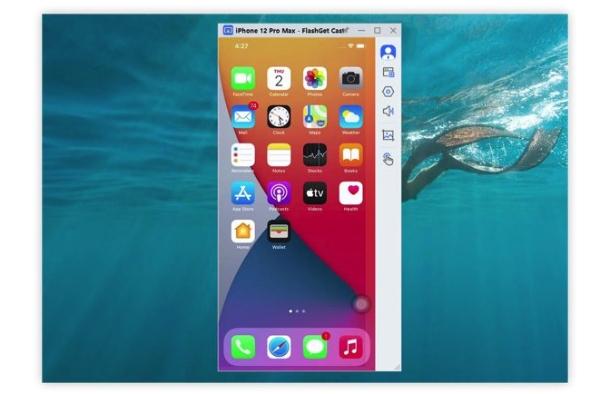
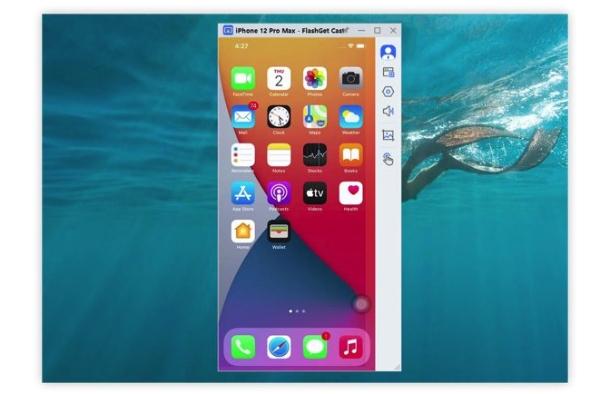
Using FlashGet cast has many benefits you cannot find in other casting options. It’s free and easy to use, allowing users to access it easily. Moreover, it can cast both audio and video and has an alternative to recording as you cast.
FAQs
The best part is that it's easy to navigate the settings to complete the casting process without a hassle. However, it is essential and ideal to be keen on the casting instructions to avoid inconveniences and wasting time.
Moreover, it's compatible with numerous devices, so it doesn't matter whether you have an Android or an iOS device; you’ll still get quality help. Moreover, it has space and options to accommodate wireless and USB cable casting methods, which is a bonus attribute.
It can also support multiple casting devices at once, a remarkable feature. You only need to set it up in a few simple steps, and it will be ready for use. So try FlashGet cast today for quality screen mirroring assistance.



Learn Quickly With Tutorials and Tips