New ways for casting to PC using FlashGet Cast
When casting to PC from a smart mobile or another PC, there are tons of choices out there, but each has its own merits and demerits. For example, for some, you have to pay, show lag, have complex setups, and so on. However, with FlashGet Cast, you will never face any compatibility issues. There is no distance range for mirroring, and above all, it has great mirroring speed.
Wireless, Airplay, and USB methods are great. But FlashGet Cast recently released a new feature, Cast Code, which is better than all. So, if you are wondering what that is, how it works, and what’s great about it, then read on.
What’s new on FlashGet Cast?
If you are a FlashGet cast user, then guys, there is good news for you. Because as you know, the built-in functions ( Airplay, etc. ), external dongles ( Chromecast, Miracast ), and wires ( HDMI/ VGA/ USB cables ) lack in 3 main areas;



- First, they only work for specific operating systems. The wireless method only works with Android devices, while Airplay only works with Apple ones.
- Second is that they lack reverse mirroring. For example, you can’t mirror a PC to a Phone or a PC to another PC using wireless or Airplay methods.
- And finally, the third and biggest problem is that they need Wi-Fi, and/or you must be within a specific distance range.
So, by keeping in mind these three limitations of traditional mirroring methods. FlashGet cast has introduced a new kind of mirroring method called Cast Code ( along with their basic Airplay, USB, and Wireless modes.



Working principle of the latest Case Code method
“The Cast Code method sends and receives signals over the internet between two devices.”
The FlashGet Cast method has operating 2-modes;
i) Cast Code
ii) Cast to other devices
1. Cast Code
So, in this process of the Cast code method, there are 2-main ends to consider;
●Sender device FlashGet cast app
●Receivers device FlashGet cast app
So, when you install FlashGet apps on both devices, say, a mobile and a PC, and pair them. What happens is that the FlashGet Cast app duplicates the mobile screen and sends pixel-by-pixel to the FlashGet Cast online servers using the internet service. And then this data is sent to the receivers PC FlashGet Cast app, where you can see your mobile screen.
As you can notice, the mirroring signals are wirelessly transferred when using cast code. Which is the opposite of USB mode, where you use a wired connection. So, Cast code mode offers a way cleaner setup than messy USB wires.
Moreover, Cast code and Airplay mode, no doubt, both work wirelessly. But there is a huge difference between them. Airplay works through local Wi-Fi signals while cast code works via the internet. Hence, when using cast code, you don’t have to be on the same Wi-Fi as the receiver device. While in Airplay, you do have to, so cast code mode has no limit on the mirroing distance.
Another important thing is that the Airplay protocol works with only other Airplay devices, which are usually Apple products – which means you can’t mirror between Android and Apple devices. In contrast, cast code doesn’t have this weakness, as it works over the internet via FlashGet cast online servers, so you can mirror between any operating systems as long as the FlashGet cast app is installable on them.
2. Casting to other devices
“Casting to the other devices is another version of the Cast Code method in which you can do the mirroring in reverse ( you can send a PC screen to another PC ).”
So, this time, we are doing the opposite. Above, with cast code, we have mirrored a mobile to PC. But using “Casting to other devices,” we are going to mirror the PC to other devices like another PC.
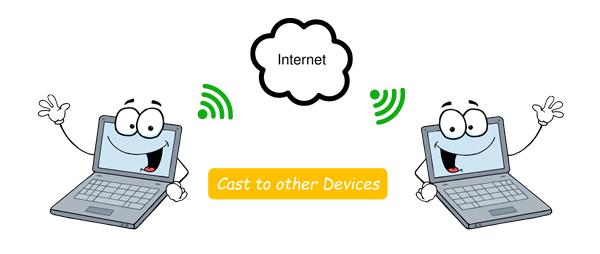
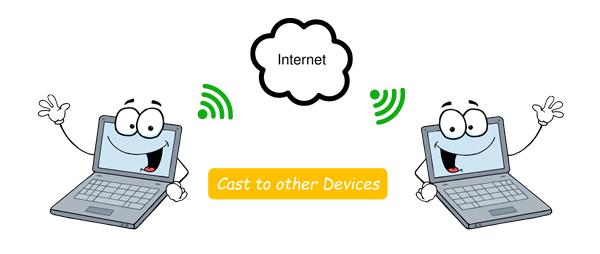
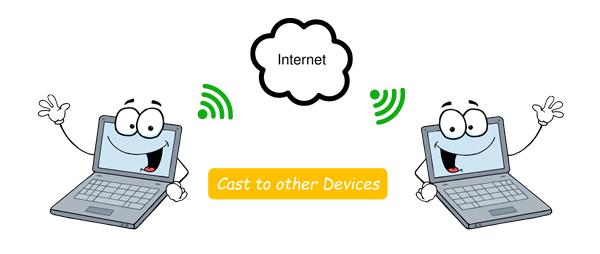
Let me explain how this “Casting to other devices” mode works in simple terms. There are 2-ends to focus on here;
●A FlashGet cast app on the sender’s end
●A FlashGet cast app on the receiver end
So, when you install the FlashGet cast app on your caster PC from which you are going to mirror and on the PC where you want to mirror your stuff and pair them, your caster PC FlashGet cast app will copy your PC screen data and upload all that data to online servers via the internet. Then this data gets sent to the other PC FlashGet cast app, making reverse mirroring possible.
The important point to note here is that in the sender app, you have to choose the “Casting to other devices option.” And in the receiver device, you will have to choose the “Cast Code” option.
As you can notice above, “Casting to other devices” is just another name for the “Cast code” option. Just like in Cast code mode, there are no wires or Wi-Fi signals involved here, and all data is moved via the internet. So both devices don’t have to be on the same network, which also gives the benefit that there is no distance range limit as we face in other two modes (USB & Airplay modes).
Features
- You can see in the above Cast Code method there is no Wi-Fi involved, no Airplay direct connection, or not even a single wire. So you can guess why this Cast Code method has no distance limit like you can mirror from America all the way to China via the internet.
- If you are thinking why this method is called Cast Code because to pair the 2 devices FlashGet Cast apps, you will have to use a QR/Digited code. So you do get like casting is happening using a code, hence the name Cast Code method.
- And you know the most amazing thing about this Cast Code method is that you can mirror a PC to another PC or a PC to a Phone – isn’t that amazing? Because you can’t do this with Airplay, Chromecast, or any other mirroring method.
How to use new ways for casting to PC?
Well, as discussed above, the FlashGet Cast app “Cast Code” method can allow you to mirror in 2-ways.
1. Casting from mobile device to PC
In this procedure, we will use the FlashGet cast app-to-app cast code method.
Firstly, grab your mobile > open Playstore/App Store > download the FlashGet app on it.
Second, start your PC, and go to FlashGet Cast official websites > download & install the relevant software ( for Windows/Macbook ).
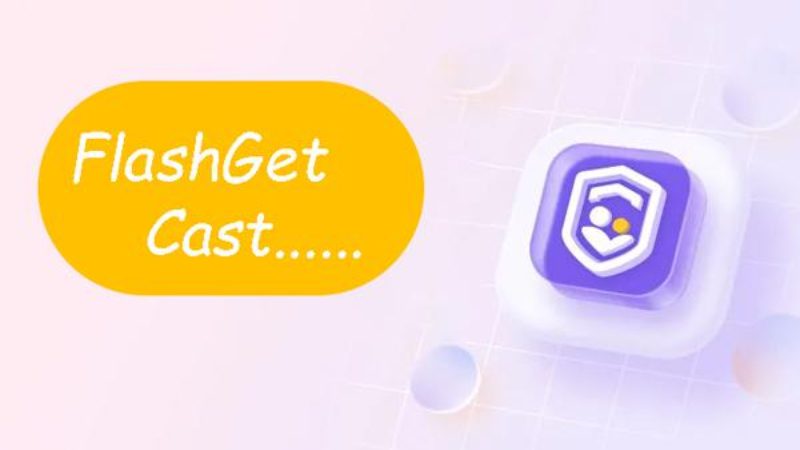
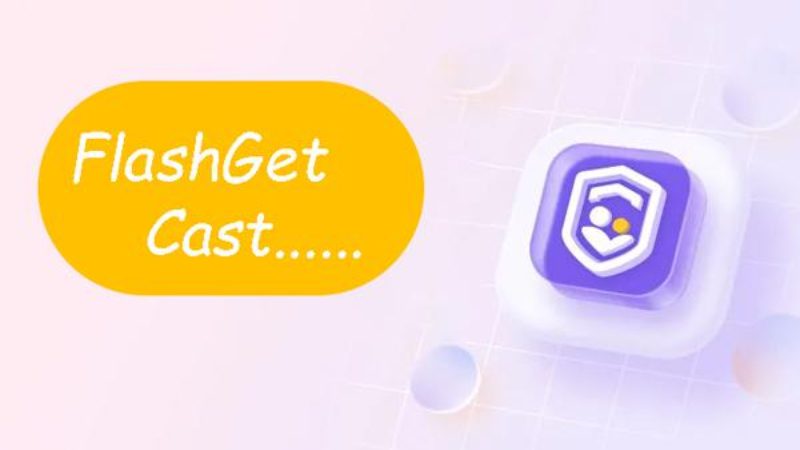
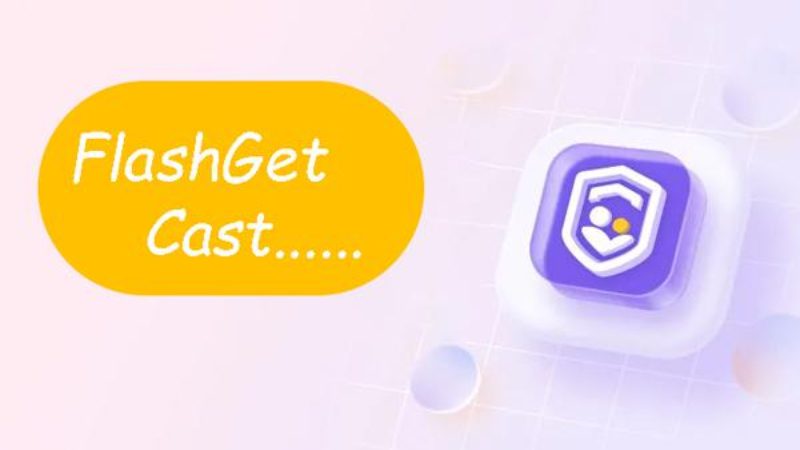
Then, just connect both of them to separate internet connections.
Now, on your PC, launch the FlashGet Cast app > see at the left side menu and click on the Cast Code option > then you will see a QR/ Digited code.
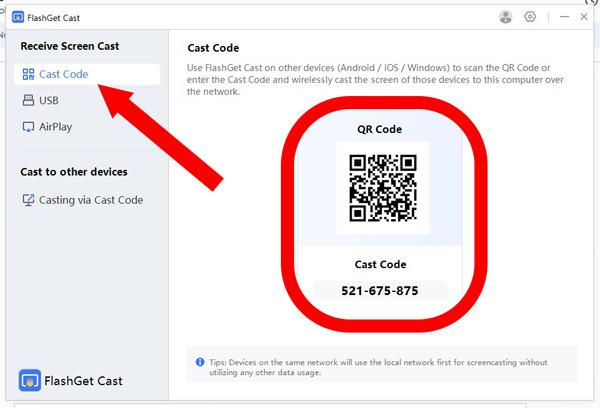
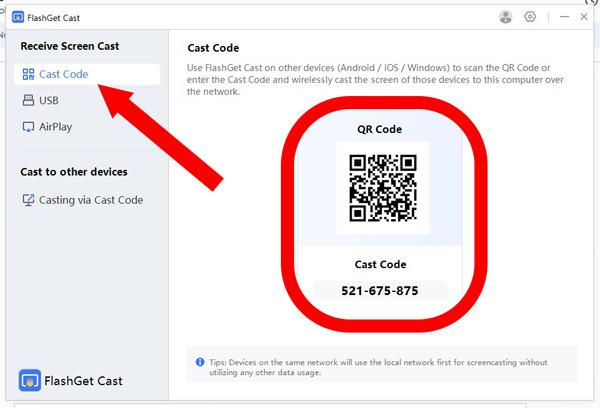
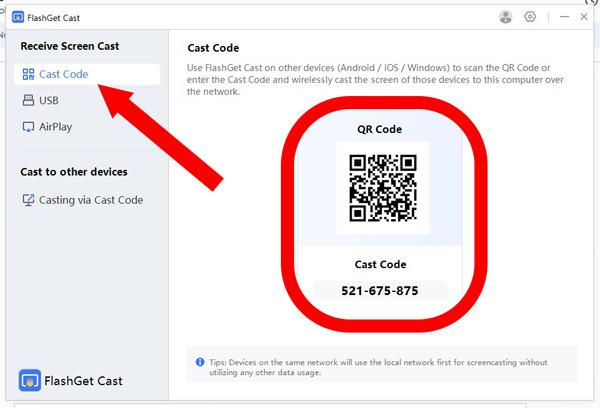
Next, pick your mobile > open the FlashGet Cast app, and in the middle, you will see the search bar > enter the digit code by reading it from your PC. However, you can also click on the scan icon next to the search bar and simply scan the QR code from your PC screen with your mobile’s camera.
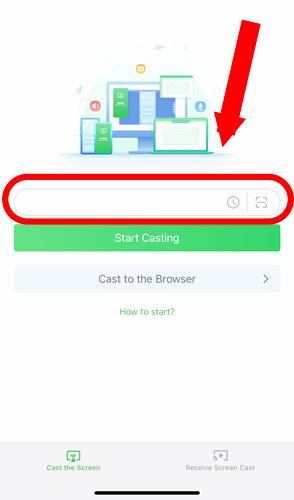
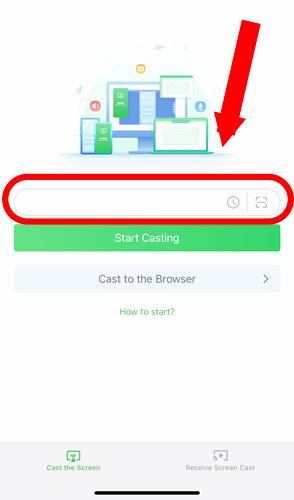
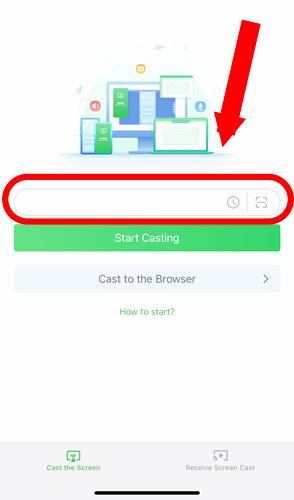
Finally, your mobile and computer will ask for some permissions to give them all. Finally, if you want to mirror to your receiving device, which is a PC. In this case, without asking for permission every time, simply click on “Trust this device” when the prompt asks on your PC.
2. Casting to PC from another PC
Using this method, you can cast to another PC or mobile from your PC.
First, download and install the FlashGet cast app on your PC from their official website. And it doesn’t really matter if both your PCs have Windows or one has MacOS because the FlashGet Cast app works with all.
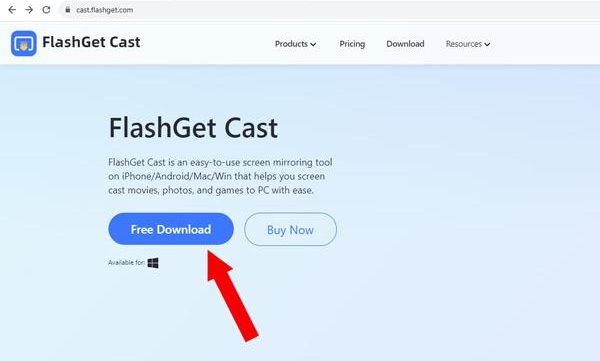
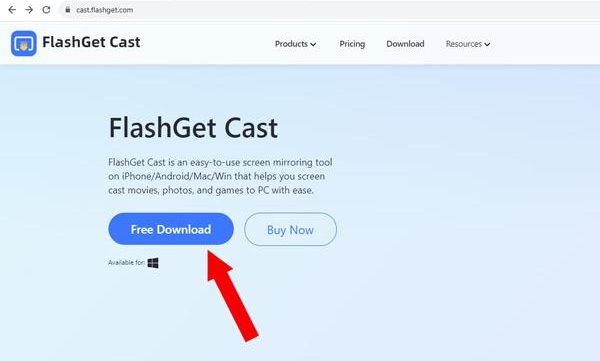
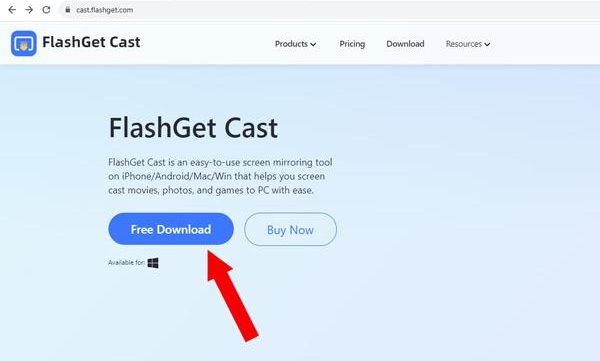
Pick up the PC on which you want to see the display > launch its FlashGet Cast app > choose the option “Cast Code” from the left side menu > a QR code and a 9-digit code will appear on the screen.
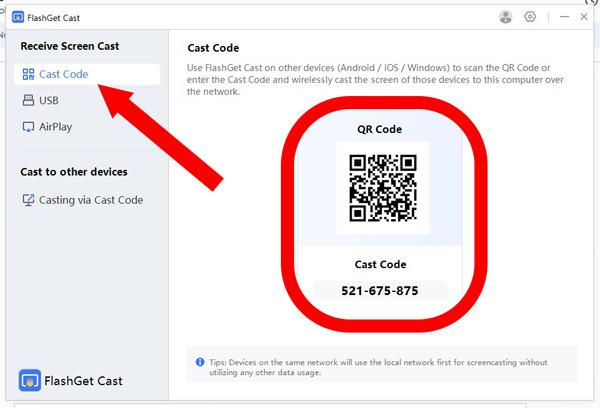
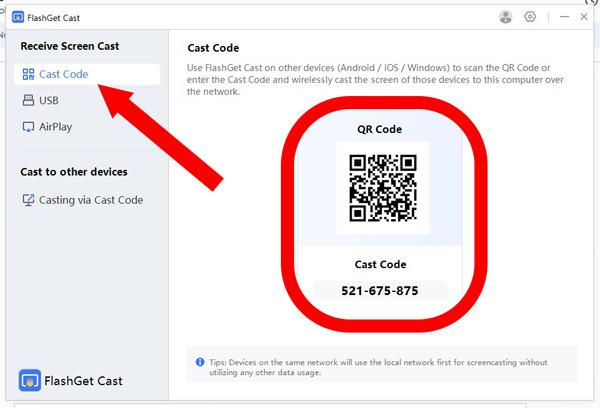
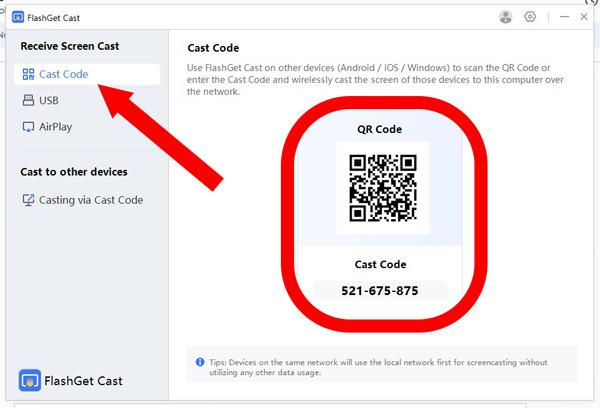
Grab the PC from which you want to mirror > launch its FlashGet App > see at the left side menu > at the end, you will find the “Casting Via Cast Code” option. Click on it > a new window will appear with a search box > enter the code by reading it from the other PC.



Finally, give some permission on both your PCs and click on trust this device option to avoid giving permissions the next time. That’s pretty much it; wait for it, and you will see your one PC screen on the other PC display.
Conclusion
You must be wondering why use a third-party FlashGet Cast App when your mobile and PC have built-in mirroring functions. Well, it’s because PC casting functions via Wi-Fi signals, and they have very bad sender/receivers, resulting in very slow speed. Plus, they don’t work worldwide. However, with FlashGet cast, you can mirror from anywhere in the world, which is very helpful when you are away from the person with whom you want to show something, like showing another city/country clients your presentations, giving online lectures, etc. And last but not least, you can do reverse mirroring.
So, whatever the case, we suggest you try the FlashGet cast app, which will make your life easier than ever before.



Comments