Guides on how to cast Android/ iOS phone to PC via FlashGet Cast
If you are wondering how to cast phone to PC for your office project, family events, or just for streaming movies but are confused about different methods, then don’t worry. In this blog, we will introduce you to a third-party screen mirroring app called FlashGet Cast, which will help you connect any operating system mobile, like iPhone or Android, to any PC you want. So, read on to become an expert in hassle-free casting.



FlashGet overview
FlashGet Cast is an app which you can install on your mobile and PC, and using it, you can mirror to all kinds of devices.
Sometimes, the Android mirroring function is not working well. Airplay is not compatible with your PC, and external casting dongles are too pricey. Well, in that case, FlasgGet Cast is your best choice because it’s totally free, works well, and is compatible with multiple devices, such as;



Features included in FlashGet Cast App
Unlike other third-party mirroring apps, which have just one 1-basic wireless casting option, FlashGet Cast includes multiple advanced mirroring and other helping options, such as;
- With FlashGet cast, you can mirror via 3 methods: Cast Code, Airplay, and USB mode.
- It is compatible with all operating systems like Android, Windows, iOS, Mac OS, Linux, etc.
- With the FlashGet cast “new window” option, you can mirror multiple devices to one PC screen.
- Cast Code option offers remote mirroring, which means you can mirror from China all the way to Canada.
- Screenshot and recording functions are pre-built within FlashGet cast apps, so you don’t have to rely on other heavy & pricey apps for capturing your presentations, gameplay, etc.
- For gamers, FlashGet cast is like a dream come true because you can control your mobile with your PC keyboard and mouse.
- While Airplay and Cast code mode speeds are also good, USB mode gives 100% lag-free speed, which is necessary, especially for gamers.
3 ways to cast your Android/ iOS phone to PC via FlashGet Cast
1. How to cast phone screen to PC via Cast Code
In Cast Code mode, your one device like a mobile will upload its screen data on online servers. And then the data gets transferred to the receiver device which you paired with, all through the internet.



You can use the cast code method with various kinds of devices like;
- Andriod phone to Windows PC
- iPhone to Windows PC
- Android to Macbook
- iPhone to MacBook
- Windows PC to Windows PC
- Macbook to Windows PC
- Windows PC to Macbook
- iPhone/PC to smart TV
- Windows/Apple PC to smart TV
Pros of Cast Code mode
- It works wirelessly; no heavy or messy cable setup is involved.
- No need to be within the same wifi range; you can even cast worldwide.
- Data transfer via the internet, so no compatibility issue, no matter the operating system.
Step-by-Step Mirroing Guide via Cast Code mode
First of all, install the FlashGet cast app on your iOS or Android PC. You can find the app in the App Store or Play Store.
Start your PC, give it interent access, and open any browser > go to FlashGet cast website and download the app.
When you launch the app on your PC > choose the Cast Code option ( 1st option, left side menu ) > a new window will appear at the center with a 9-digit and QR code. Keep this in mind.
Now, launch the FlashGet cast app on your mobile > read the cast code from your PC and enter it in your mobile app search box.
If you don’t like messy codes, then simply click on the scan button ( next to the search box ) and scan the PC QR code with your mobile camera. This is it; your mobile screen should be on your PC.
2. How to cast phone screen to PC via USB
Usually, you need an HDMI cable and an adaptor to connect two devices like mobile-to-PC, PC-to-PC, or PC-to-TV for mirroring, but;



“With FlashGet cast USB mode, all you need is the data cable of your mobile. Connect it, and that’s it; mirroring will start without any for an adaptor or cable.”
With FlashGet case USB, you can mirror any mobile to a PC, such as;
- Android phone to a Windows PC
- Android phone to a Macbook
- iPhone to Windows PC
- iPhone to MacBook
Pros of Cast Code mode
- It may look like a messy wired setup of the past, but unlike wireless modes, in which speed depends on signal strength, a USB connection delivers all data via a wire, so you can expect 100% lag-free speed.
- You can mirror anywhere or anytime because most people have their USB charging cables with them all the time, which makes this method portable.
- No need to buy expensive adaptors or cables.
Step-by-Step Mirroing Guide via USB mode
On the PC that you want to cast, open it and go to the FlashGet cast official website using any browser and download their app.
Install and launch the App on your PC > click on the USB mode.
If you own an Android mobile, ensure that its USB debugging option is enabled. And if you are an iPhone user, there is no need to do anything
Grab your phone USB charging cable and connect one end to your phone charging port and the other to your PC USB port.
After you connect the USB cable, your PC will read the connection automatically, and after you allow some prompts, you will see your mobile screen on the PC.
3. How to cast screen to PC via Airplay
“If you have a Windows PC or your Macbook Airplay is not working, you can choose this mode in which your PC will be able to accept Airplay signals from another Apple device like an iPhone/ iPad/ Macbook.”
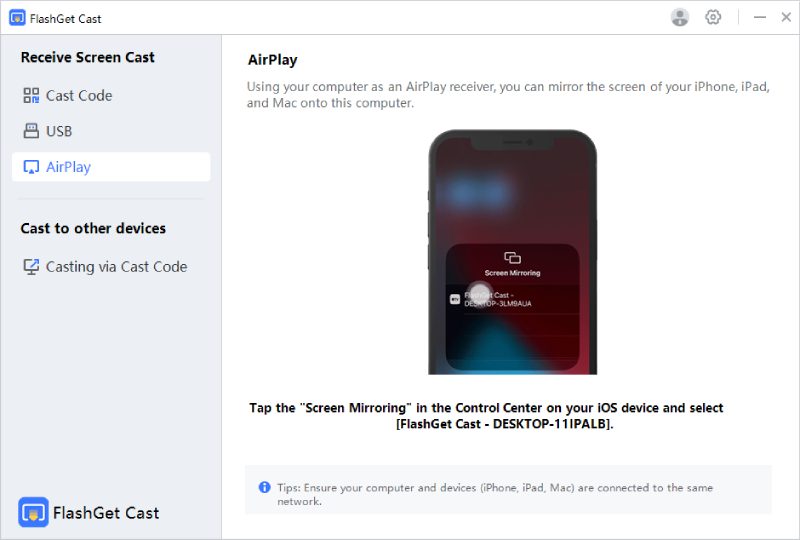
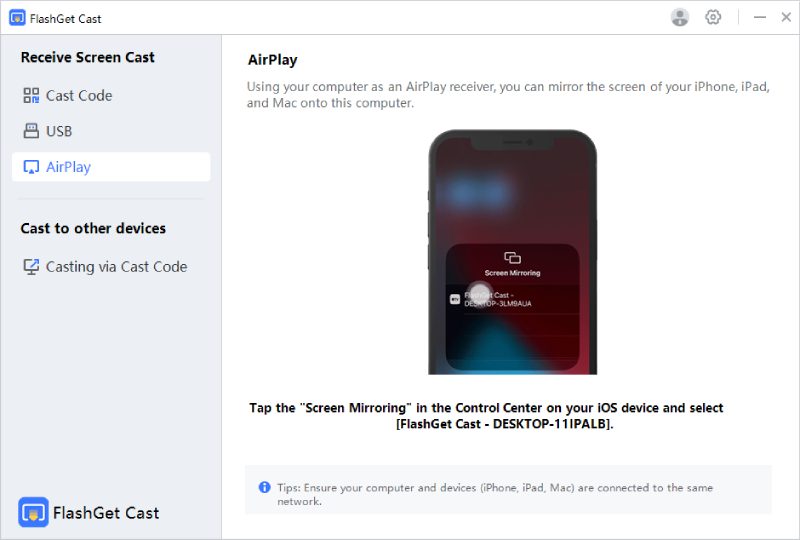
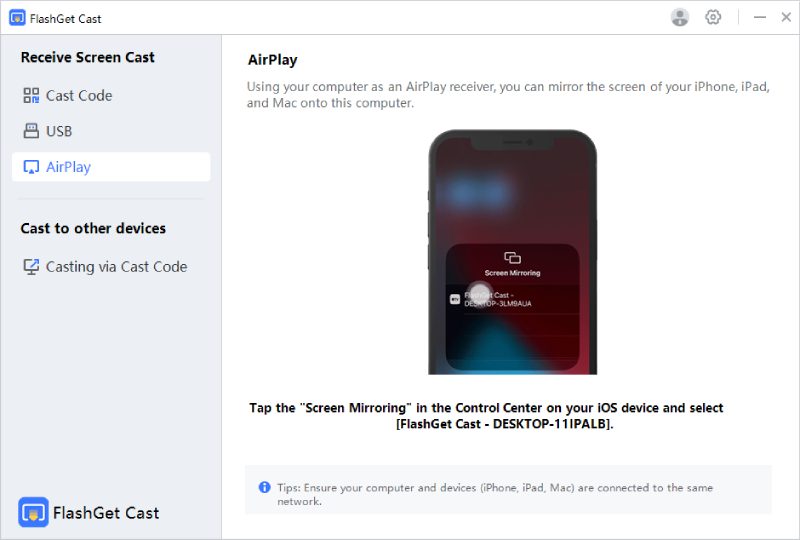
Using this Airplay mirroing mode, you can cast;
- iPhone to Windows PC
- iPhone to MacBook
- Macbook to Macbook
Pros of Airplay mode
- It offers great casting speed.
- It can give any device the ability of Airplay protocol without spending any additional money.
Step-by-Step Mirroing Guide via Airplay mode
Get a hold of your PC > Install FlashGet cast app via any browser; just make sure that you are downloading from their official website.
Launch the app on your PC > click on the 2nd option, which is Airplay.
On your iPhone, swipe the screen down ( new iOS firmware ) or screen down ( old iOS firmware ) to open the control center.
In your iPhone control center > cluck on the Screen mirroring icon, which will look like 2 screens overlapping.
When you click the mirroring icon, a prompt window will open, and your mobile will start searching nearby Airplay devices > Just choose the “FlashGet cast” option.
When you allow some prompts, your mobile screen will automatically start mirroring on your PC.
Advantages of FlashGet Cast
- The main advantage of FlashGet Cast is its versatile compatibility, which you will never find in Airplay, Chromecast, or any other wireless method. With FlashGet Cast, you can mirror Apple, Android, Linux, and all other operating systems.
- The second biggest advantage of FlashGet Cast is that its mirroring features are free. It is great news if you are a college student or an unemployed person who can’t pay hefty prices. However, if you want to use the recording and control function, you will have to pay a bit. But still, its price is lower than the market standard.
- With FlashGet cast, you can mirror multiple PCs and mobile screens to one PC screen simultaneously.
- When you are using your PC as a sending device, you can minimize the window and use your PC any way you want while its screen is still mirrored to another device.



Comments