The solution for can’t cast to TV with Chromecast in 2023
Casting content from a smaller screen to a bigger one is a life-changing opportunity that needs accessible tools with the required features to make the process. It can be a daunting experience if you can’t cast to TV from your phone or laptop.
Chromecast is an incredible tool allowing users to share videos, pictures, and apps from a tiny screen to a larger one. Google’s inbuilt feature uses WiFi to link two devices and share content. However, it can be devastating if you cannot share content on a bigger screen due to Chromecast technical difficulties.
Luckily, there are great alternatives you can use to have content on a larger screen. By the end of this piece, you’ll know all Chromecast alternatives, features, pros, cons, and how to use them. So without wasting time, let’s get straight into it.



Why can’t you cast to TV with Chromecast?
While Chromecast is a valuable Google inbuilt feature that allows you to share content to a bigger screen, its challenges might deter users from using it in specific circumstances. To understand the challenges of not being able to use Chromecast, here’s a guide:
1. Can’t see the cast icon when using Chromecast?
Being unable to see the cast icon might be due to the inability or technical failure of Chromecast not to connect to the WiFi. This means the two devices you use to cast are not connected to an identical WiFi network.
However, if the problem isn’t directly tied to Chromecast, you should check the WiFi router and the settings to ensure everything functions effectively. From there, you should refresh the setting to ensure both devices have a reliable connection to complete the process.
2. Devices such as Chromecast not working?
Sometimes it might be that Chromecast isn’t functioning correctly; this might be why you’re unable to share content from a smaller screen to a bigger one.
You’ll need to switch off the devices and restart the process to ensure it picks up immediately. However, if the problem persists, you might need to change tact and use another casting or screen mirroring tool.
3. Is the device not connecting to TV?
One of the critical issues, if you’re unable to use Chromecast to share your screen, might be due to the device being unable to connect to the TV. This might be because of a power issue causing all these issues.
Alternatively, it might be because you’re using an outdated version which isn’t doing you a favor. While it can be one time challenge, it’s reported worldwide by users, which means it’s for an upgrade to a better tool.
4. Video or audio problems when playing a media file?
Sometimes when using Chromecast to stream, you often encounter audio or video challenges that go on for a significant amount of time. This might be an enraging moment as it often repeats the same patterns.
That means there are huge codecs that are outdated, have poor steaming quality, or have low bandwidth, all of which suggest you check out an alternative method for casting. If you’re facing these challenges, then it’s time to upgrade to a better service.
5. Having trouble casting from your device?
Chromecast also has a casting challenge that often reoccurs between the two devices. While some folks use it without challenges, an overwhelming majoring complain about this issue daily.
This might be due to incompatible streaming protocols or applications on the device. However, the problem might also be rooted in Chromecast or your TV settings.
How to solve your can’t cast to TV?
If you’re having challenges screen mirroring laptop to TV, you need to make a few tweaks to see if the problem persists. From poor video and audio quality to the inability to connect to the WiFi, this section will help you fix challenges while using Chromecast in a few simple steps:
1. Restart the device
If there’s one thing you need to do if Chromecast is acting up, it is to restart the tool to ensure that the problem is sorted. The best part about rerouting is you’ll get to keep all your previous data, so there won’t be any significant effects.
To implement this process on the older version, head to the settings, click “More settings,” and reboot. However, for those using the new version, simply head over to settings, click on system, and tap “Restart.”
2. Check the Wi-Fi network
WiFi is another possible reason you cannot use Chromecast to its full potential. You need to ensure that the WiFi connection is working and that the two devices are connected to an identical connection.
You can check the WiFi router by restarting it to see if the problem is solved. Alternatively, you can check the WiFi settings on your device to ensure you’re connected. If not, reconnect to facilitate the casting process.
3. Update the program to the latest version
Sometimes the source of all your casting challenges might be rooted in the late update on the program. Maybe your Chromecast version isn’t working, so you’re experiencing unending difficulty.
That means you need a new Chrome version, and you need it fast. Head over to the corner of the google chrome browser and click “Update google chrome.” You’ll see the steps you must follow keenly to complete the process.
4. Try using a third-party screencasting App
At some point, you might call quit using Chromecast if you do not see any significant changes. In a few minutes, you must find a quality third-party app to help you solve your casting process from your device to TV.
All you need to do is download a third-party App like FlashGet Cast, which you can get for free, set it up, and be ready to cast content from laptop to TV. This will save you a lot of time you’ll have been using to restart Chromecast and WiFi.
5. Reset the Chromecast device
If the casting problem persists, it might be time to rest Chromecast for better casting chances. Resetting Chromecast will automatically fix most of the challenges that spearhead your challenges.
However, the only downside to Chromecast reset is losing all your data, so you’ll need to start all over again. To do this, ensure the Chromecast is attached to your TV’s HDMI section and use the button at the back of Chromecast. You can hold or simply press the button based on your version.
6. Check the audio and video settings
If you’re experiencing challenges with video and audio while casting using Chromecast, then you should head over to the setting. Sometimes the video quality setting might not be correct, making you might have all these problems. Maneuver through the settings until you find the root of the problem.
7. Make sure that Chromecast supports your devices
Another issue that might be leading to Chromecast not working is compatibility. If Chromecast isn’t compatible with your device, then there’s no turning point, as you’ll have to change your device or use the more accessible alternative of finding a third-party app to help you share content from a laptop to TV.
New way: cast your screen to TV with FlashGet Cast
One of the best ways of screen mirroring laptop to TV is by using FlashGet Cast, which offers incredible features you’ll find helpful. It’s a perfect web tool that offers quality streaming and casting option. The best part is using a web browser to use it on multiple devices like macOS, iOS, Android, and smart TV.
The best part about using FlashGet to cast phone to TV is that you can do it wirelessly without worrying about cables. You download and install it for free in a few simple steps. All you need is a steady WiFi connection to complete the process.
How to cast PC screen to TV using FlashGet Cast
While FlashGet cast offers valuable features, learning how to use it is essential. Using the proper setup will save you time to start casting content. Below are steps for setting up Airdroid:
- First, go to the web browser on your PC and type in cast.flashget.com to access the web version of the FlashGet Cast app.
- Next, download and install the app on your PC from its official website. You’ll only need to tap the “Download now” button on their official website.
- Once you launch the app on your PC, locate the cast to option at the top right corner of the app.
- Tap on it, insert the casting code, or use the QR scanning option.
- After scanning the code, you can cast content on your TV.
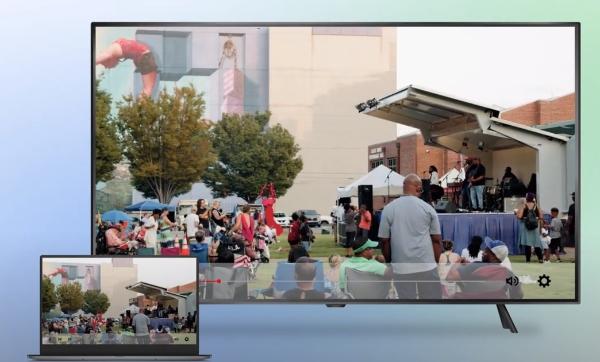
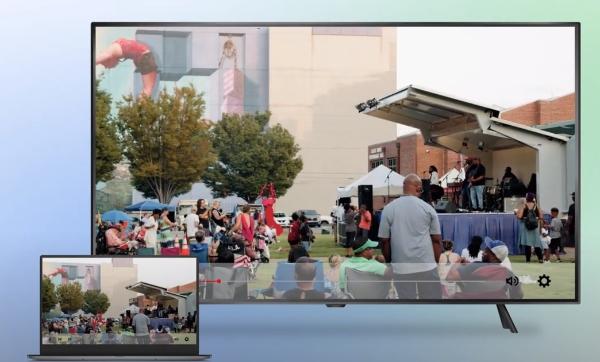
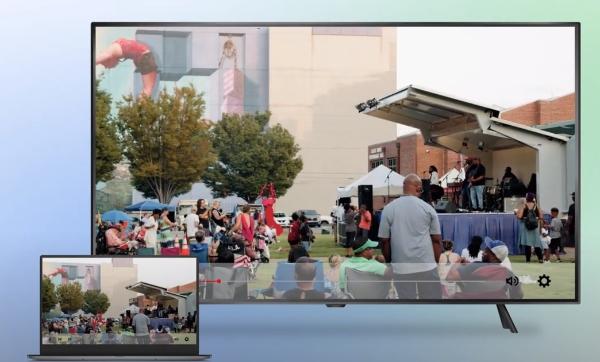
How to cast phone screen to TV using FlashGet Cast
If you’re using an Android phone for presentations, gaming, or watching movies, it’s time to have a better streaming experience by sharing your screen with your TV. FlashGet Cast App offers users a spectacular option of downloading their app for free. Here’s how to use it:
- Go to the google play store or their official page and download the FlashGet Cast App for free. Once you have the app, you can install it to get started with another process.
- Launch the FlashGet Cast Web on any browser for Android TV or Google Chrome for Smart. Do this by typing this link on the browser: https://cast.flashget.com/
- Once you have the app on your Android phone, connect it to your TV. You can do this by scanning the QR code available. Alternatively, you can use the displayed cast code.
- You’ll receive a prompt on whether to allow casting, which you’ll accept using the “enable” option. And now you can have a quality casting experience.
Benefits of using FlashGet Cast to cast your screen
The FlashGet Cast App has many great features, which is why ist widely appreciated. Most people who use it always share good reviews about its quality experience. Here are some of its benefits.
- FlashGet Cast protects users’ data and doesn’t breach its terms and conditions.
- You can cast content using the FlashGet Cast app within minutes without needing the App on the receiver’s end.
- While you can download the app to access the FlashGet Cast App services, you can also use the web version and cast directly.
- It has an incredible cross-platform sharing option and is accessible for any device with a web browser.
- The FlashGet Cast App works well with remote and local communication, so sharing the screen from another location is possible.



Comments