Simple steps to easily reset my Chromecast
Chromecast reset might be regarded as somewhat complicated and tedious but it does not necessarily have to be! Be it connection problems or even bugs or you simply want to wipe all the slate clean and begin a different way, performing a device reset will get everything done in no time at all.
In this article, you will see detailed instructions that will help you reset Chromecast quickly and effortlessly. Forget all the troubles and prepare yourself for stress-free streaming! Well, without wasting any time, let me go ahead and reset Chromecast so that there will be no interruption when watching entertaining programs.
What is reset Chromecast?
Resetting Chromecast implies returning the device to the factory or manufacturer settings. When it isn’t working the way it is supposed to be, when the device has to give away and there is no ability to stream or connect to Wi-Fi, a reset is usually needed. It outputs all networks, settings, and personal information, and all of the things to make a clean break and start afresh.
You would be shocked to know that over 80% of technological problem-solving is performed by either the turn on / turn off option of devices or by resetting. In this case, resetting the Chromecast is a good and quick solution to apply when it is freezing, lagging or disconnecting.
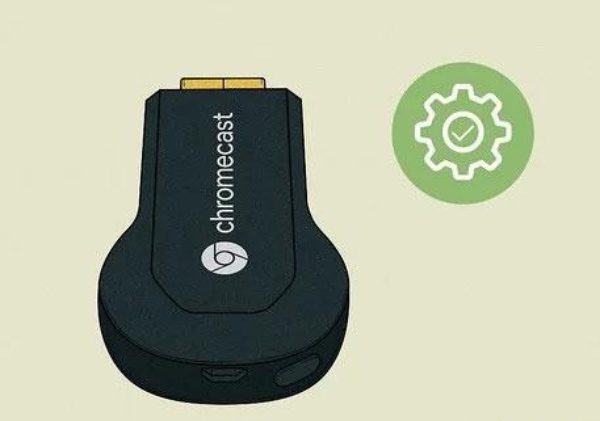
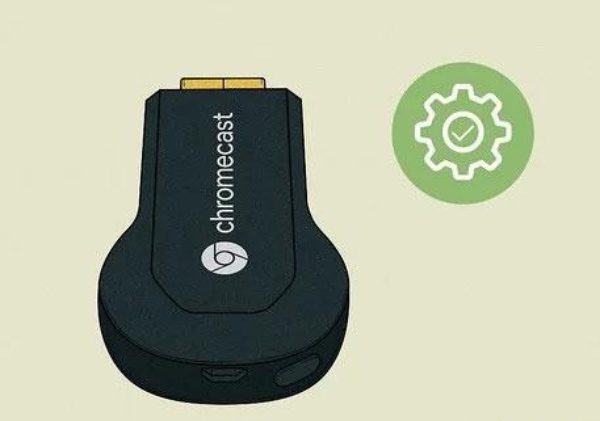
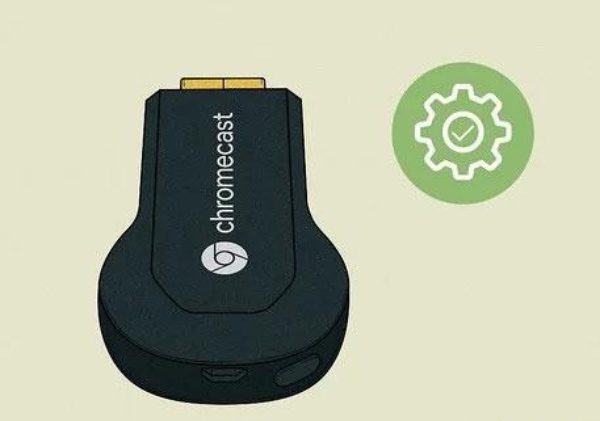
Do not fuel yourself with stress, it is honestly very simple! Most of them are recent in nature and you only need to press and hold the reset button for a moment until the light changes color. Older ones you will reset from Google Home application. After that, the configuration has to be done from the beginning but it should not take too long.
As such, it does not really matter whether you are troubleshooting or merely giving it away; resetting it guarantees that it will work almost as well as new when you switch it on again.
How to reset Chromecast with Google TV streamer
Google TV steamers are basically any device that gives you access to Google TV, a video streaming platform. There is that fault where your Chromecast with Google TV operates, but the interface is getting frozen. It hangs, or it encounters some inefficiency, and there is nobody around to help you out with it. It is okay. You can reset it via the side button or via going to settings.
The first thing to do is to plug the Chromecast and Google TV streamer into your TV. Make sure that power is ON.



The next step is to locate the button on the Chromecast device, which is usually located at the side of it rather than on the screen facing you.
Make it 25 seconds or up till the orange/yellow/red light changes to white, and if the orange/yellow/red light remains there while one presses this button for even 25 seconds, the orange/ yellow/ red light will turn white against the background.



So, when the white light comes up you remove your hand from the button and the Chromecast resets and commences the installation.
How to reset Chromecast with Google TV
When It comes to resetting the Chromecast with the options menu on Android or iPhone tablets can be simply done through the procedures below.
Now that you wish to connect the Chromecast and Google TV streamer to the TV, ensure the power is on.



And, now you will need to select the HDMI port where your Chromecast has been connected.



Now, Find your profile picture on the extreme right top corner of the screen and tap on it.
Go to click on Settings > System > About. You may also be able to see the settings> device preference, and the two will be able to take you to your reset option.
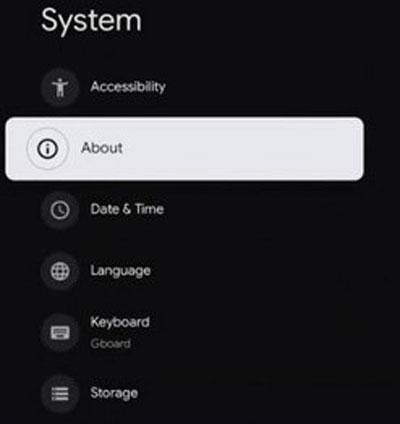
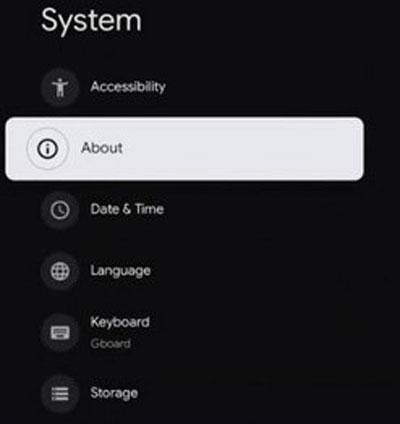
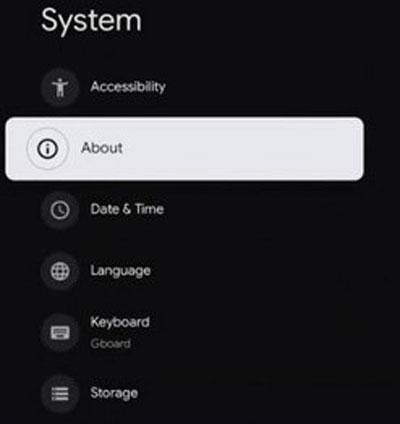
Click on the Factory reset button, then yes to confirm Factory reset.
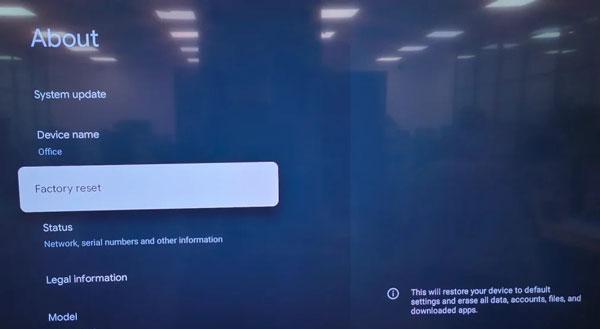
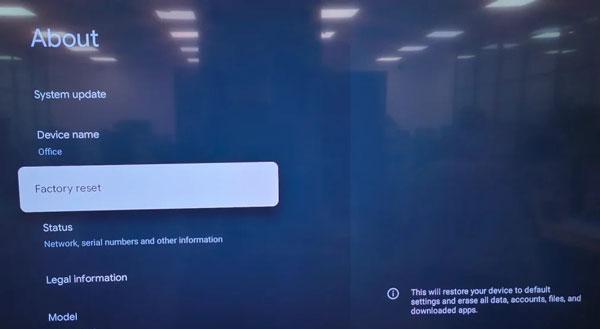
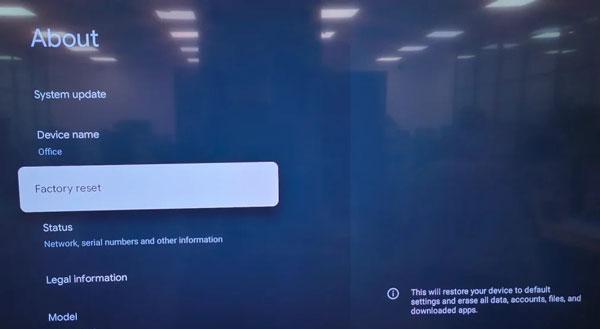
How to reset Chromecast 2nd gen, 3rd gen, or Chromecast
If you have a Chromecast 2nd Generation, 3rd Generation or Chromecast Ultra and need to reset the device for some reason. Stay calm! It’s all very simple actually as you can switch them off and then remove the Cc app from your Android device or other mobile device like an iPhone or iPad, now let’s dive into the steps for both types of devices.
On the Android Device
Open the Google Home application which you have installed on your Android mobile. Ensure that both your phone and the Chromecast device are on the same Wifi network.
Now, select your Chromecast device under the available list.
After tapping on the ‘More’ option, Settings appears.
Of all the options provided here, tap on the Factory Reset device, and you will see it at the lower end of the page.
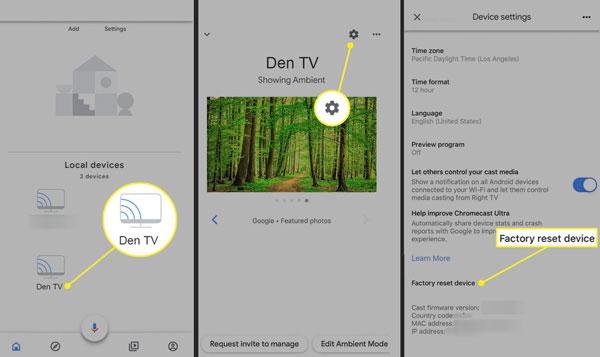
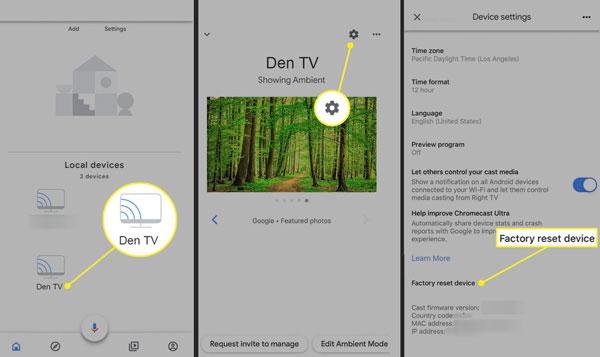
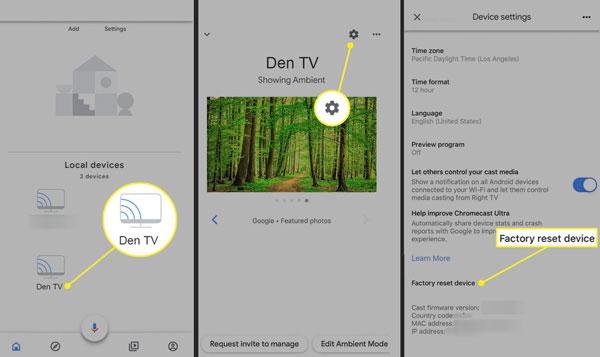
After this, you will be prompted to determine whether it is true that you want to reset your Chromecast device. The resetting will begin, and on the television screen, you will see a progress bar indicating the progress made during the resetting process.
The instructions will make it easier to restart or reset the Chromecast. You can find more information on Google Help’s Support page.
On iPhone & iPad
First, take your iPhone/iPad, and begin with the Google Home application. If you do not have this app, then first download it from the App Store.
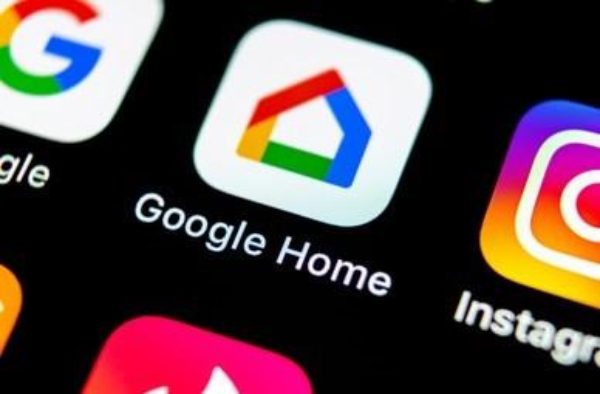
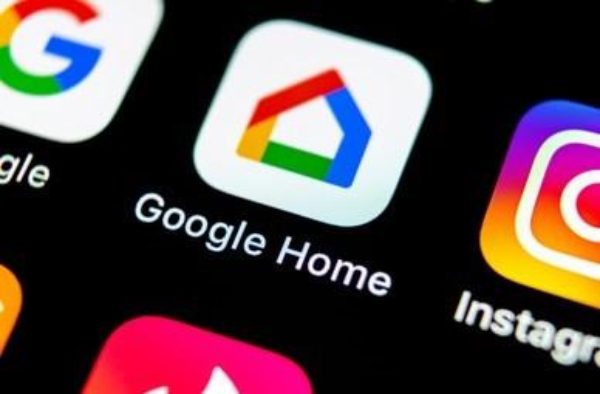
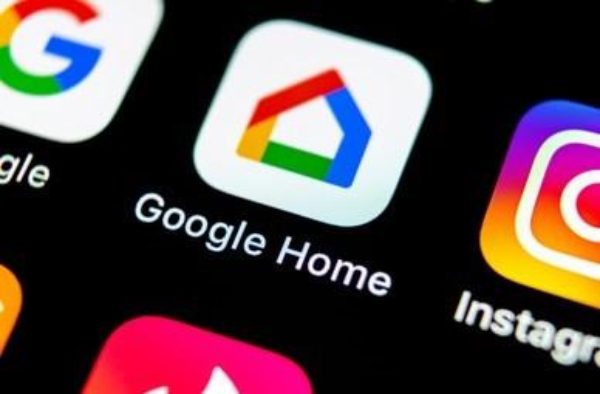
Attach the Chromecast device to any one of the iPhone or iPad that connects to the same Wi-Fi network.
Now launch the app Google Home, and select the Chromecast device.
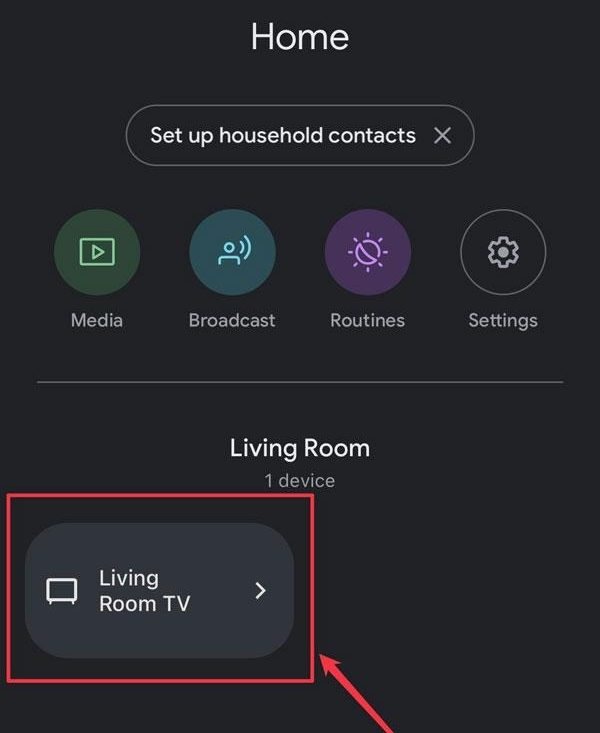
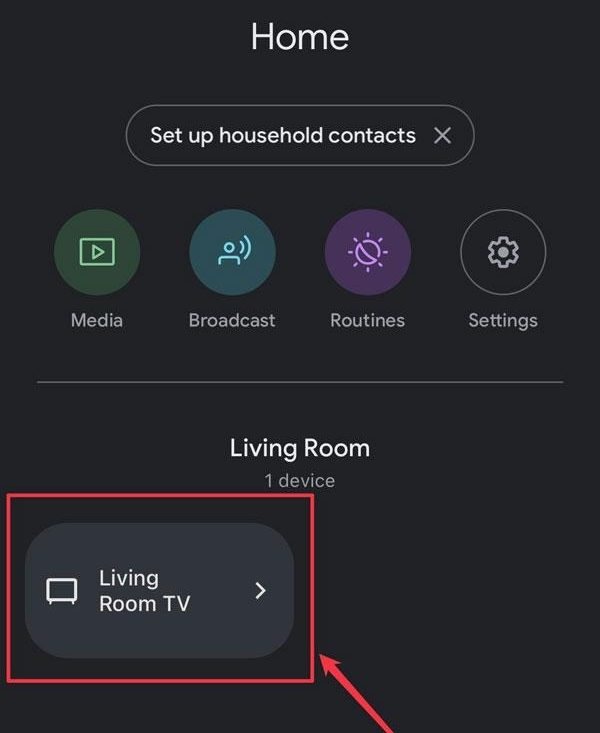
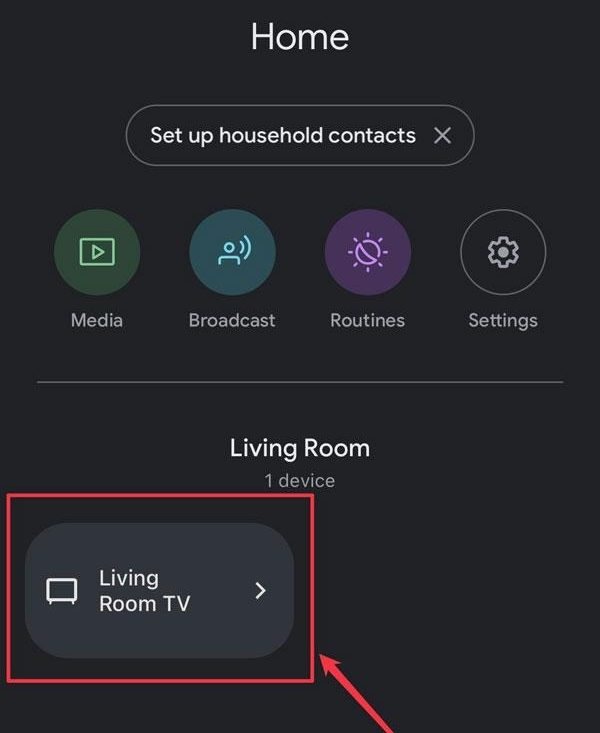
Tap on the Setting icon on the top right corner > three dots > scroll down to find the option for factory reset.
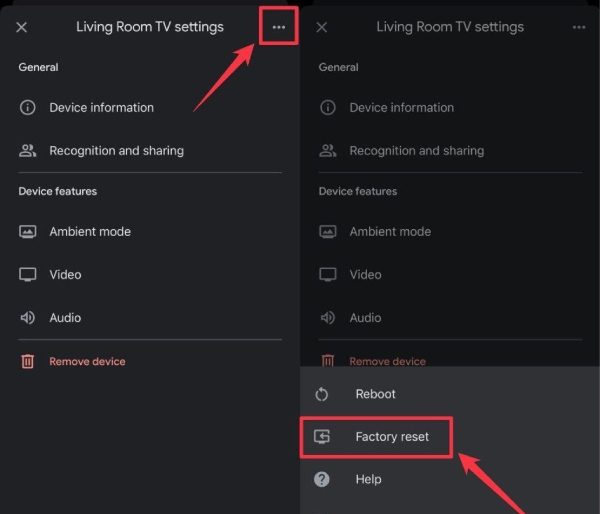
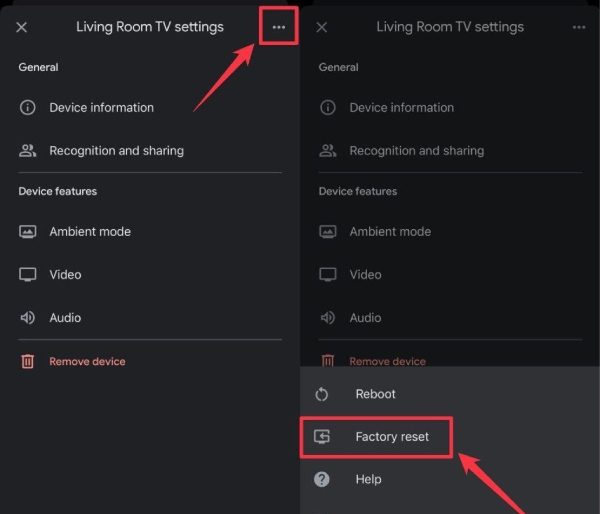
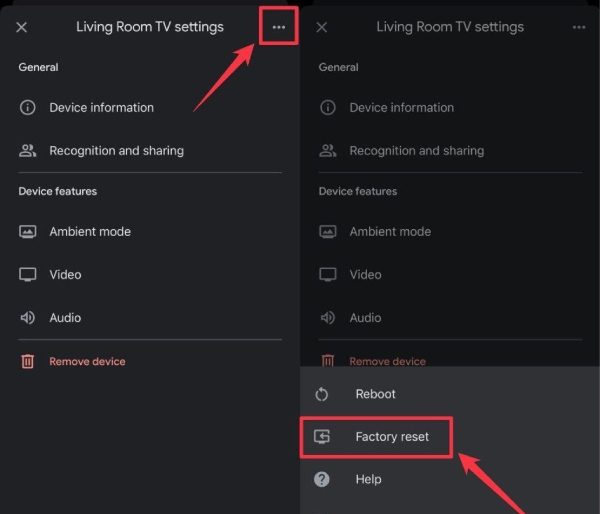
Afterward, tap on Ok and allow the handheld device to finish resetting.
How to reset Chromecast 1st gen?
If your Chromecast 1st Gen device has stopped working properly or runs abnormally slow, then a factory reset might be able to restore it. The Chromecast can be reset with or without its power source. It can be done using a personal computer or even an iPhone or iPad.
On the Android Device
Open the Google Home application on your Android mobile device. Please confirm that both the Chromecast and the phone are under the same wireless router.
Wait for some time while it scans through your devices, showcasing the connected Chromecast.
On the upper right-hand side of the window, please click on the Settings icon (gear) button.
When you reach the Scheduled option that is presently active, scroll down and click Factory Reset. Hit it.
If you would like to proceed with resetting Chromecast, choose Yes. All the other accounts will be gone. There will be a loading present on the Television screen.
On iPhone/iPad
To begin with, first download and install the Google Home app from your app store.
In order to avoid problems, you need to be sure that Chromecast and the iOS device you are using are under the same network.
In the app, tap on the Chromecast device when it shows up in the list.
Click on the gear icon in the top right corner > three dots > factory reset.
Now, it will take you about a minute, and the rest will is almost done. Wait for the progress on your TV.
1st generation Chromecast is outdated, and no updates are available for them. If you have these, then follow the above instructions, or you can also go for the physical button method.
How to restart Chromecast?
In certain situations, streaming connectivity issues, among others, can be very common, and these issues can be attributed to your Chromecast. Restarting Chromecast is one of the techniques used to solve this challenge. This is for the record a very easy process and you will be able to carry it out in a few steps.
Using the Google Home App
Ensure that the Google Home App is operational and available for use on the appropriate smartphone devices and tablets. It is very important to connect the mobile device to the same Wi-Fi network as that of the Chromecast device.
In the list of all available devices, look for yours and click on the Chromecast device.
To the extreme right of the top of the screen, tap on the gear symbol which is for the settings.
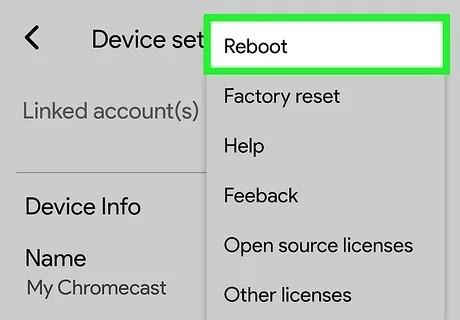
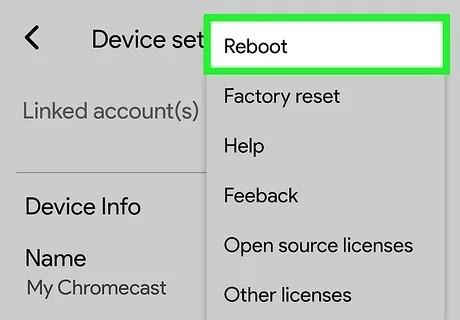
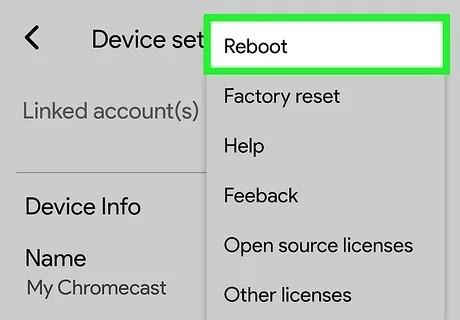
Inside the main menu, lower the screen and search for the Reboot option which is often near the bottom. Click on it. Be patient. Let your Chromecast redo its booting process on its own and you’re allowed to view the process on TV.
2: Hitting Up the Button
Connect the Chromecast with the TV and turn the TV ON. To begin with, seek the physical button on the Chromecast equipment itself.
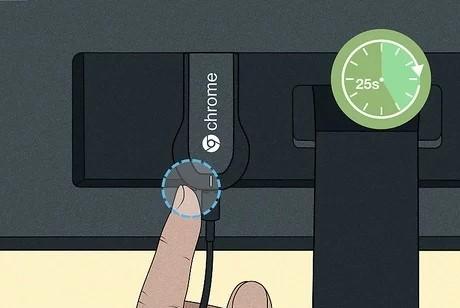
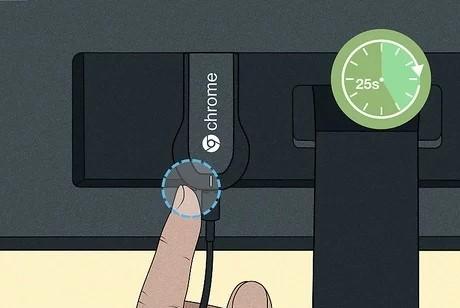
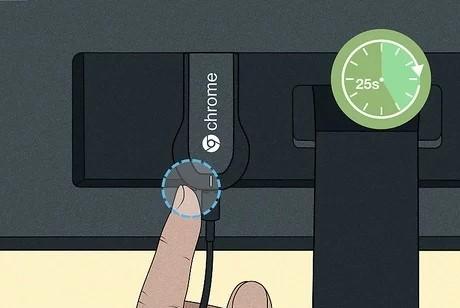
You only need to keep it pressed for about ten seconds. The Device LED’s light will flash and turn orange, out of which white light comes afterwards.
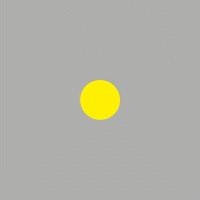
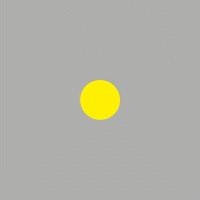
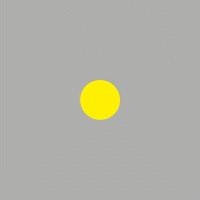
As soon as the light indicates white, you have to release the button. This implies that the Chromecast will get restarted.
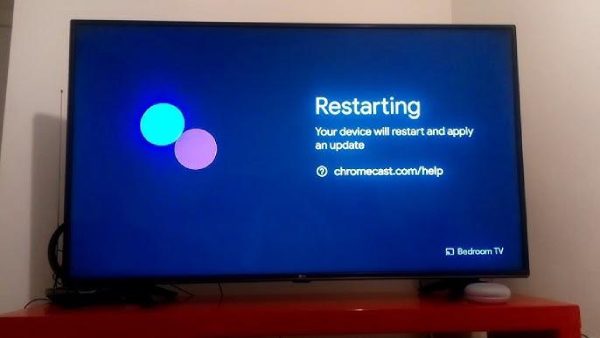
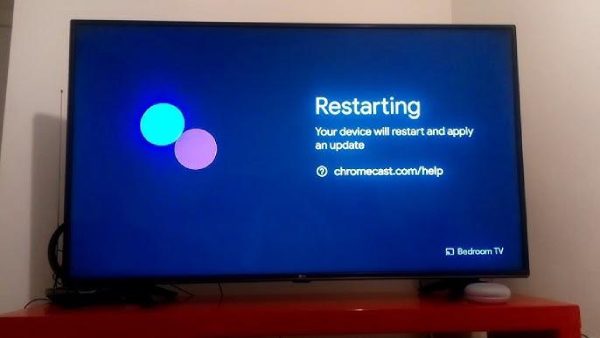
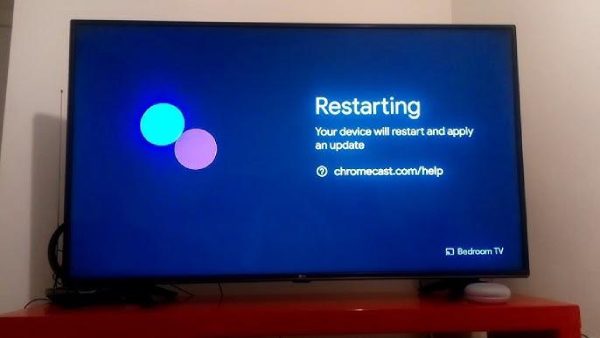
The alternative of Chromecast – FlashGet Cast
FlashGet Cast may be just about the best alternative that you are looking for in case you are tired of using Chromecast. Streaming or casting becomes easier with this newer software, which allows you to watch anything from your android tablet, phone or computer on the television.



Key Features of FlashGet Cast
Compatibility: FlashGet Cast works on android and iPhone operating systems, with great efficiency. Even streaming from Windows and Mac computers is provided to allow users more choices regardless of the device used.
User-friendly interface: Here, you will love the smart interface because casting will be a do and forget work. It only takes a few taps for the user to start watching the desired TV Novels or videos sans being a geek.
High quality video and audio Playback: It has very good and clear picture quality with very minimal or no buffering. Like all other applications, the picture qualities seen through FlashGet Cast will be averagely very good.
Why use FlashGet Cast?
Thus, it follows that FlashGet Cast is an excellent choice for devices which require working on something else rather than Chromecast. The configuration of the home entertainment system can be done without the acquisition of additional devices.
This application is usually deployed at a cost that is lower than many of the high rate casting solutions, hence making this application cost effective. Most of the people do not complain as you can access all the functionalities without incurring high costs.
With Flashget cast, you will be provided with three options: casting via castcode, via airplay or via USB. So, just following 2-3 steps you can easily set up Flashget cast as compared to Chromecast which requires you to use wires or apps like Google Home app.
Moreover, while using Flashget cast , you just need to have a good internet connection, and you can enjoy lag free streaming. While using chromecast is somehow problematic as it may become faulty or any other bugs may occur. So go ahead, give it a shot. It is likely that you will be amazed how simple it is to use.

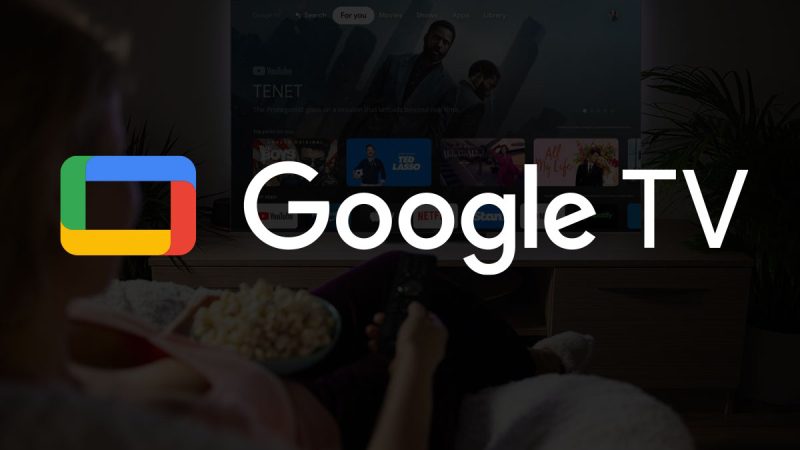

Comments